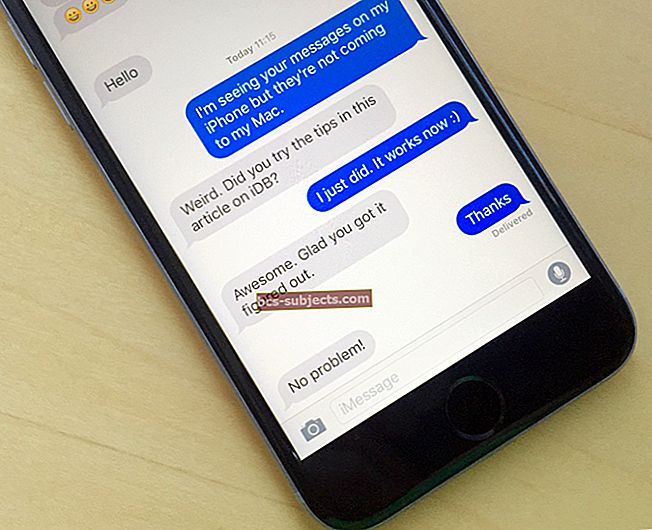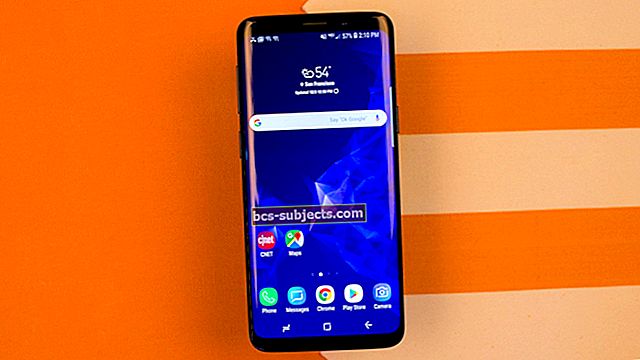Ükskõik, kas olete pärast minimaalset välimust või soovite lihtsalt oma ilusat taustapilti selgelt näha, on iPhone'is või iPadis tühja avakuva loomine lihtne. Selle õppimiseks järgige alltoodud samme.
Ärge muretsege, kui kaotate seadmes tühja avaekraani, ei kaota te ühtegi rakendust. Kõik liigub lihtsalt teisele avaekraanile.
Tühja avakuva parandamine iPhone'is või iPadis
Võimalik, et olete sellele lehele jõudnud oma iPhone'i või iPadi avakuva probleemide tõttu. Sel juhul vaadake meie teist artiklit, et teada saada, kuidas oma iPhone'is või iPadis musta või tühja avaekraani parandada.
See probleem ilmneb sageli pärast iOS-i värskendamist. Nii et võite selle parandada, ühendades seadme arvutiga ja tarkvara uuesti installides. Kui lugemine pole teie asi, saate vaadata ka meie tõrkeotsingu videot, kus selgitame, mida teha, kui teie iPhone või iPad ei lülitu sisse.
Kui olete siin, kuna soovite luua tühja avaekraani, siis jätkake lihtsalt lugemist.
Tühja avakuva loomine oma iPhone'is või iPadis
Tühja avaekraani loomiseks peate tegema kõik rakendused teisele ekraanile või uuemale. See peaks töötama iPhone'is, iPadis või iPod touchis, kus töötab peaaegu ükskõik milline iOS või iPadOS versioon.
Puudutage pikalt rakendust ja valige Avakuva muutmine ilmuvast toimingumenüüst. Kui iga rakendus hakkab jigitama, lohistage need järgmisele avaekraanile teisaldamiseks ükshaaval ekraani paremasse serva.
 Avakuva muutmiseks avage kiirtoimingute menüü.
Avakuva muutmiseks avage kiirtoimingute menüü. Mitme rakenduse korraga teisaldamiseks puudutage ja hoidke ühe rakenduse teisaldamise alustamiseks, seejärel puudutage teise rakenduse puudutamiseks teist sõrme. Seda tehes kuvatakse loendur, mis näitab, mitu rakendust korraga hoiate. Kui tõstate esimese sõrme ekraanilt, langevad kõik rakendused uude asukohta.
 Loendur näitab, mitu rakendust korraga liigutate.
Loendur näitab, mitu rakendust korraga liigutate. Kui olete kõik rakendused teisele ekraanile teisaldanud, peaks esimene avaekraan olema täiesti tühi. Saate oma taustapilti imetleda takistusteta ja kerige lihtsalt järgmise ekraanini, kui soovite rakendust leida.
Teie iPhone või iPad peaks vaikimisi kasutama seda tühja avaekraani, kui pühite ekraani allservast üles või klõpsate nuppu Avaleht.
Looge oma iPhone'i või iPadi avaekraanil tühjad kohad
Ülaltoodud meetod peaks looma iPadOSi või iOS-i enamiku versioonide jaoks tühja avakuva. Kuid iOS 11 ja 12 on kurikuulsad tühjade avaekraanide automaatse eemaldamise pärast nende loomist.
Kui see juhtub, võite kasutada allolevaid veebisaite, et luua selle asemel tühjad avakuva ruumid.
Need ruumid toimivad nagu nähtamatud rakendused. See tähendab, et saate avakuva vasakusse ülanurka luua ühe tühja ruumi, nii et see näib tühi, kuid see pole nii.
Rakenduse paigutuse kohandamiseks ekraanil saate kasutada ka tühje tühikuid. Kui soovite rakenduste vahel tühikuid, looge tühi koht ja asetage see nende vahele.
Tühjade kohtade loomiseks oma iPhone'i või iPadi avaekraanil tehke järgmist.
- Minema Seaded> Taustpilt> Valige uus taustpilt. Valige taustpilt, mida soovite kasutada, kuid veenduge, et oleksite sellele seadistanud Ikka keelates valiku Live Photos, kui see on olemas.
- Siis minge Seaded> Juurdepääsetavus> Liikumine ja lülitage sisse valik Vähenda liikumist.
- Naaske avakuvale, puudutage rakendust ja hoidke seda ning valige Avakuva muutmine.
- Pühkige vasakule, kuni jõuate tühjale avakuvale, seejärel vajutage nuppu Külg nuppu Helitugevuse suurendamine nuppu ekraanipildi tegemiseks. Kui teie iPhone'is või iPadis on nupp Avaleht, vajutage nuppu Külg nuppu Kodu selle asemel nuppu.
- Lõpuks külastage Safari abil ühte kahest järgmisest veebisaidist ja järgige sellel saidil olevaid juhiseid, et luua avakuvale tühjad ikoonid:
 Tühjade avakuva ruumide loomiseks külastage oma iPhone'i veebisaiti.
Tühjade avakuva ruumide loomiseks külastage oma iPhone'i veebisaiti. Tühja avakuva eemaldamine
Tühja avaekraani eemaldamine võtab mõnikord rohkem aega, kui kulus selle loomisele. Protsess hõlmab teie rakenduse paigutuse muutmist, et iga rakendus uuesti ühe ekraani võrra edasi liikuda, mis võib olla suur ülesanne, kui teil on palju rakendusi.
Õnneks on iOS 14 kasutajatele palju lihtsam alternatiiv.
Selle värskendusega võimaldas Apple peita kogu avaekraanid. Nii et kõik, mida peate tegema, on rakenduse paigutuse muutmise asemel peita oma tühi avaekraan.
Selleks puudutage ja hoidke avakuva tühjal kohal, et siseneda režiimis Jiggle. Seejärel puudutage kõigi avakuvade kuvamiseks ekraani allosas olevaid avakuva punkte. Lõpuks puudutage tühja avakuva, et see välja lülitada ja peita see vaate eest.
 Selle peitmiseks tühjendage tühi ekraan.
Selle peitmiseks tühjendage tühi ekraan. Kui muudate oma meelt tulevikus, võite sellele lehele igal ajal naasta, et oma tühi avaekraan varjata.
Naaske avakuva vaikepaigutuse juurde
Kui ajasite ekraani sassi või teile ei meeldi tühi välimus, on uue alguse jaoks paigutuse lähtestamine tehaseseadetele väga lihtne.
See ei kustuta ühtegi teie rakendust. Kõik, mida see teeb, on muuta oma rakenduste järjekord selliseks, nagu see oli siis, kui hankisite oma iPhone'i või iPadi. Kolmandate osapoolte rakendused kuvatakse alates kolmandast avakuvast tähestikulises järjekorras.
See on ka veel üks kiire viis tühjade avaekraanide eemaldamiseks iPhone'ist või iPadist, kui te ei kasuta iOS 14.
Avakuva paigutuse lähtestamiseks minge aadressileSeaded> Üldine> Lähtesta. Valige Lähtesta avaekraani paigutus ja kinnitage, et soovite Lähtesta avaekraan.
 Valige seadete alt avakuva paigutuse lähtestamine.
Valige seadete alt avakuva paigutuse lähtestamine. Reaalajas taustapildid ei tööta avaekraanil
Live-taustpildi lisamine oma iPhone'i või iPadi on suurepärane viis lukustusekraanile liikumise lisamiseks. Kuid kahjuks ei liigu reaalajas taustapildid endiselt teie avaekraanil, isegi kui see on muidu täiesti tühi.
Teie iPhone'is ei tööta Live-taustapildid palju võimalikke põhjuseid. Kuid Apple ei kujundanud kunagi avakuval liikumiseks Live-taustapilte.
See tähendab, et peate selle asemel jääma tühja avaekraani piltide nautimiseks.