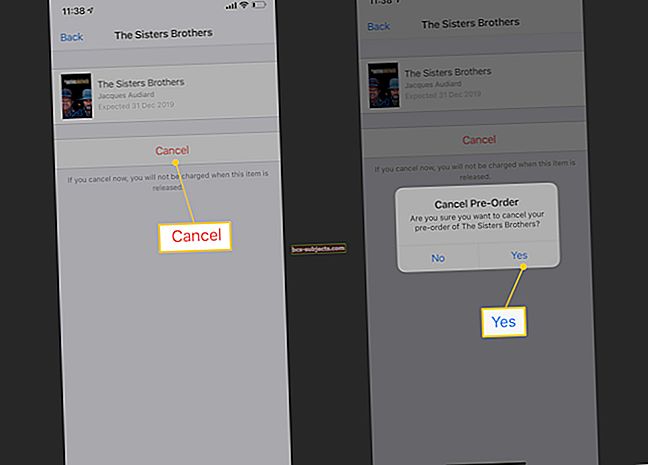Üks põhjus, miks me macOS-i armastame, on selle pingulised turvafunktsioonid. Vaevalt peate muretsema viiruste või pahavara pärast, sest Apple hoiab operatsioonitarkvara nii kindlalt lukus. Kõik on hästi, kuni te ei saa rakendusi avada, kuna macOS neid pidevalt kontrollib.
Täpselt nii juhtub paljude macOS Catalina kasutajatega. Sageli algab probleem varsti pärast uuele operatsioonitarkvarale värskendamist.
Vaatame, mida saate sellega teha.
Catalina jätkab taotluste kontrollimist
Pärast Maci käivitamist ja rakenduse avamist ilmub laadimisriba, mis ütleb, et macOS on „Rakenduse kontrollimine”. Mõnikord kulub kinnituse lõppemiseks pool tundi või kauem ja see võimaldab teil rakendust kasutada!
Ilmselt tunneb macOS Catalina vajadust kontrollida igasuguseid rakendusi. Mitte ainult tunnustamata, vaid levinud rakendused nagu Xcode, Microsoft Word ja isegi Apple'i enda iWork-rakendused.
 Mõned kasutajad ütlevad, et edenemisriba täitmiseks kulub üle poole tunni.
Mõned kasutajad ütlevad, et edenemisriba täitmiseks kulub üle poole tunni. See probleem ei mõjuta kõiki Catalina kasutajaid, mis viitab sellele, et arvuti kustutamine ja macOS-i uuesti installimine võiks olla lahendus.
Kuid kõigepealt uurime vähem aeganõudvaid pakutud lahendusi.
Ärge segage seda probleemi väravavahi piirangute tõttu
Gatekeeper on macOS-i turvafunktsioon, mis võimaldab teil avada ainult Apple'i usaldusväärset tarkvara. Kui näete teadet, et „macOS ei saa kontrollida, kas selles rakenduses pole pahavara”, on teil tegemist Gatekeeperiga.
Üldiselt võite Gatekeeperi piirangutest mööda minna, klõpsates rakendusel kontrollklõpsuga ja valides Avatud hüpikmenüüst. Uus hoiatus hoiatab, et Apple pole tarkvara kinnitanud ja see võib sisaldada pahatahtlikku tarkvara, kuid võite siiski valida Avatud see igatahes.
Gatekeeperi kohta lisateabe saamiseks vaadake meie teisi artikleid.
 Kui macOS ütleb, et see ei saa teie rakendust kontrollida, peate Gatekeeperist mööda minema.
Kui macOS ütleb, et see ei saa teie rakendust kontrollida, peate Gatekeeperist mööda minema. Mida teha, kui teie Mac kontrollib rakendusi
On palju põhjuseid, miks teie Mac võib rakenduste kontrollimine enne nende avamist kaua aega võtta. Proovige kõiki alltoodud võimalikke lahendusi, testides oma rakendusi igaühe järel uuesti.
Andke meile kommentaarides teada, milline lahendus teile sobib!
1. Värskendage macOS-i ja kõiki oma rakendusi
Paljudel kasutajatel tekkis sellega sarnaseid probleeme, kui Apple avaldas 2017. aastal macOS High Sierra. Lõpuks avaldas Apple selle probleemi lahendamiseks plaastri värskenduse. Loodetavasti juhtub sama ka macOS Catalina puhul.
Veenduge, et teie Mac ja kõik teie rakendused oleksid täielikult ajakohased.
- Minge oma Maci menüüribalt aadressile > Tarkvarauuendus.
- Laadige alla ja installige kõik MacOS-i saadaolevad värskendused.
- Nüüd avage Mac App Store ja valige Uuendused külgribalt.
- Laadige alla ja installige kõik oma rakenduste saadaolevad värskendused.
- Kõikide väljaspool App Store'i alla laaditud rakenduste puhul külastage uusimate värskenduste allalaadimiseks ja installimiseks arendaja veebisaiti.
 Märkige ruut, et teie Mac värskendataks automaatselt.
Märkige ruut, et teie Mac värskendataks automaatselt. 2. Eemaldage ja installige uuesti probleemsed rakendused
Apple viib igas teie rakenduses läbi tõendamisprotsessi, et tagada selle notariaalselt kinnitatud ja vaba kahjustava pahavara olemasolu. Pärast seda, kui macOS on rakenduse kinnitanud, peaks ta selle lisama lubatud loendisse, et see uuesti kinnitamist ei vajaks.
Muidugi on osa probleemist selles, et macOS kontrollib samu rakendusi iga kord, kui need avate. Ta keeldub tarkvara usaldamast. Proovige oma rakendus täielikult eemaldada, seejärel installige see uuesti, et näha, kas see aitab macOS-il seda kontrollituks märkida.
Rakenduste eemaldamine ja uuesti installimine Mac-ist:
- Avage Launchpad, seejärel klõpsake mis tahes rakendusel ja hoidke seda all.
- Klõpsake nuppu X nupp Mac App Store'ist saadud rakenduste desinstallimiseks. On palju Apple'i rakendusi, mida ei saa desinstallida.
- Mujalt alla laaditud rakenduste jaoks külastage desinstallimisjuhiseid arendaja veebisaidilt. Kui neid pole, lohistage rakendus kaustast Rakendused prügikasti.
 Kui rakendusel kustutusnuppu ei kuvata, lohistage see Finderiga prügikasti.
Kui rakendusel kustutusnuppu ei kuvata, lohistage see Finderiga prügikasti. 3. Vaadake aktiivsusmonitori
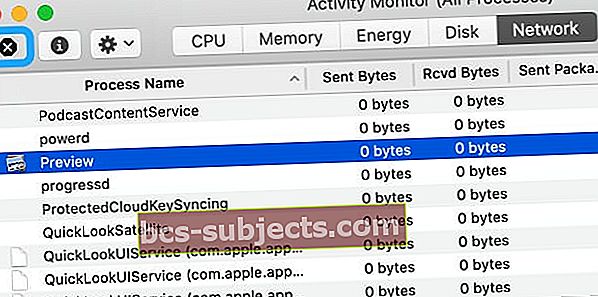 Aktiivsusmonitor kuvab kõik arvutis töötavad protsessid igal ajahetkel.
Aktiivsusmonitor kuvab kõik arvutis töötavad protsessid igal ajahetkel. Avage rakenduses Activity Monitor rakendus Rakendused> Utiliidid.
Vaadake loendit Protsessi nimi ja kontrollige, kas rakendus on kinniXProtectService ja vaadake üle, kui palju protsessor protsessorit kulutab. Kui rakendus või protsess ei reageeri, tähistab macOS selle (Ei reageeri.)
Kui rakenduse edenemisriba lakkab edasi liikumast ja jääb sinna mõnda aega, võib see rakendus kinnitusprotsessi takerduda.
Kui te ei näe, et kinnitav rakendus edeneks ja arvate, et see on ummikus, sulgege protsess või rakendus või sulgege see sunniviisiliselt.
Protsessi lõpetamiseks või sunniviisiliseks lõpetamiseks valige see ja vajutage Activity Monitori vasakus ülanurgas olevat nuppu “x”.
Kui otsustate loobuda. Protsess lõpetatakse, kui seda on ohutu teha, nagu ka siis, kui tavaliselt kasutamise lõpetate Fail> Lõpeta rakenduses.
Jõu sulgemisel sulgub protsess kohe.
4. Desinstallige viirusetõrje-, turva- või puhastustarkvara
Enamik viirusetõrje-, turva- või puhastusrakendusi, mis on mõeldud macOS-ile, on tuntud tänu sellele, et tekitab rohkem probleeme kui need lahendavad. Tänu Gatekeeperile ja muudele sisseehitatud turvafunktsioonidele ei pea te tavaliselt MacOS-is kasutama kolmanda osapoole turva- või viirusetõrjetarkvara.
Isegi kui installisite need rakendused enne MacOS-is tõendamisprobleemide algust, proovige need kohe desinstallida. Seejärel taaskäivitage Mac, et näha, kas see probleemi lahendab. Desinstallimisjuhiste leidmiseks külastage iga rakenduse jaoks arendaja veebisaiti.
Potentsiaalselt problemaatilised rakendused hõlmavad järgmist.
- MacKeeper
- MacCleaner
- Dr Koristaja
5. Käivitage turvarežiim ja parandage oma ketas
Turvarežiim käivitab tarkvara kontrollimise, piirab käivitusprogramme ja kustutab käivitamisel erinevad vahemälud. See on mõeldud võimalike probleemide lahendamiseks macOS-is.
Taaskäivitage oma Mac ja hoidke seda all Shift turvarežiimi käivitamiseks. Sisselogimiskuva paremas ülanurgas peaksite nägema punast teksti „Safe Boot”. avage erinevad rakendused, et näha, kas kinnitusprobleem püsib endiselt.
Turvarežiimist väljumiseks taaskäivitage oma Mac.
 Sisselogimiskuval on kiri ainult „Safe Boot”.
Sisselogimiskuval on kiri ainult „Safe Boot”. Seejärel avage oma kettal olevate õiguste parandamiseks Disk Utility:
- Avage rakenduste kaustas Utilities Disk Utility.
- Valige küljeribalt oma Macintosh HD.
- Klõpsake nuppu Esmaabi ja nõustuge Jookse Esmaabi.
 Esmaabi käivitamiseks kuluv aeg varieerub sõltuvalt teie kettast.
Esmaabi käivitamiseks kuluv aeg varieerub sõltuvalt teie kettast. 6. Keela rakenduse kinnitamine macOS-is
Parema käsu Terminal abil on võimalik Macis kontrollimise turvafunktsioon täielikult keelata. Kui teie ainus eesmärk on rakenduste kiire avamine, on see tõhus lahendus, kuid sellega kaasnevad tõsised ohud.
Apple kavandas MacOS-i rakenduste kontrollimiseks enne nende avamist, et kaitsta teie privaatsust ja hoida MacOS-i turvalisena. Kui kasutate kinnitamise keelamiseks allolevaid juhiseid, on teie Macil pahavara nakatumise oht palju suurem.
Peaksite seda kasutama ainult ajutise lahendusena, kui üldse.
Kasutage oma Macis kinnitamise keelamiseks terminali:
- Avage Terminal rakenduste kaustas Utilities.
- Kopeerige ja kleepige järgmine käsk Terminali, seejärel vajutage Tagasi:
vaikimisi kirjuta com.apple.LaunchServices LSQuarantine -bool NO - Kui olete kontrollimise uuesti lubanud, sisestage sama kood asendamise terminali
EIlõpus koosJAHselle asemel.
 Olge mis tahes käskude terminali sisestamisel eriti ettevaatlik, et te oma Maci ei kahjustaks.
Olge mis tahes käskude terminali sisestamisel eriti ettevaatlik, et te oma Maci ei kahjustaks. Proovige teist terminali käsku
Mõned kasutajad ütlevad meile, et see terminalikäsu ei tööta enam MacOS Catalina 10.15.4 ja uuemate versioonidega.
Mõned lugejad leidsid, et selle käsu kasutamine on nende jaoks kasulik:
sudo xattr -dr com.apple.quarantine /Applications/AppName.app
- Lisage karantiini ja / rakenduste vahele tühik - see on kriitiline!
- Võib-olla ei pea sudo kasutamist käsu alguses sõltuvalt teie kontoõigustest
Käsk xattr peaks aitama, kui teie rakendus on kinnitatud kontrollsilmusse.
Samuti saate vastava rakenduse terminali lohistada
- Avage uus terminali rakenduse aken
- Sisestage järgmine:xattr -d com.apple.quarantine

- Veenduge, et asetate tühiku pärast karantiini
- Võtke rakendus ja lohistage see terminali
- Käsu peaks nüüd lugema midagi sellist:xattr -d com.apple.quarantine / Rakendused /Rakenduse nimi.app
- Vajutage sisestusklahvi
- Proovige see rakendus uuesti avada
7. Kustutage oma Mac ja installige macOS uuesti
Kui miski muu ei toimi või kui te ei soovi oma Maci turvalisust jäädavalt kahjustada, proovige arvuti täielikult kustutada. Muidugi tehke enne selle tegemist kindlasti Macist Time Machine varukoopia, vastasel juhul kaotate kõik oma andmed.
Kogu see protsess - varundamine, kustutamine, macOS-i uuesti installimine ja varukoopia taastamine - võib olla uskumatult aeganõudev. Valmistuge selleks, et teie Mac oleks vähemalt üks päev tegevusest väljas.
Maci kustutamiseks ja macOS-i uuesti installimiseks toimige järgmiselt.
- Looge Time Machine abil oma Macist uus varukoopia.
- Hoidke Command + R kui teie Mac lülitub sisse taasterežiimi käivitamiseks.
- Avage macOS Utilities aknas Disk Utility.
- Valige küljeribalt oma Macintosh HD ja klõpsake nuppu Kustuta. Sisestage oma draivile uus nimi ja kinnitage, et soovite Kustuta seda.
- Sulgege Disk Utility ja klõpsake nuppu Installige macOS uuesti aknas Utilities.
- MacOS Catalina uuesti installimiseks järgige ekraanil kuvatavaid juhiseid.
- Pärast tarkvara installimist looge ühendus oma Time Machine'i varundusega ja taastage oluline teave. Ärge taastage kogu varukoopiat.
 Taasterežiim installib MacOS-i praeguse versiooni uuesti arvutisse.
Taasterežiim installib MacOS-i praeguse versiooni uuesti arvutisse. Kui kõik muu ei õnnestu, minge üle versioonile MacOS Mojave
Nüüd peaksite saama MacOS Catalinas avada rakendusi, ootamata 30 minutit, kuni need kinnitamise lõpetavad. Kui jah, andke meile teada, milline samm aitas teil kinnitusprobleemi kommentaarides lahendada.
Vastasel juhul järgige seda juhendit, kui soovite oma Maci MacOS Mojave versioonile üle viia. Juhised viitavad MacOS High Sierrale, kuid sobivad siiski Mojave jaoks.
Lugeja näpunäited 
- Kui rakendus näitab seda kinnitavat sõnumit iga kord, kui selle avate, on tõenäoline, et macOS märgistab seda endiselt. Selle lipu eemaldamiseks kasutage terminali käsuga:sudo xattr -dr com.apple.quarantine /Applications/AppName.app
- Hoidke rakenduse ikooni all, seejärel paremklõpsake sellel ja valige rippmenüü suvanditest Ava. Näete sama sõnumit selle kohta, et rakendus pole kinnitatud arendajalt. Kuid macOS võimaldab teil ikkagi jätkata ja selle avada. Peate seda tegema ainult ühe korra. Pärast seda üks kord avaneb rakendus normaalselt, nagu kõik teised rakendused
- Mõnikord ei käivitu rakendused pärast seda MacOS-i kinnitamisprotsessi. Sel juhul tehke sunniviisiline lõpetamine ja seejärel peaks rakendus töötama. Võite sundida rakenduse sulgema menüü Apple kaudu> Force Quit, seejärel valige rakendus ja kinnitage Force Quit