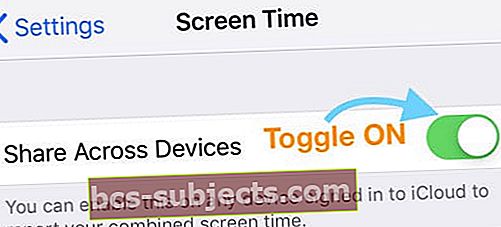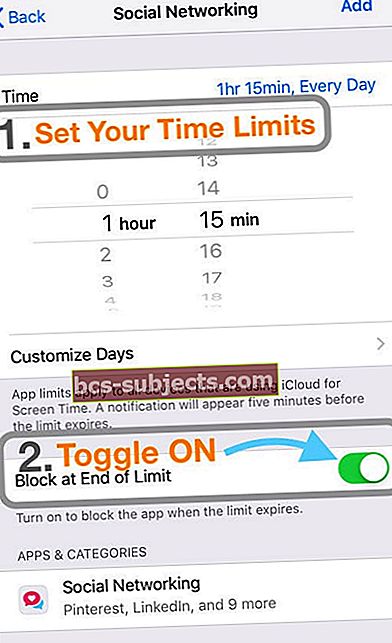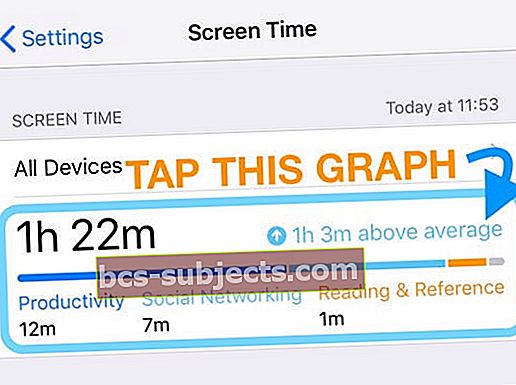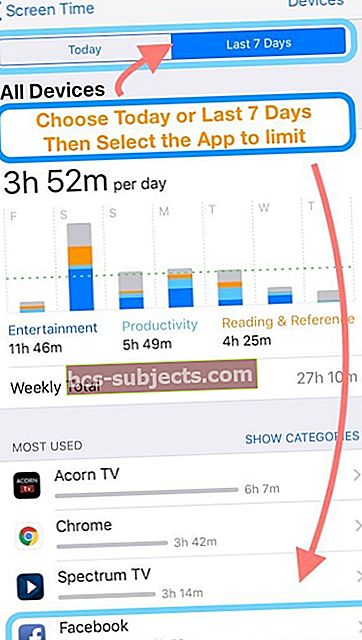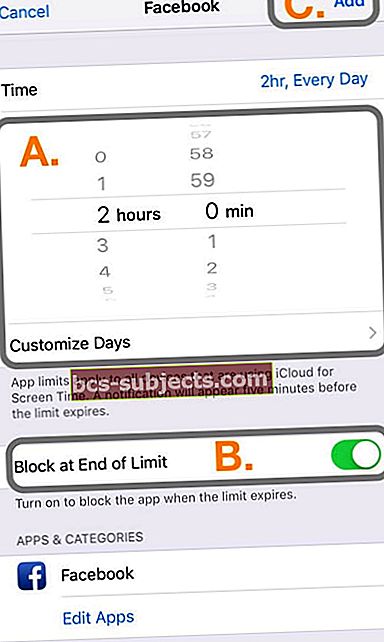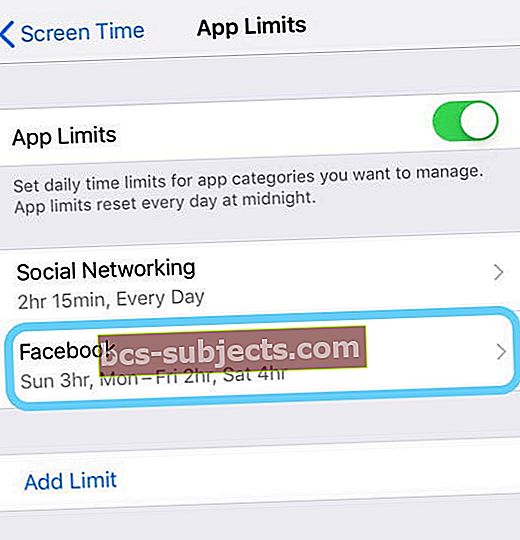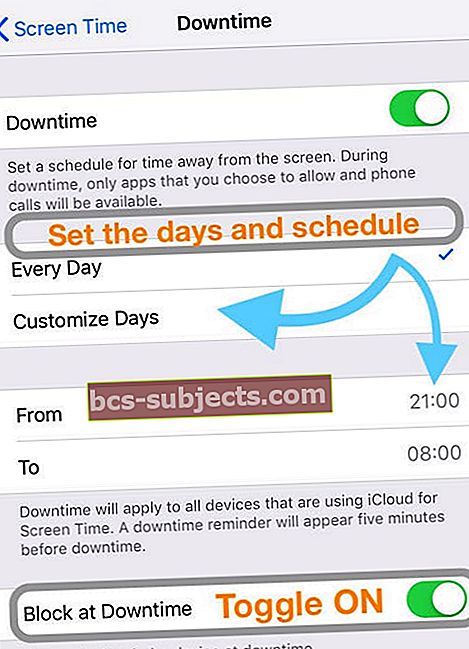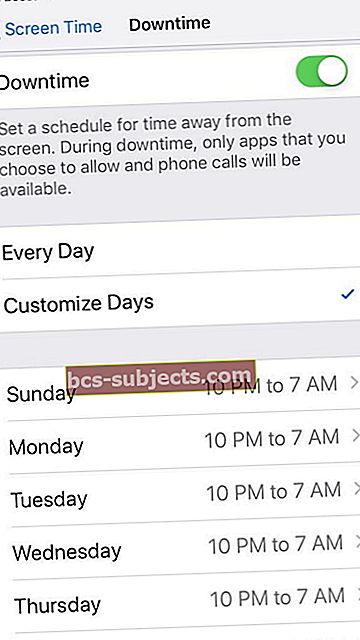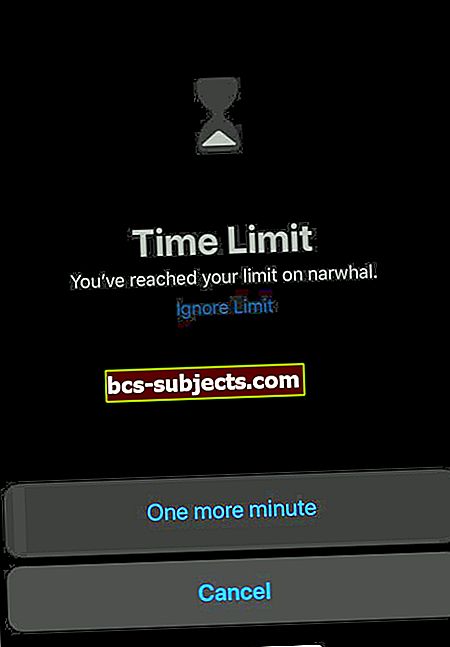Kas teil või teie pereliikmetel on probleeme ekraaniajaga, kes teie iDevicesiga ei tööta? Kas proovite jälgida või piirata lapse juurdepääsu rakendustele, kuid ekraaniaja seadete leidmine ei tööta kõigi teie perede paljudes seadmetes? Või on teil probleeme ekraaniaja aruannete või juhtnuppudega, mida ei kuvata kõigile teie pere jagamise rühma määratud vanematele? Kui jah, siis pole sa üksi! Ja me oleme siin, et aidata.
Selles artiklis antakse üksikasju näpunäidete kohta, kuidas ekraaniaeg teie pere jaoks töötab, ja aitab teil välja selgitada, miks ekraaniaeg teie pere jaoks ei tööta.
Nii et lähme selle juurde!
- Kui lülitate ekraaniaja seadete vahel jagamise seadmete vahel ümber, taaskäivitage seade, et sünkroonida ekraaniaega iCloudiga
- Veenduge, et kõik seadmed töötaksid sama iOS-i versiooniga (kaasa arvatud väike versioon)
- Kui te ei mäleta oma ekraaniaja pääsukoodi, sisestage pääsukood, mida kasutasite või kasutasite piirangute või juhendatud juurdepääsu jaoks
- Kui see ei toimi või pole asjakohane, proovige taastada iTunes'i või iCloudiga tehtud varukoopia enne määrate selle pääsukoodi
- Rohkem näpunäiteid leiate sellest artiklist
- Lülitage ekraaniaeg välja, taaskäivitage seade ja lülitage see uuesti sisse
- Tehke seda kõigi seadmete jaoks, mida haldate perejagamise kaudu
- Veenduge, et kõik pereliikmed oleksid nende pere jagamise kutsed vastu võtnud
- Veenduge, et kõigil teie pere jagamise plaanis olevatel täiskasvanutel oleks nõusolek ostu küsimiseks
- Kontrollige, kas kuupäev ja kellaaeg vastavad teie praegusele asukohale. Minema Seaded> Üldine> Kuupäev ja kellaaeg.Proovige sisse lülitada Määra automaatselt
- Veenduge, et limiidi lõpus olev must on sisse lülitatud Ekraani aeg> Rakenduse piirangud ja Blokeerimine seisaku ajal on teie seadmes SEES Ekraani aeg> Seisaku aeg seaded
- Juhuslik seade võib häirida, nii et proovige lähtestada kõik oma iPhone'i seaded. Minema Seaded> Üldine> Lähtesta> Lähtesta kõik seaded
- See lähtestab vaikeseadetes kõik, sealhulgas märguanded, märguanded, heleduse ja kella seaded, näiteks äratussignaalid.
- ScreenTime võimaldab nüüd kohandada seisakuid konkreetse nädalapäeva järgi (iOS 12.2+ puhul). Puudutage valikuid Seaded> Ekraani aeg> Seisaku aeg ja puudutage nuppuPäevade kohandamine‘Alustamiseks.
Kui proovite oma nutitelefoni kasutamist piirata või soovite oma lastel silma peal hoida, on see funktsioon ideaalne. Või vähemalt seda loodab Apple!
Mis on ekraaniaeg?
Nagu me eespool mainisime, on ekraaniaeg Apple'i uue digitaalse terviseprogrammi osa. Idee on hoida teid oma seadmes liiga palju aega kulutamast ja naasta elu kogemise juurde.
Kui leiate lõpuks, et kasutate selliseid rakendusi nagu Facebook, YouTube või Twitter liiga palju, saate tegelikult ajapiirangud seada.
Ekraaniaja teabe leidmiseks toimige järgmiselt.
1. Avage Seaded oma iPhone'is
2. Kerige alla ja valige Ekraani aeg
Siit näitab Apple teile jaotust, millist tüüpi rakendusi te sageli ja regulaarselt kasutate. Seejärel on valikud seisakuid, rakenduste piiranguid, alati lubatud ning sisu ja privaatsuse piiranguid.
Võite isegi seadistada ekraaniaja pääsukoodi, mis võimaldab teil rakendusi kasutada ka pärast piirangute lõppemist. Lisaks saate seadistada ekraaniaja perekonnale, mis pakub ajaaruandeid selle kohta, kui palju teie laps erinevaid rakendusi kasutab.
Ekraaniaeg ei lülitu sisse, pole klõpsatav ega hallikas?
Kui näete neid probleeme, tähendab see tavaliselt seda, et teid pole oma pere jagamise plaanis vanemate või hooldajatena kirjas.
Kui ekraaniaega ei saa muuta, on teie seade piiratud teie perekonna jagamise plaaniga.
Kas ekraaniaeg ei näita teie last?
Veenduge, et olete pere jagamise plaanis ja lülitate sisse„Lisa pereliige”
- Käivitage Seaded> Apple kasutajatunnus
- Puudutage valikut Pere jagamine>Lisage pereliige
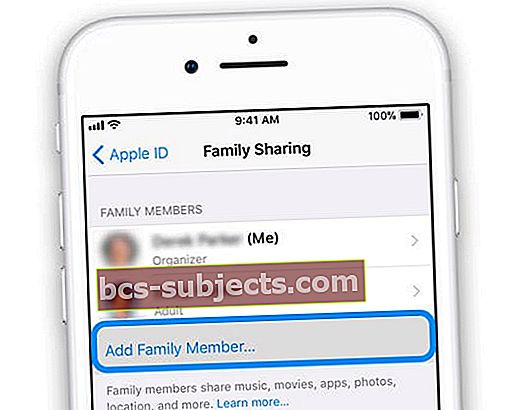
- Kui see on hall, siis pole te perekonna korraldaja. Paluge perekorraldajal lisada pereliige
- Kui pereliikmed ei näe teie kutseid ega saa neid, saatke Messages kaudu kutse
Kui see ei aita, lülitage kindlasti vanemate või eestkostjatena loetletud vanemate / eestkostjate / täiskasvanute kinnitused sisse:
- MinemaSeaded> Apple ID profiil> Pere jagamine
- Valige kõik vanemate, eestkostjate või täiskasvanutena loetletud isikud
- Puudutage valikut Vanem / eestkostja, et see sisse lülitada
- Selle funktsiooni sisselülitamiseks peate kinnitama taotlused kõigile, kes on teie pere jagamise kontol lapsena kirjas
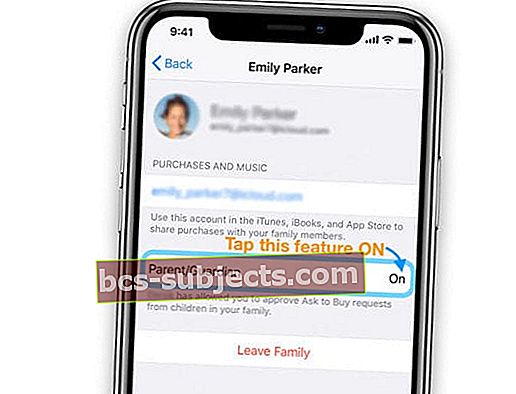
- Selle funktsiooni sisselülitamiseks peate kinnitama taotlused kõigile, kes on teie pere jagamise kontol lapsena kirjas
Pereekraani aja probleemid
Tundub, et nende jaoks, kes proovivad perekonna ekraaniaega ära kasutada, on üsna palju probleeme. Ühel juhul pidi vanem asendama lapse iPhone, kuid mitte ühtegi uude seadmesse edastatud teavet.
Selle asemel on vana iPhone endiselt loetletud uue iPhone'i kõrval, kuid see on määratud vaikimisi. Selle probleemi vältimiseks ja õigete seadmete loendisse saamiseks peate esmalt selle registreerima õige Apple ID-ga.
Seejärel, kui see ei aita, toimige järgmiselt.
1. Avage Seaded
2. Puudutage ülaosas Apple ID-d
3. Seadmete vaatamiseks kerige lõpuni alla
4. Kustutage vana iPhone, kui seda enam ei kasutata
Millegipärast ei tundu, et Apple oleks selle probleemi täielikult lahendanud. Selle asemel on mõnel kasutajal ekraaniajaga endiselt samad probleemid.
Kui teil on ekraanikuva ja pere jagamise probleeme, on meil põhjalik juhend, mis tutvustab seadistamist ja käsitleb mõningaid levinumaid probleeme, näiteks hall ekraan ekraanil, vanemate ja täiskasvanute õiguste mõistmine ning muud probleemid.
Sel juhul kasutage oma probleemi Apple'ile saatmiseks tagasisidet. Loodetavasti on tulevases väljalaskmises lahendus.
Kas ekraani ajalimiit (rakenduse piirangud) ei tööta?
Kõigepealt kontrollige, kas Limiidi lõpus olev blokeering on sisse lülitatud.
Kui see pole sisse lülitatud, näeb teie laps sõnumit, mis annab talle lihtsalt teada, et piir on saavutatud, ja lubab tal seda piirata.
Kui teie laps klõpsab tänaseks ignoreerimist, on see piir kasutu.
Lähtestage rakenduse limiidi eelistused
- Minema Seaded> Ekraani aeg
- Lülitage ekraaniaeg välja
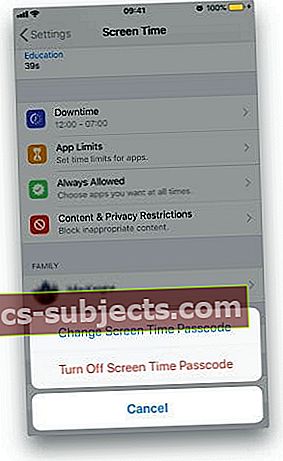 Ekraaniaja pääsukoodi saate seadetes keelata
Ekraaniaja pääsukoodi saate seadetes keelata - Puudutage kinnitamisel uuesti käsku Ekraani väljalülitamine
- Taaskäivitage seade
- Naaske lehele Seaded> Ekraani aeg, toksake Lülitage ekraaniaeg sisse
- Lülitage ühiskasutusse seadmete vahel (Seaded> Ekraani aeg> Jaga seadmete vahel)
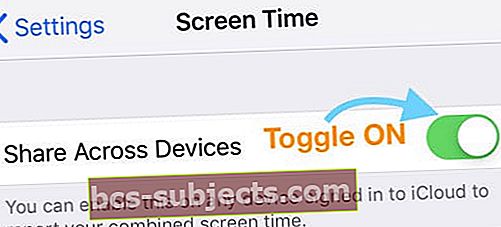
- Valige Rakenduse piirangud ja seadistage uuesti oma rakenduse limiidid
- Veenduge, et ploki Limiidi lõpus lüliti oleks sees:
- Seaded> Ekraani aeg> Rakenduse piirangud> Valige kategooria> puudutage valikuid Järgmine> Lülituse lõpus lülitage sisse Blokeeri
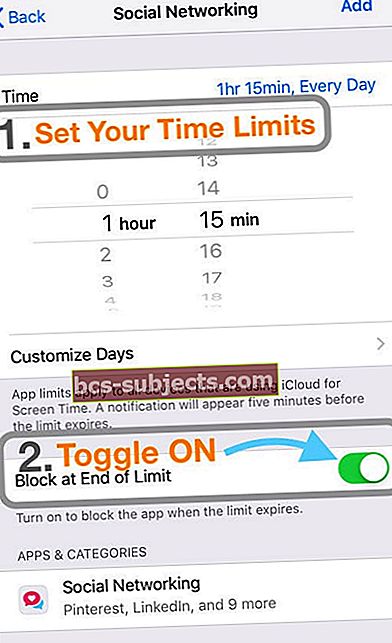
- Seaded> Ekraani aeg> Rakenduse piirangud> Valige kategooria> puudutage valikuid Järgmine> Lülituse lõpus lülitage sisse Blokeeri
- Eelistuste salvestamiseks puudutage paremas ülaosas nuppu Lisa
Määrake rakenduse jaoks konkreetne limiit
- Rakenduse limiidi määramiseks puudutage lapse iPhone'is või iPadis / iPodis ekraaniaja graafikut
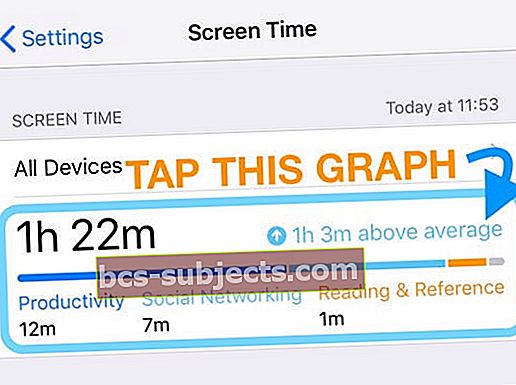
- Eelmisel nädalal kasutatud rakenduste kuvamiseks valige kas Täna või Viimased 7 päeva
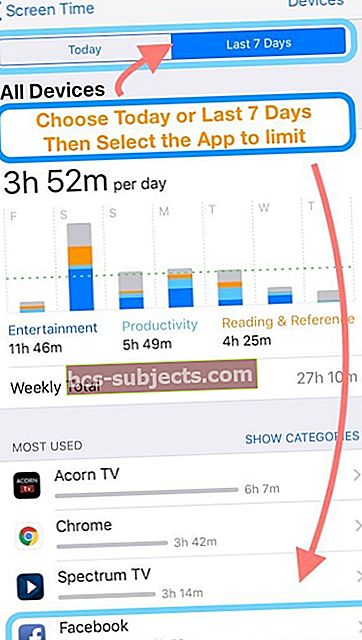
- Kerige kõige sagedamini kasutatavas jaotises alla ja leidke rakendus, millele soovite konkreetse piirangu seada
- Puudutage seda rakendust ja seejärel puudutage Lisa limiit kategooria Limits all
- Kui küsitakse, sisestage ekraaniaja pääsukood (sama mis Piirangud)
- Lisage soovitud ajapiirang (vt pildi osa A)
- Iga päeva (või nädalavahetuse) tundide muutmiseks vajutage nuppu Kohanda päevi ja määrake piir päevas
- Lülita blokeerimine limiidi lõpus (vt pildi osa B)
- Salvestamiseks vajutage ekraani paremas ülanurgas nuppu Lisa (vt pildi osa C)
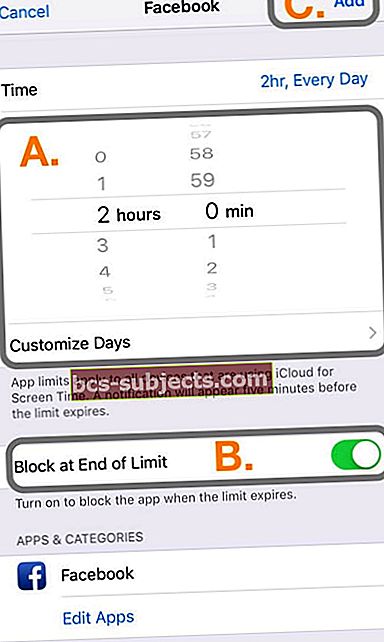
- Pärast salvestamist näete rakenduse kõrval liivakellaikooni ja rakenduse piirang kuvatakse üksikute rakendustena (loetletud piirangutega) Seaded> Ekraani aeg> Rakenduse piirangud
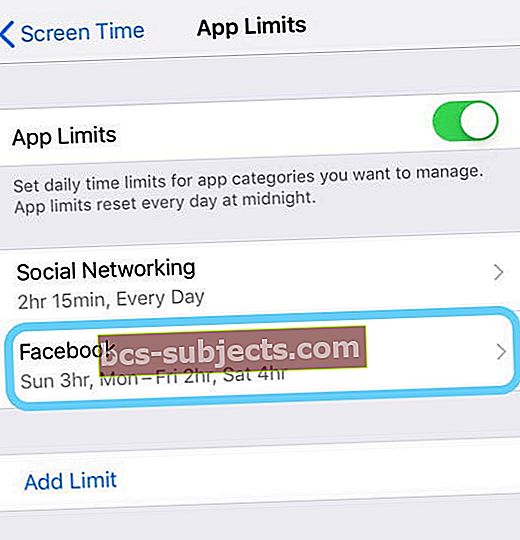
Lisage ekraaniaja seiskamise funktsioon
- Teine idee on kasutada seisakuid koos ekraaniaja rakenduse limiitidega
- Märkige kuupäev, millal soovite, et teie lapsed oleksid seadmeteta, kasutades kirjeid Alates ja Kuni
- Seejärel veenduge, et lülitaksite funktsiooni Blokeeri seisaku ajal
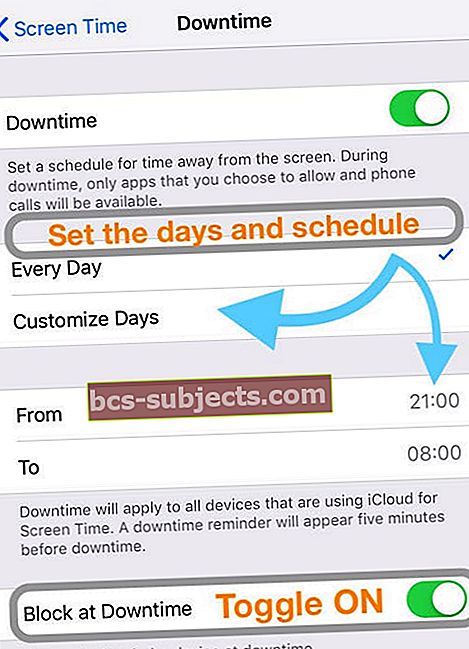
Hankige laste teave, et neid korralikult kuvada
Teine probleem, mis näib vanemaid kimbutavat, on see, et andmed, mida iOS jagab seadmete vahel, pole 100% täpsed. On teateid, et seadmete nimed ei ühti õigesti ja jagavad vale teavet.
Üks selle parandus on ekraaniaja täielik lähtestamine kõigis seadmetes. Värskendage oma seadmed kindlasti iOS-i uusimale versioonile.
Kui olete need kaks sammu järginud, peate uuesti järgima ekraaniaja seadistamise protsessi. See kordamine võib olla tüütu protsess, kuid nii tehes peaks välja töötama kõik ekraaniaega vaevavad kinkid.
Lõpuks väitis üks kasutaja, et peaksite lülitama valiku „Jaga seadmete vahel”. See funktsioon aitab tagada õige teabe jagamist valesid andmeid edastamata.
On mõned hästi dokumenteeritud viisid, kuidas lapsed saavad Screentime'i kaudu petta. Üks populaarne meetod on saata youtube'i link iMessage'i ja seejärel vaadata sõnumi sees olevat videot. Arvake, et alati on väljapääs!
Seismisaja kohandamine nädalapäevade kaupa (iOS 12.2 ja uuemate versioonide puhul)
iOS 12.2 ja uuemad pakuvad uut võimalust seisaku seadete kohandamiseks nädalapäevade põhjal. See on olnud funktsioon, mida paljud kasutajad kannatlikult ootasid.
Selle funktsiooni abil saate kohandada seisakuid, et need algaksid antud päeva kindlal kellaajal. See võimaldab paindlikumalt hallata vanemate kooliõhtute / nädalavahetuste õhtute kava ja mängib olulist rolli, kui Apple Arcade ilmub selle aasta lõpus!
- Puudutage Seaded> Ekraani aeg> Seisaku aeg
- Puudutage uutPäevade kohandamine‘Variant
- Kohandage seisakuid vastavalt oma eelistustele
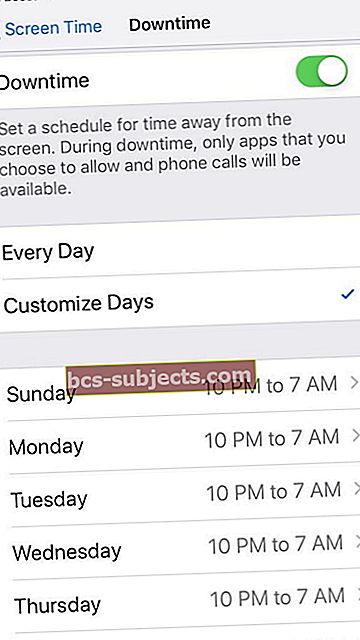
Nii et kui soovite näiteks, et seisakuid alustaks tööõhtutel kell 22.00, kuid alles nädalavahetusel pärast südaööd, on need võimalused iOS-i uusimate versioonidega hõlpsasti hallatavad.
iOS 13 ja iPadOS lisasid ekraaniaja funktsioone
Vanemate sõnum on selge - nad tahavad, et Apple seaks lapsed oma toodete ja teenuste kujundamisel esikohale. See on üks põhjus, miks Apple lisas iOS 13 ja iPadOS ekraaniaja jaoks hulga uusi asju!
Siin on kiire ülevaade nendest uutest funktsioonidest iOS13 ja iPadOS.
Kombineeritud rakenduse piirangud
Nüüd saate kombineerida rakenduskategooriate, konkreetsete rakenduste või veebisaitide erinevate kombinatsioonide piirangud.
Kasutusandmed
Apple kuulas vanemaid, kes soovisid oma laste seadmetesse pikemaid aknaid. IOS 13 ja iPadOS-iga saavad vanemad ja kasutajad nüüd näha 30-päevast kasutamist ja võrrelda neid keskmisi eelmise nädala ekraaniaja numbritega.
Ekraaniaja andmete viimaste nädalate graafiku kuvamiseks pühkige lihtsalt paremale või vasakule.
Side piirid
Vanemad soovisid, kuidas vanemad saaksid valida, kellega nende lapsed saavad rääkida, sõnumeid saata, FaceTime'i ja AirDropi kasutada. Ja nad tahtsid viisi, kuidas kontrollida, kes saavad oma lastega suhelda nii päeval kui ka seisakuil.
iOS13 suhtluspiirid võimaldavad seda ja palju muud!
Laste kontaktide loend
Sarnaselt suhtlemispiiridele soovisid vanemad viisi, kuidas piirata ligipääsu kontaktidele. Apple'i vastus võimaldab vanematel hallata oma laste kontakte ekraaniaja kaudu.
Lapse kontaktide haldamine võimaldab vanemal (vanematel) otsustada, milliseid kontakte, telefoninumbreid, e-posti aadresse jne usaldatakse.
Veel üks minut 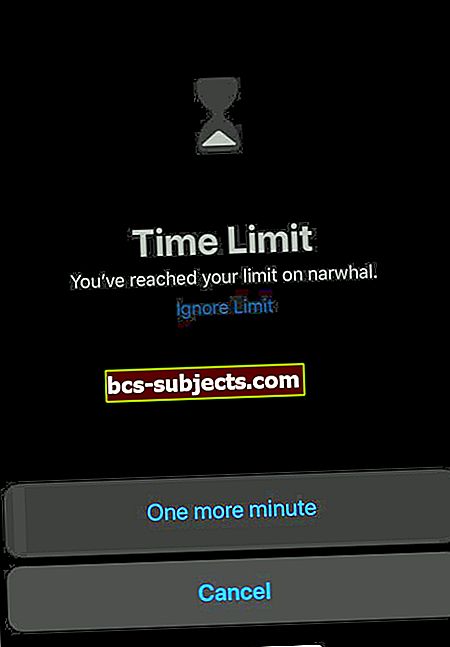
Vanemad võivad seda funktsiooni armastada või vihata!
Veel ühe minutiga ei lülita ekraaniaeg enam lihtsalt rakendusi kohe välja. Selle asemel, kui teie või teie laps jõuate ekraaniaja piiranguni, küsib seade, kas soovite veel ühe minuti.
See on loodud selleks, et anda teile või teie lapsele aega töö salvestamiseks või mängust välja logimiseks. Kuid tõenäolisem on, et enamiku laste jaoks on see veel üks minut ekraaniaega! Ja kahjuks said mõned lapsed kiiresti aru, et nad saavad seda rohkem ja rohkem klõpsata, et rohkem aega saada!
Pole aega? Vaadake meie videot ekraaniaja pääsukoodi lähtestamise kohta
Võtke ühendust Apple'i toega
Kui ekraaniaeg ikka ei tööta, pöörduge otse Apple'i tugiteenuse poole.
Järeldus
Ekraaniaeg on suurepärane funktsioon vanematele ja teistele, kes soovivad jälgida, kui palju aega nad ise koos oma laste või teiste pereliikmetega rakendustes, veebisaitidel ja mujal veedavad. Funktsioonil on nii palju võimalusi, et kohandada seda teie ja teie pere jaoks parimaks. Ja arvestades kõiki neid funktsioone, tundub, et sellel on kindlasti probleeme!
Kui teil on jätkuvalt probleeme, andke meile sellest kommentaarides teada. Vastame kindlasti küsimustele, mis teil võivad olla, või aitame teil tekkida võivate probleemide korral.
Lugeja näpunäited
- Tegin järgmist: # 1 värskendas meie pere kõiki seadmeid samale iOS-i versioonile, nr 2 lülitati sisse Blokeeri seisaku ajal ja nr 3 lülituvad sisse Blokeeri limiidi lõpus. See töötas ainult siis, kui tegin kõik 3 sammu! Proovi
- Kuidagi lülitas üks mu lapsest oma iPhone'is seadme Across Devices välja. Lähen Seaded> Ekraani aeg ja selle vahetamine (Jaga seadmete vahel) edasi töötas minu jaoks! Sisestage lihtsalt ekraanil kuvatava aja pääsukood ja umbes 10 minutit hiljem nägin kogu oma laste teavet. Proovi!
- Lihtsalt FYI, kui teie laps vajutab ekraani piiranguteate ilmumisel nuppu „ignoreeri tänaseks”, siis eirab ekraani aeg kogu päeva piirangut
- Lähtestasin kõik seisakuid uuesti ja rakendused, mida tahan oma lastele blokeerida (Facebook ja Instagram), on nüüd blokeeritud. AGA näib, et pean seda tegema iga paari nädala tagant!
- Enne Apple'i toele helistamist lülitage oma pere jagamise plaanis iga täiskasvanu heakskiit sisse. Kui ma seda tegin, ilmusid kõik mu lapsed ekraaniaega. Nüüd saame abikaasaga mõlemad oma iPhone'i, iPadi ja iPodi ekraaniaega kasutades oma laste kontosid hallata
- See ettepanek on aeganõudev, kuid see töötas minu jaoks. Proovige eemaldada KÕIK lapse ekraaniaja seaded ja seejärel lisada kõik piirangud, seisakuid ja rakenduste piiranguid, kuhu soovite uuesti minna

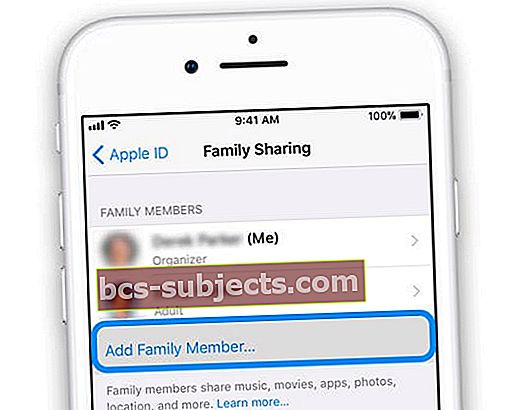
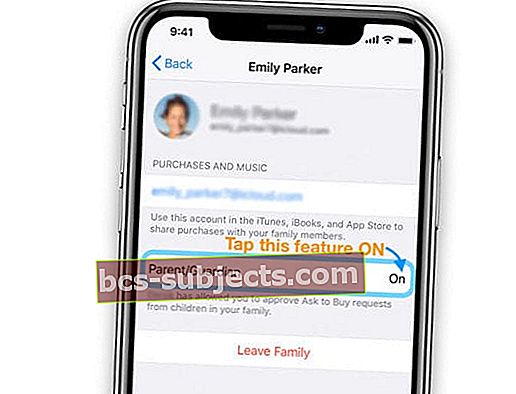
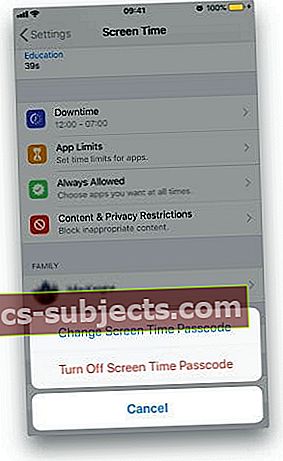 Ekraaniaja pääsukoodi saate seadetes keelata
Ekraaniaja pääsukoodi saate seadetes keelata