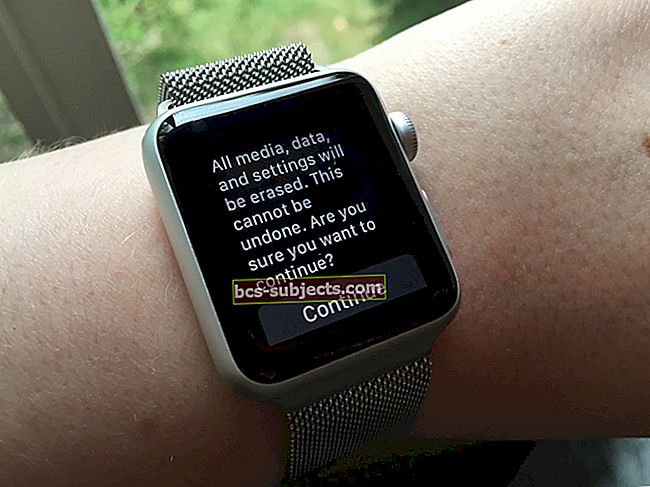Kas teie iPhone, iPad või iPod küsib pärast värskendamist pääsukoodi, kuid te pole seda kunagi seadistanud? Võib-olla järgisite iDevice'i viimati värskendades strateegiat „määra ja unusta”. Või teie laps, vanaema, sõbrad või ükskõik milline arv lähedasi on uuendatud iOS-i uusimale versioonile ja järsku nõuab see iDevice'i avamiseks kuuekohalist (või mõnel juhul ka neljakohalist) seadme turvakoodi. .
Ja nüüd ei saa te sellest ekraanist lihtsalt mööda.
Kui teil või teie lähedasel pole kunagi olnud iPhone'i pääsukoodi, unustasite pääsukoodi, sisestasite kuus korda järjest vale pääsukoodi või kui olete mitmel muul põhjusel avastanud, et olete oma iDevice'i blokeerinud, peate proovima paari asja enne taastamis- ja taastamisvalikute tabamist.
Kui teie seade küsib ekraaniaja pääsukoodi, mida te kunagi ei seadistanud ega mäleta, vaadake seda artiklit ekraaniaja paroolide kohta.
Kiired näpunäited 
Järgige neid kiireid näpunäiteid, kui teie iPhone palub pääsukoodi, mida te ei tea või ei mäleta
- Proovige sisestada vaikeseaded 1234 või 123456 (lugejad teavitavad ka 0000/000000, 8888/888888 või ühe numbri kordseid)
- Enne seadme pääsukoodi küsimist taastage seade varukoopiaks
- Kasutage iTunes'i taasterežiimi
Ärge kunagi seadistage iPhone'i pääsukoodi, proovige seda kõigepealt!
Kui te pole kunagi pääsukoodi seadistanud, teatavad mõned lugejad, et neljakohalise pääsukooditaotluse sisestamine „1234” või kuuekohalise pääsukooditaotluse „123456” töötamine oli neile kasulik. Nii et proovige seda kõigepealt - see võib teile lihtsalt kasulik olla! Mõni lugeja teatab, et kasutab numbrit 0000 või 8888 - või suvalise numbri mitmekordset (näiteks 5555.)
Ilmselt on piirangukoodi määranud uusim iOS-i värskendus. Kui küsitakse, sisestage kuuekohaliste päringute korral piirangukood 123456 ja neljakohaliste taotluste korral 1234 - näib, et need on vaikesätted.
Seejärel lähtestage iPhone'i pääsukood millekski muuks ja võtke see pääsukood teadmiseks. Lugeja teatas, et proovis seda kahes seadmes ja see töötas tema jaoks. Me ei saanud seda kontrollida, kuid tasub proovida! 
Kui miski seni ei töötanud
Kui proovisite ja ebaõnnestusite, on ainus praegune viis iDevice'i päästmiseks täielik kustutamine iOS-i taasterežiim. Mul on nii kahju sellest uudistest teatada.
Kui te ei tea seadme pääsukoodi ja ükski soovitatud pääsukoodidest ei tööta, peate selle eemaldamiseks taastama iPhone'i, iPadi või iPodi. Ideaalis on teil iCloudis või iTunes'i kaudu saadaval varukoopia
Kahjuks ei saa te pääsukoodi eemaldamiseks midagi muud teha, kui määrasite pääsukoodi või ei määranud seda, kui seade vajab avamiseks õiget pääsukoodi. Kui teil pole varukoopiat, kaotate seadmes kõik, sealhulgas fotod, sõnumid, muusika ja muud andmed.
Kas eelmine varukoopia on saadaval?
Loodetavasti tegite varukoopia iTunes / Finderi või iCloudi kaudu enne värskendatud või unustatud pääsukood. Kui te ei teinud varukoopiat enne, kui unustasite oma pääsukoodi, ei saa andmeid oma seadmesse salvestada.
Kui teil on varukoopia, taastage iDevice selle varukoopia abil iTunes'is, Finderis või iCloudis.
Kui olete varukoopia taastanud, seadistage kindlasti uus iPhone'i kuuekohaline pääsukood, nii et tulevased värskendused lähevad sujuvalt.
Mis siis, kui varukoopiat pole?
Kui teil pole enne seadme pääsukoodi unustamist varukoopiat või te ei teinud varukoopiat, peate iPhone'i turvakoodi eemaldamiseks taastama iPhone uuena.
Kahjuks pole praegu võimalik iDevice'i andmeid, sealhulgas fotosid, videoid, tekste ja muid isiklikke faile salvestada.
Selles etapis, kui kustutate oma seadme, kustutab protsess kõik teie andmed ja seaded. Kui näete suvandeid taastamiseks uuena või varukoopiana, valige kindlasti Uus. Ja veenduge, et oleksite seadistanud uue kuuekohalise iPhone'i pääsukoodi, nii et teil ei tekiks järgmisel probleemil seda probleemi.
Taastage oma iDevice
Esiteks peate oma iDevice'i kustutama. Kustutamise viis sõltub teie varukoopia (vajaduse korral) asukohast.
Enne alustamist leidke oma varukoopia. Kui vajate varukoopiate leidmiseks abi, lugege neid artikleid.
Leidke iDevice'i varukoopiad
- Kuidas leida iTunes'i varukoopia Windowsis ja Macis
- Kuidas taastada iOS-i seadmeid vanematest (arhiivitud) iTunes'i varukoopiatest
Taastage iTunes'i või Finderi abil
Kui olete sünkrooninud ja varundanud iTunes'i (macOS Mojave ja uuemad versioonid ja Windows) või Finderi (macOS Catalina ja uuemad versioonid) VÕI kui teil pole enne värskendust või unustatud pääsukoodi varukoopiat saadaval, kasutage oma arvuti taasterežiim Finderi või iTunes'i kaudu.
Ühendage seade kindlasti arvutiga, kasutades seadmega kaasas olnud originaalkaablit või MFI (Made for iPhone / iPad / iPod) sertifitseeritud kaablit.
ITunes'i või Finderi taasterežiimi kasutamine
- Ühendage iDevice arvutist lahti
- Kui see on avatud, sulgege iTunes
- Otsige oma MacOS-i jaoks värskendust Finderile ja iTunesile Windowsis või MacOS Mojave'is ja vanemates versioonides
- Taaskäivitage seade taasterežiimile (ärge ühendage seadet enne, kui olete seadme välja lülitanud)
- Face ID-ga iPad, iPhone 8 või uuem: hoidke all külje / ülemise nuppu ja ühte helitugevuse nuppu, kuni kuvatakse toite väljalülitamise liugur. Seadme väljalülitamiseks lohistage liugurit. Ühendage seade arvutiga, hoides samal ajal all nuppu Külg / Üla. Hoidke nuppu Külg / üleval, kuni näete taasterežiimi ekraani.
- iPhone 7 ja iPhone 7 Plus ning 7. põlvkonna iPod touch: vajutage ja hoidke all külje / ülemise nuppu, kuni kuvatakse toite väljalülitamise liugur. Seadme väljalülitamiseks lohistage liugurit. Ühendage seade arvutiga, hoides samal ajal all helitugevuse vähendamise nuppu. Hoidke helitugevuse vähendamise nuppu all, kuni näete taasterežiimi ekraani.
- iPhone 6s või vanem, iPod touch 6. või uuem põlvkond või nupp Avaleht: hoidke all külg- / ülanuppu, kuni kuvatakse toite väljalülitamise liugur. Seadme väljalülitamiseks lohistage liugurit. Ühendage seade arvutiga, hoides samal ajal nuppu Kodu. Hoidke nuppu Kodu all, kuni näete taasterežiimi ekraani.
- Ärge laske lahti, kui näete Apple'i logo, ja hoidke seda all, kuni näete taasterežiimi ekraani
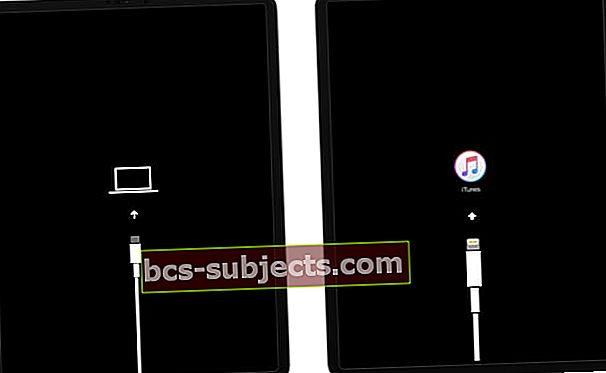 Taasterežiim näeb välja erinev, olenevalt teie seadme iOS-i või iPadOS-i versioonist.
Taasterežiim näeb välja erinev, olenevalt teie seadme iOS-i või iPadOS-i versioonist. - Oodake, kuni Finder või iTunes teie seadet „näeb”
- Oodake oma arvutis Finderis või iTunes'is ekraanil kuvatavat teadet "(Seadmega) on probleem, mis nõuab selle värskendamist või taastamist"
 Kui seade on taasterežiimis, peaksite seda teadet nägema iTunes'is või Finderis.
Kui seade on taasterežiimis, peaksite seda teadet nägema iTunes'is või Finderis. - Valige Taastama
- Seadme taastamine kustutab kõik teie andmed ja seaded, sealhulgas pääsukoodi, ja taastab seejärel andmed varukoopia abil
- Taastab ka teie seade iOS-i ja iPadOS-i uusimale saadaolevale versioonile
- Taastamisel vajate varundust, enne kui unustasite andmete taastamiseks seadme pääsukoodi. Kui varundamist pole saadaval, kaotate oma seadme andmed
- Puudutage valikut Taastage ja värskendage kinnitamiseks, et soovite jätkata ja oma seadme taastada
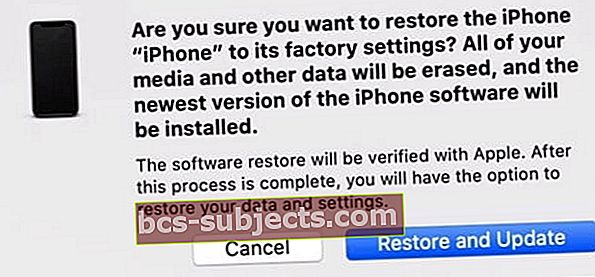 kontrollige, kas soovite, et iTunes või Finder taastaks teie seadme, ja värskendage see uusimale saadaolevale iOS- või iPadOS-versioonile
kontrollige, kas soovite, et iTunes või Finder taastaks teie seadme, ja värskendage see uusimale saadaolevale iOS- või iPadOS-versioonile - Kui see protsess võtab kauem kui 15 minutit ja / või teie seade väljub taasterežiimi ekraanilt, laske allalaadimine lõpule viia ja korrake neid samme alates 4. toimingust
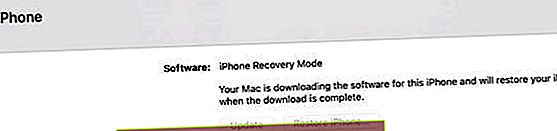
- Kui taastamine on lõppenud, käivitatakse seadistamine ekraanil „Tere“
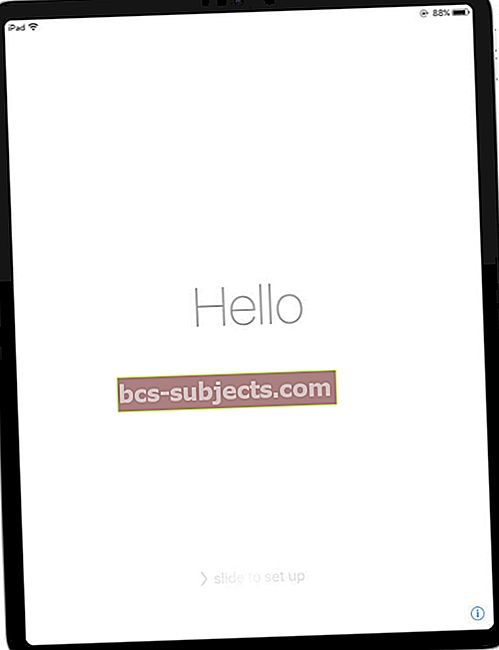 Järgige seadistamise lõpuleviimiseks oma iPadi juhiseid.
Järgige seadistamise lõpuleviimiseks oma iPadi juhiseid. - Seadme seadistamiseks järgige ekraanil kuvatavaid juhiseid
- Seadistage kindlasti kuuekohaline seadme pääsukood
- Pange see meelde, või hoidke seda mujal hoiul
- Kui pääsukood on seadistatud, taastage andmed oma arvuti iTunes'i või Finderi varundusest või iCloudi varundamisest, kui see on saadaval
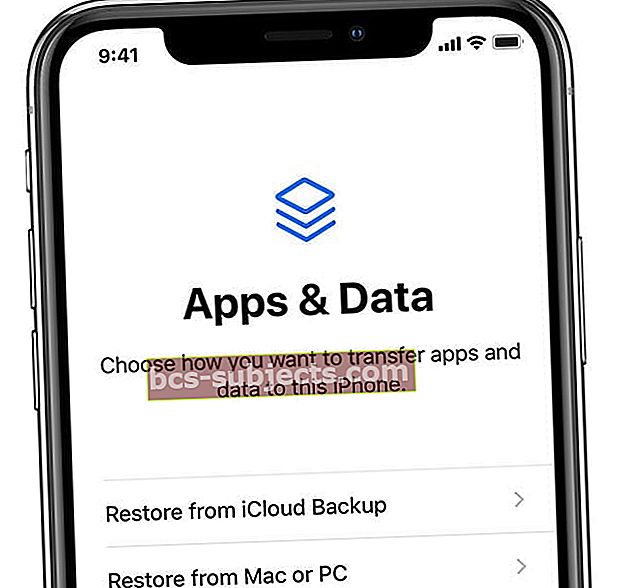
- Krüptitud varukoopiast taastamiseks peate sisestama oma parooli
- Hoidke seade taastamise ajal WiFi ja arvutiga ühenduses, nii et kõik laaditakse teie seadmesse alla, sealhulgas iCloudi salvestatud sisu (fotod, muusika jms)
- Kui varukoopiat pole saadaval, seadistage see uueks
Hoidke oma seade arvutiga ühendatud ja olge kannatlik!
Pange tähele, et see on pikk protsess ja selle lõpuleviimine võib võtta isegi paar tundi või rohkem.
Jah, see on valus, kuid on vaja ka takistada kedagi teist turvaseadete ümber töötamast - näiteks kui kaotasite oma iPhone'i.
Taastage iCloudiga
Kui olete iCloudi sisse logitud ja Find My iPhone on SEES, kasutage iCloudi. Veenduge, et olete ühendatud toite JA WiFi (eelistatud) või mobiilsidevõrguga.
ICloudi kasutamine
- Minge mõnest muust iDevice'ist või arvutist iCloudi saidile Leia minu sait
- Siit saate teada, kuidas iPadist või iPhone'ist saidile icloud.com sisse logida
- Logige sisse oma Apple ID ja parooliga
- Klõpsake nuppu Leidke iPhone
- Valige iDevice soovite kustutada
- Klõpsake nuppu Kustuta iDevice'i ja selle pääsukoodi kustutamiseks
- Kui olete lõpetanud, käivitatakse seadistamine ekraanil „Tere”
- Järgige ekraanil kuvatavaid juhiseid
- Seadistage kindlasti kuuekohaline pääsukood
- Kirjutage see meelde jätmiseks
- Kui pääsukood on seadistatud, taastage oma andmed iCloudi varundusest
- Valige kindlasti enne värskendust tehtud varukoopia või unustatud pääsukood
- Kui varukoopiat pole saadaval, seadistage see uueks

Lisateavet iDevicesi taastamise kohta iCloudi kaudu leiate sellest artiklist.
Kui olete iDevice'i uueks seadistanud, sünkroonite oma iPhone tagasi iTunes'i ja App Store'i kontodega
Nende kohtadega linkimine tagastab kogu teie ostetud muusika, rakendused, videod ja muu sisu, mis on sünkroonitud iCloudi, Finderi või iTunesiga.
Kogu protsess, mis on salvestatud ainult iDevice'i ja mida ei sünkroonitud iTunes'i ega iCloudiga, läheb selle protsessi käigus kaduma.
Pange tähele, et see on pikk protsess ja selle lõpuleviimine võib võtta isegi paar tundi või rohkem.
Jah, see on valus, kuid on vaja ka takistada kedagi teist turvaseadete ümber töötamast - näiteks kui kaotasite oma iPhone'i.
Pärast taastamise lõppu seadistage oma uus kuuekohaline iPhone'i pääsukood. Ja märkige see pääsukood, et seda olukorda tulevikus vältida.
Miski ei tööta, nüüd mida ???
Kui ükski neist suvanditest ei tööta või pole teile saadaval, proovige taastamine DFU-režiimis - seda tuleb teha iTunes'i kaudu. Vaadake meie põhjalikku artiklit DFU ja taasterežiimi kohta.
Pidage alati meeles, et varundage
Loodame väga, et varukoopia oli saadaval, nii et te ei kaotanud oma andmeid ja väärtuslikku isiklikku teavet, fotosid, tekste, videoid jne.
Kui kuulute väheste õnnetute hulka, kellel polnud enne värskendust või unustatud pääsukoodi tehtud varukoopiaid või sobiv varukoopia, pidage meeles, et peate alati varundama.
ICloudi sisselülitamine on lihtsaim viis, kus pole vaja tööd, vaid Interneti-ühendust ja voolu.
Lisateavet selle kohta, kuidas varundada ja kus, vaadake meie põhjalikku artiklit kõigi teie iOS-i andmete varundamise kohta!
Pääsukoodi sisse- ja väljalülitamine
Okei, teate, et me tõesti soovitame teie pääsukood sisse lülitada. Ärge unustage, et teie andmete kaitsmiseks on teie pääsukood teie iDevice'is. Kuid igaks juhuks peate mingil põhjusel oma pääsukoodi välja lülitama, kuidas seda teha.
Pääsukood VÄLJAS
- Minema Seaded> Puudutuse ID / Näo ID ja pääsukood
- Minge seadmetesse, millel puudub Touch ID / Face ID Seaded> Pääsukood
- Soovi korral sisestage pääsukood
- Kerige alla jaotiseniLülitage pääsukood välja”Ja puudutage
- Ilmub kinnituskiri, mis kinnitab teie taotlust pääsukoodi lukustuse väljalülitamiseks
- Puudutage käsku „Lülita välja”
- Taotluse kinnitamiseks sisestage pääsukood
Kui pääsukood on välja lülitatud, siis kui vajutate oma iPhone'i avamiseks nuppu Avaleht, ei palu lukustusekraan teil enne iDevice'i avamist enam oma pääsukoodi sisestada.
Kui Lülita pääsukood välja on hall
Kontrollige, kas teil on kehtiv profiil, mis nõuab pääsukoodi. Vaata altSeaded> Üldine> Profiil 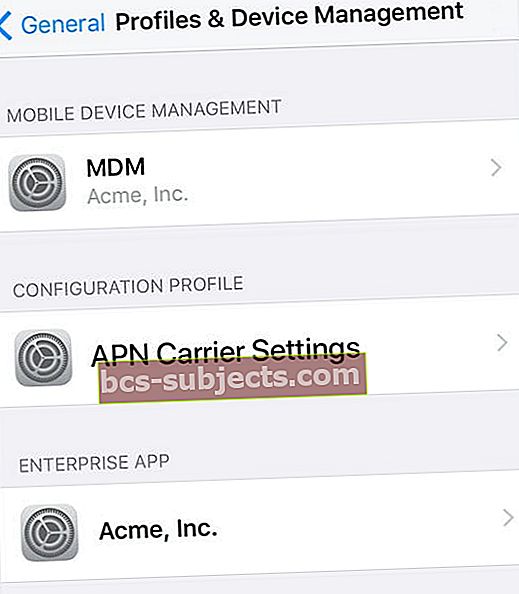
Kui on mõni profiil, mida te enam ei vaja ega kasuta, siis kustutage see. Peate oma pääsukoodi sisestama veel mitu korda. Pärast nende toimingute tegemist peaksite leidma, et Lülita pääsukood välja ei ole enam hall.
Teil on endiselt vaja pääsukoodi järgmiseks:
- Lülitage iDevice sisse või taaskäivitage
- Värskendage iOS-i
- Kustutage oma iDevice
- Pääsukoodi seadete vaatamine või muutmine
- Installige iOS-i konfiguratsiooniprofiilid
Muutke pääsukood
Samuti on pääsukoodi muutmine lihtne.
- Minema Seaded> Puudutuse ID / Näo ID ja pääsukood
- Minge seadmetesse, millel puudub Touch ID / Face ID Seaded> Pääsukood
- Soovi korral sisestage pääsukood ja kerige seejärel alla Muutke pääsukood
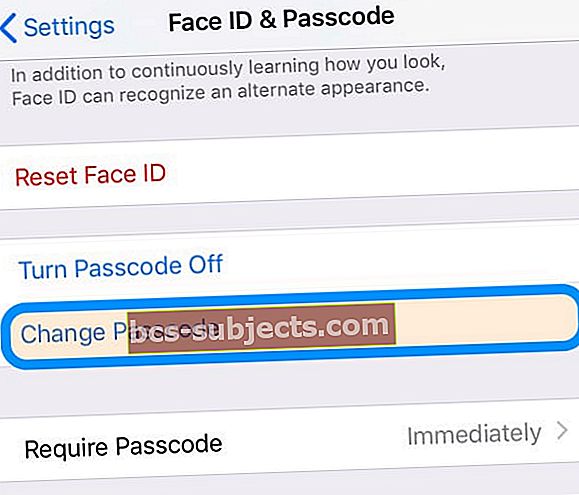 seadetes on iPhone'i või iPadi pääsukoodi lihtne muuta
seadetes on iPhone'i või iPadi pääsukoodi lihtne muuta - Sisestage oma vana pääsukood ja seejärel uus kuuekohaline pääsukood.
- Või puudutage pääsukoodivalikuid, et minna üle neljakohalisele numbrikoodile, kohandatud numbrikoodile või kohandatud tähtnumbrilisele koodile.
Kui hoiatus ütleb, et peate oma pääsukoodi muutma või kui te ei saa oma pääsukoodi seadeid reguleerida
Microsoft Exchange'i kasutavatel konfiguratsiooniprofiilidel ja e-posti kontodel on sageli pääsukoodireeglid, mis põhjustavad järgmisi probleeme:
- Te ei saa oma pääsukoodi välja lülitada
- Teie pääsukoodi seaded pole saadaval, hallid või tuhmid
- Näete hoiatust pääsukoodinõude kohta.
- Näiteks näete teadet, et peate oma iPhone'i avamise pääsukoodi 60 minuti jooksul muutma
Nende levinud probleemide korral pöörduge abi saamiseks oma ettevõtte IT-administraatori poole.
Kui te ei kasuta konfiguratsiooniprofiili ega Microsoft Exchange'i kontot või kui teie seade kuulub isiklikult, värskendage kindlasti oma iDevice uusimale iOS-ile.
Ja kui see teie probleeme ei lahenda, on aeg abi saamiseks helistada Apple'i toele või külastada lähedal asuvat Apple Store'i.
Viimane sõna
IDevice'i pääsukoodi väljalülitamiseks on mitu põhjust. Oletame näiteks, et iDevice on teie (väga väikese) lapse iPad või võib-olla teie vanema isa või vanaisa iPhone - ja on lihtsalt lihtsam, kui pääsukood ei takista teid.
Mõistame, et on olukordi, kus pääsukoodi väljalülitamine on kasutamise, tõhususe ja võib-olla ka mõistuse põhjal kõige mõistlikum!
Pääsukoodid aitavad kaitsta andmeid ja kaitsta seda, kes iDevice'i tegelikult kasutab. Kui teie seade toetab Touch ID / Face ID, proovige seda ja vaadake, kas teie laps, vanem, vanavanem või keegi, kes saab Touch ID / Face ID-d mugavalt kasutada.
Kui ei, siis enne kui kaalute pääsukoodi väljalülitamist, veenduge, et iDevice'ist oleks eemaldatud kogu isiklik ja privaatne teave, näiteks krediit- ja deebetkaardinumbrid, Safari jaoks salvestatud paroolid ja muud olulised andmed.

Teine võimalus on lukustada iDevice lasterežiimi. See võimaldab teie lastel (või kellelgi teisel peres) juurdepääsu ühele rakendusele (nt mängule, Netflixile või lugemisrakendusele).
Samuti võite sisse lülitada piirangud või kui kasutate iOS 12 või uuemat versiooni, kasutage piirangute ja piirangute seadistamiseks ekraaniaega.
Nii et teie kallim saab ikkagi kogemuse ja saate meelerahu, et teie isikuandmed ja krediitkaardiandmed on kaitstud. See on võit kõigi meie väikelastega (isiklik kogemus siin, inimesed!)


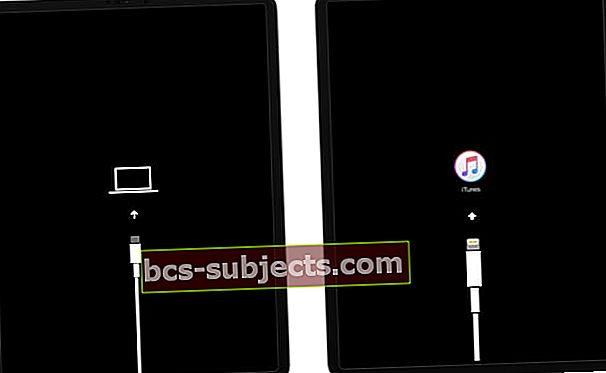 Taasterežiim näeb välja erinev, olenevalt teie seadme iOS-i või iPadOS-i versioonist.
Taasterežiim näeb välja erinev, olenevalt teie seadme iOS-i või iPadOS-i versioonist. Kui seade on taasterežiimis, peaksite seda teadet nägema iTunes'is või Finderis.
Kui seade on taasterežiimis, peaksite seda teadet nägema iTunes'is või Finderis.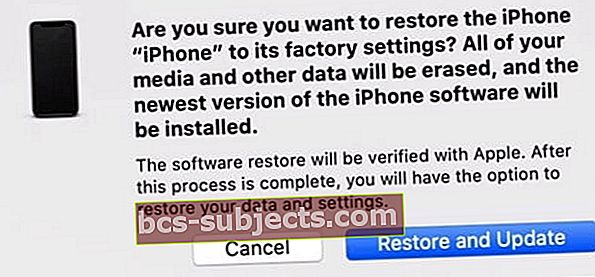 kontrollige, kas soovite, et iTunes või Finder taastaks teie seadme, ja värskendage see uusimale saadaolevale iOS- või iPadOS-versioonile
kontrollige, kas soovite, et iTunes või Finder taastaks teie seadme, ja värskendage see uusimale saadaolevale iOS- või iPadOS-versioonile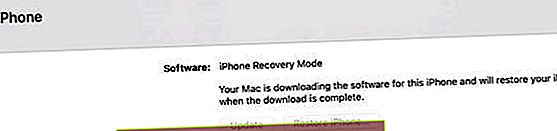
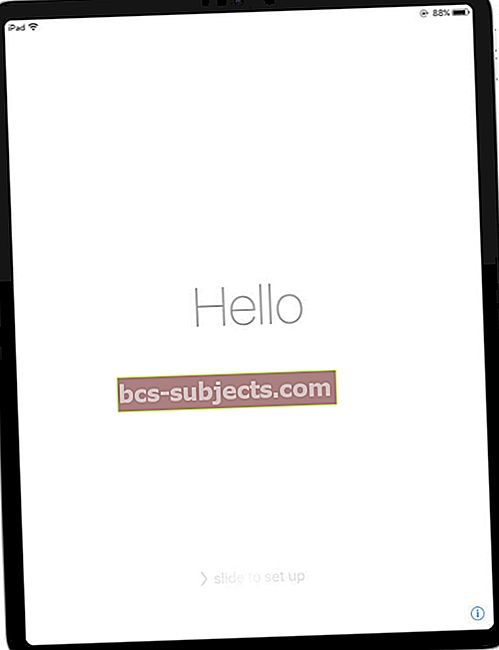 Järgige seadistamise lõpuleviimiseks oma iPadi juhiseid.
Järgige seadistamise lõpuleviimiseks oma iPadi juhiseid.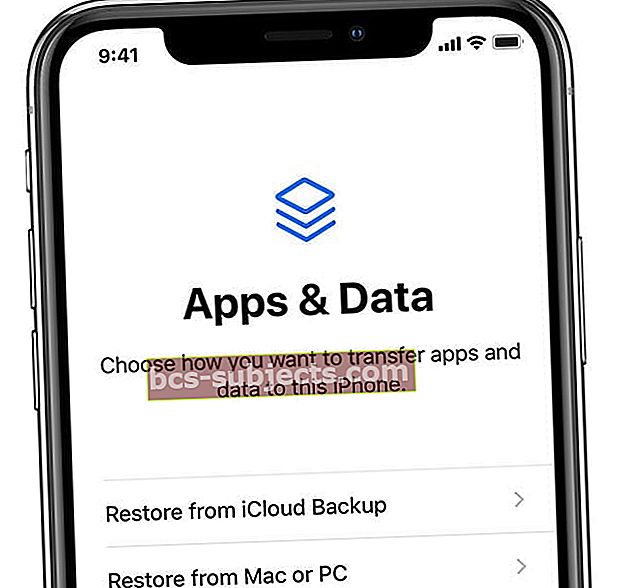
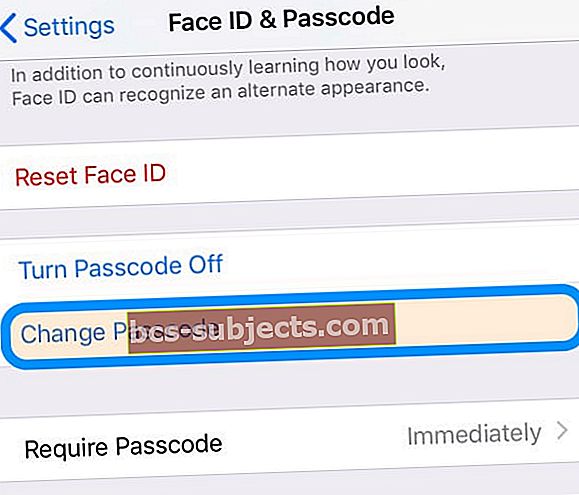 seadetes on iPhone'i või iPadi pääsukoodi lihtne muuta
seadetes on iPhone'i või iPadi pääsukoodi lihtne muuta