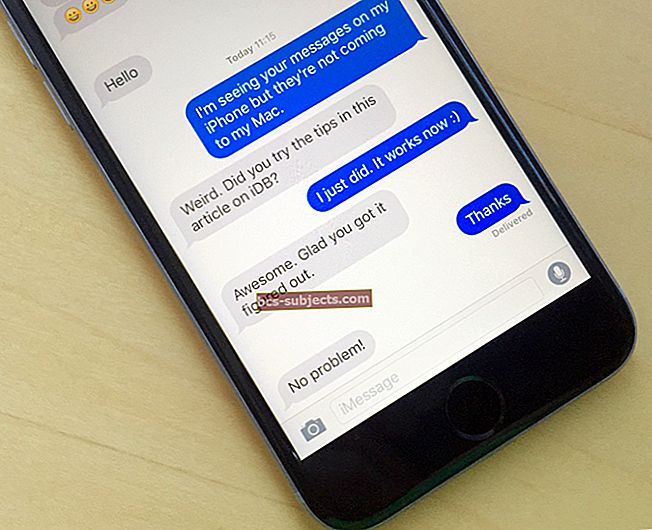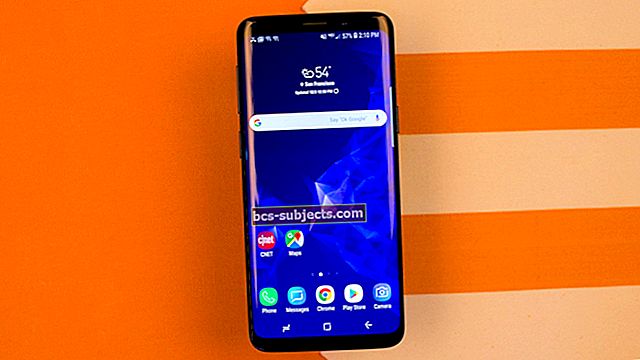Selles artiklis kirjeldatakse mitut viisi Maci ruumi vabastamiseks, et saaksite arvutis saadaolevat ruumi suurendada:
Seotud: Mac OS X: mis on muu salvestusruum ja kuidas eemaldada
1. Määrake, kui palju kettaruumi teil on
Avage Disk Utility (Finder> Applications> Utilities> Disk Utility), seejärel klõpsake oma kettal ja seejärel klõpsake teavet, nagu on näha järgmises ekraanipildis:

2. Kustutage üksused, mida te enam ei vaja
Teisaldage mittevajalikud failid prügikasti või valige üksus, mille soovite kustutada, ja vajutage käsku + kustuta. Seejärel tühjendage prügikast, valides Finderi menüüst Tühjenda prügikast.

Pange tähele ka seda, et mõnel rakendusel, näiteks iPhoto, iMovie ja Mail, on oma prügikast. Nii et võite ka nende prügikasti tühjendada. Nii toimige järgmiselt.
- Mail: klõpsake valikuid Postkast> Kustutatud üksuste kustutamine> Kõigil kontodel ja Postkast> Kustuta rämpspost. (kustutamise asemel võite kaaluda ka oma e-posti arhiivimist, vt # 6: Üksuste tihendamine allpool)
- iPhoto: klõpsake nuppu iPhoto> Tühjenda iPhoto prügikast.
- iMovie: klõpsake nuppu Fail> Teisalda prügikasti või Fail> Teisalda tagasilükatud klipid prügikasti.
3. Kustuta allalaadimised
Kõik, mida Internetist alla laadite, salvestatakse kausta Allalaadimised. Võite need üksused kustutada. Esmalt kontrollige, kas teil pole ühtegi neist elementidest vaja. Klõpsake nuppu Finder, seejärel laadige alla. Ja lohistage üksus, mida te ei vaja, prügikasti, seejärel tühjendage prügikast. Näiteks võite kustutada kettapildi (.dmg) failid.

4. Kustutage rakendused, mida te enam ei kasuta
Avage kaust Rakendused ja kustutage kõik rakendused, mida te enam ei kasuta. Kui soovite kustutada / desinstallida rakenduse, mille ostsite Mac App Store'ist, avage Launchpad, seejärel hoidke all rakenduse ikooni, mille soovite eemaldada, kui nad žiglivad, klõpsake nuppu Kustuta (x). Kui soovite muid rakendusi eemaldada, lohistage rakenduse ikoon prügikasti ja tühjendage prügikast.

5. Teisaldage failid teisele kettale
Võite kaaluda üksuste (nagu fotod, suured failid, filmid jne) teisaldamist teisele kettale, näiteks välisele draivile, USB-draivile, DVD-le või pilvemällu.
6. Pakkige suured esemed kokku
Võib-olla soovite oma failid tihendada, kuna tihendatud failid võtavad vähem salvestusruumi. Suurte failide leidmiseks tihendamiseks toimige järgmiselt.
- Valige Finder> Go> Home> File> Find, seejärel avage menüü Kind, seejärel valige Muu. Nüüd märkige ruut Faili suurus. Nüüd sisestage faili suurus (nt 50 MB) ja leidke üksused, mis on suuremad kui 50 MB.
- Üksuste tihendamiseks valige lihtsalt tihendatav fail ja vajutage juhtklahvi + klõpsake nuppu, seejärel valige Tihenda.

- Kui soovite oma e-kirju arhiivida, käivitage rakendus Mail, valige arhiivimiseks kaust, nt. sisendkausta, lohistage see töölauale. Nüüd näete mbox-kausta. Seejärel kontrollklõps sellel kaustal ja valige „Loo arhiivi rakendusest„ Inbox.mbox ””, seejärel kustutage kirjad Mailist.
7. Koristage ajutised failid, süsteemi vahemälud ja logid
Maci kettaruumi suurendamiseks võite puhastada mitmesuguseid süsteemilogisid ja ajutisi faile. Kasutage kolmandate osapoolte utiliite, näiteks MainMenu või muid sarnaseid. Laadige alla ja installige, kui soovite neid hoolduskripte käivitada.
8. Tühjendage brauseri vahemälu
Vahemälu tühjendamine võib teie Macis ruumi vabastada. Kui kasutate Safarit, saate seda teha Safaris, klõpsates nuppu Safari> Lähtesta Safari. Sama saate teha ka teistes brauserites, Chrome'is, Firefoxis jne.