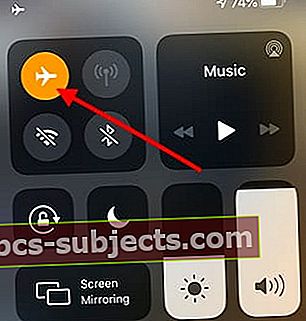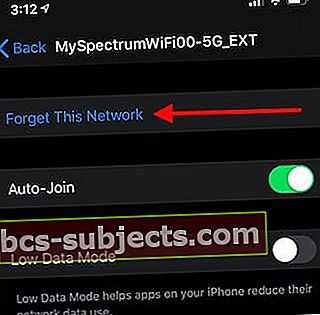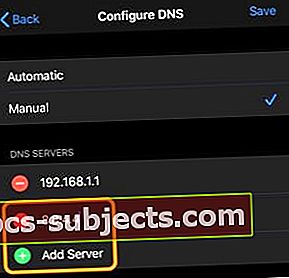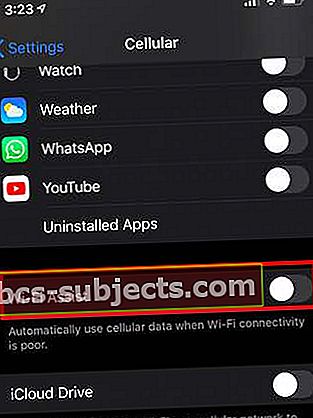iOS 13 ja iPadOS on Apple'i kasutajatele tutvustanud palju uusi funktsioone. Kui iOS-i 13 või iPadOS-i värskenduse järgimisel ilmnevad WiFi-probleemid, on see artikkel mõeldud teile. Oleme välja toonud mõned levinumad lahendused ja parandused võrgu- ja ühenduvusprobleemide lahendamiseks.
Enne kui uurime mõningaid näpunäiteid võimalike probleemide lahendamise kohta, võib olla mõistlik uurida mõningaid iOS 13 ja iPadOS WiFi-funktsioonide muudatusi.
Seotud:
iOS 13 / iPadOS WiFi seadete muudatused
Enne mõnede levinumate lahenduste ja paranduste esiletõstmist vaatame mõningaid muudatusi WiFi-funktsioonis, nagu need on sisse viidud iOS 13-s.
 iOS 13 ja iPadOS Wi-Fi muudavad rohkem privaatsussuvandeid.
iOS 13 ja iPadOS Wi-Fi muudavad rohkem privaatsussuvandeid. Kui puudutate iOS 13-s valikuid Seaded> WiFi, leiate kolm uut jaotist. IOS 12 ‘Valige võrk ..’ on nüüd iOS 13-s asendatud kahe eraldi jaotisega:
- Minu võrgud - See on loetelu kõigist WiFi-võrkudest, millega olete hiljuti oma seadme abil ühendatud.
- Muud võrgud - See on kõigi teiste teile saadaolevate WiFi-võrkude loend
IOS 12-s lüliti Ask to Join Networks on nüüd asendatud rohkemate võimalustega. Lüliti asemel saate iOS 13-s ja iPadOS-is valida:
 Tundmatute võrkudega liitumise taotluste paremaks haldamiseks kasutage nuppu Teata.
Tundmatute võrkudega liitumise taotluste paremaks haldamiseks kasutage nuppu Teata. - Väljas (Selleks pole vaja võrku käsitsi valida, kui teadaolevaid võrke pole saadaval)
- Teata (Teadaolevad võrgud ühendatakse automaatselt. Kui teadaolevaid võrke pole saadaval, näete saadaolevate võrkude märguannet)
- Küsi (Tuntud võrgud ühendatakse automaatselt. Kui teadaolevaid võrke pole saadaval, küsitakse teilt enne uue võrguga liitumist.
WiFi-võrkude eraldamine kahest erinevast kategooriast koos täiendava teatisega on mõeldud selleks, et vältida ühinemist tundmatute võrkudega, mis võivad tekitada turbeprobleeme.
Teine muudatus iOS 13-s on „Auto-Join Hotspot” lisamine. Kui see seade on sisse lülitatud ja valitud on automaatne funktsioon, avastab teie iPhone või iPad läheduses olevad levialad ja liitub, kui WiFi-võrku pole saadaval.

Wi-Fi iOS 13-s ja iPadOS-is tutvustab ka vähese andmeside režiimi, mis võib olla kasulik. Madalate andmete režiim aitab teie iPhone'i rakendustel vähendada võrguandmete kasutamist.
WiFi seaded juhtimiskeskuses iOS 13 ja iPadOS-is
Kui puutute 3D-ga iOS 12 juhtimiskeskuses WiFi-ikooni, leiate selle Wi-Fi-võrgu, millega teie seade on ühendatud. Ühenduse saate katkestada, puudutades siin WiFi-ikooni.
 Üksikasjade nägemiseks puudutage juhtimiskeskuses 3D-puutetundlikku WiFi-ühendust.
Üksikasjade nägemiseks puudutage juhtimiskeskuses 3D-puutetundlikku WiFi-ühendust. IOS 13-s ja iPadOS-is on funktsioonil veel üks kiht. Kui puudutate 3D-d Wi-Fi ikooni, näete nüüd selle võrgu nime, millega olete praegu ühendatud, koos teiste teile saadaolevate võrkude loendiga. Samuti võite sellel ekraanil puudutada valikut „Wi-Fi seaded…” ja pääseda seadetele otse juurde.
10 näpunäidet WiFi-probleemide lahendamiseks pärast iOS 13 või iPadOS-i värskendamist
Siin on loetelu näpunäidetest, mida saate proovida, kui teil on aeglane WiFi, wi-fi ühendus katkeb või ei saa pärast iOS 13 värskendamist oma iPhone'ist või iPadist WiFi-võrkudega liituda.
Keelake WiFi rakenduse Seaded abil, taaskäivitage seade ja lubage seejärel WiFi. Mõnikord suudab see lihtne toiming parandada enamiku WiFi-häirete.
Proovige iga toimingut järjest, kuni see lahendab teie WiFi-probleemi.
- Lülitage lennukirežiim sisse ja välja ning proovige seejärel luua ühendus eelistatud WiFi-võrguga. (Seaded> Lennukirežiim). See aitab, kui seade loob ühenduse WiFi-ga, kuid teie Internet ei tööta.
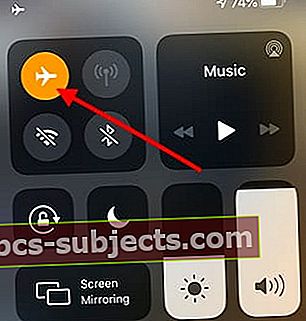
- Lülitage WiFi olekusse VÄLJAS. Pärast 15 sekundit lülitage see uuesti olekusse SISSE ja proovige seejärel ühendust eelistatud WiFi-võrguga.
- Puudutage menüüs Seaded WiFi-võrgu kõrval olevat i-ikooni ja valige „Unusta see võrk”. Taaskäivitage iPhone või iPad ja proovige uuesti ühendada, et näha, kas see aitab.
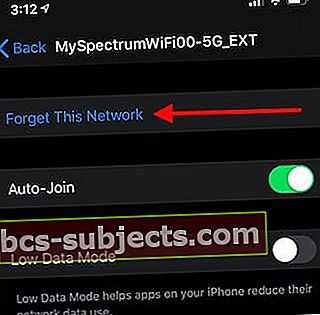
- Muutke WiFi-võrgu DNS-i. Puudutage wi-fi võrguseadetes valikut „DNS-i seadistamine”, lülitage see käsule ja puudutage valikut „Lisa server”. Sisestage 8.8.4.4 või 8.8.8.8 ja salvestage. Nüüd proovige luua ühendus WiFi-võrguga ja testige paremat jõudlust. Kui see näitab paremat jõudlust, saate teised kustutada.
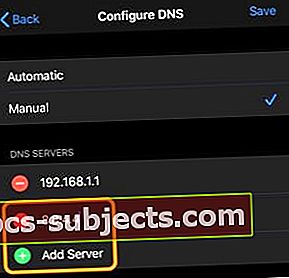
- Aeglase WiFi-ühenduse korral proovige Bluetooth välja lülitada (Seaded> Bluetooth) ja seejärel uuesti WiFi-võrguga ühenduse luua
- Bluetooth kasutab ka 2,4 GHz sagedusriba ja BT väljalülitamine vähendab selle riba liiklust
- Wi-Fi katkeb iPhone'i nõrga signaali ajal. Kontrollige seadet Wi-Fi Assist (Seaded> Mobiil> Wi-Fi abi). See tagab, et teie seade jääb WiFi-ga ühenduses ka siis, kui signaal on nõrk.
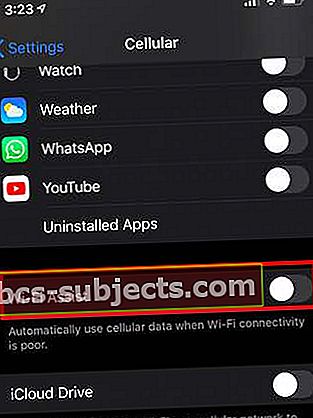
- Kui teie traadita ruuter toetab nii 2,4 GHz kui ka 5 GHz ribalaiust, võiksite kontrollida järgmist:
- Kas kasutate sama SSID-d? (Pange ribalaiusele eraldi nimed ja vaadake, kas teie Wi-Fi jõudlus on 5Ghz-le üleminekul parem)
- Kui teie WiFi-ruuter toetab nii 2,4 kui ka 5 GHz sagedusriba, ühendage seadmed 5 GHz sagedusribaga või vähendage 2,4 GHz sagedusriba kasutavate aktiivsete seadmete arvu (või lülitage välja Bluetooth, mis kasutab ka 2,4 GHz sagedusriba)
- Mõnel ruuteril on nutikas funktsioon, kus nad ühendavad ribalaiused samaks SSID-ks. See funktsioon võib mõnikord põhjustada WiFi jõudluse probleeme. Lisateavet leiate sellest artiklist allpool.
- Muutke sätet ja tehke kiiruskatse. Siin on Apple'i soovitatavad WiFi-ruuterite seaded, mida peaksite uurima.
- Lähtestage võrguseaded (Seaded> Üldine> Lähtesta> Lähtesta võrguseaded). Võimalik, et peate sisestama oma WiFi mandaadid, nii et palun märkige see enne lähtestamist üles.

- Paljud kasutajad ütlevad, et suurte iOS-i värskenduste järgne „Lähtesta kõik seaded” lahendab seadmes üsna mitu probleemi, eriti aku tühjenemise ja aeglase WiFi-ühenduse probleemid. Selle valiku kohta peaksite teadma järgmist:
- Lähtesta kõik sätted ei eemalda teie fotosid ega muud meediumit ega andmeid, nagu nimigi ütleb.
- See nõuab Apple Pay krediitkaardi andmete uuesti sisestamist
- Mõne rakenduse seaded ja juurdepääs privaatsusele võivad muutuda ja peate võib-olla selle uuesti seadistama
- Peate oma Wi-Fi seaded ja mandaadid uuesti sisestama
- Kui teie wi-fi probleem on endiselt püsiv ka pärast kõigi ülaltoodud sammude proovimist, oleks teie parim võimalus oma iPhone või iPad taastada iOS 13 või iPadOS värske koopiaga ja kontrollida, kas see lahendab teie probleemid.
IPhone'i parema WiFi jaoks lülitage võrguvõrgus kiire rändlus välja
Viimase paari aasta jooksul on paljud meist oma koduseid wi-fi ruutereid täiendanud. Suurem osa uutest ja täiustatud WiFi-võrguseadmetest toetab tänapäeval mitmesuguseid arenenud tehnoloogiaid. Näiteks kui kasutate NetGear Orbi ja uurite täpsemaid seadeid, leiate järgmise:
Luba kaudne BEAMFORMING
Luba MU-MIMO
Luba kiire rändlus
Soovitame teil kaks esimest valikut lubada, kuid lülitage kiire rändlus võrgus välja ja testige, kas teie iPhone on parema WiFi-jõudlusega vähem häireteta.
Mõnikord on Wi-Fi-probleeme, mis mõjutavad iPhone'i või iPadi konkreetset mudelit pärast täiendamist. Sellistel juhtudel vabastab Apple paranduse tavaliselt mõne päeva või nädala jooksul. Hoiame seda postitust kõigi selliste uudistega kursis.
Palun andke teada, kui teil on küsimusi või vajate täiendavat abi. Loodame, et saate oma iPhone'is lahendada kõik iOS 13-ga seotud WiFi-probleemid ja kasutada kõiki uusi iOS 13 ja iPadOS-i funktsioone!