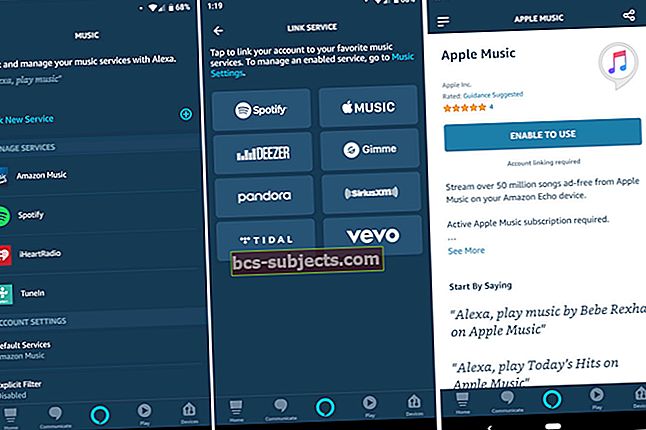Apple nimetab seda QuickPathiks, kuid enamik inimesi teab seda kui pühkimist - võimalust libistada sõrmega üle oma iPhone'i või iPadi klaviatuuri, et sõnu enneolematult kiiresti kirjutada. Ja see on sisseehitatud iPadOS-i ja iOS 13-sse, mis on suurepärane ... seni, kuni see töötab.
Nagu kõik parimad tarkvarafunktsioonid, muudab ka QuickPath meie seadmetes selle, mida me tahame, kiiremini ja hõlpsamalt teha. Just seetõttu on see nii masendav, kui Apple'i pühkimisklaviatuur ei käitu nii, nagu peaks!
QuickPathi klaviatuuriga seotud probleemide lahendamiseks järgige selle postituse seitset tõrkeotsingu sammu. Me laseme teil mõne aja pärast minema pühkida!
Proovige neid kiireid näpunäiteid, kui QuickPathi klaviatuur teie iPhone'is ja iPadis ei tööta:
- Lülitage seadme klaviatuuri seadetes sisse valik „Slide to Type”.
- Valige kasutatav Apple'i tavaline klaviatuur ja kahandage see iPadi küljele.
- Sulgege kõik oma seadme rakendused ja hoidke selle taaskäivitamiseks nuppu Külg või Ülemine.
Mis on QuickPathi klaviatuur?
 Iga kord, kui tõstate QuickPathi tippimisega sõrme, alustatakse uut sõna. Pilt Apple'ilt.
Iga kord, kui tõstate QuickPathi tippimisega sõrme, alustatakse uut sõna. Pilt Apple'ilt. QuickPath on Apple'i nimi slaidi sisestamiseks või libistamiseks. See funktsioon võimaldab teil sõrme ühest tähest teise tõmmata, kirjutades sõna välja. Kui tõstate sõrme, vaatab teie seade teie joonistatud kuju ja töötab välja, millise sõna soovite sisestada.
See nõuab natuke harjutamist, kuid kui olete QuickPathi klaviatuuri hangunud, saate sõnumeid senisest palju kiiremini välja kirjutada.
See klaviatuuristiil sai esmakordselt populaarseks Swype-klaviatuuri (nüüd on see iOS-i jaoks kahjuks lõpetatud), mida kunagi kasutati Guinnessi maailmarekordi purustamiseks, et puutetundliku ekraaniga tekstisõnumid kiiremini saata.
Oleme juba kirjutanud, kuidas oma iPhone'i või iPadiga QuickPathi klaviatuuri sisse lülitada ja kasutada. See postitus räägib sellest, kuidas sellega seotud probleeme lahendada.
Kuidas parandada QuickPathi sisestamist iPhone'is või iPadis?
Võimalike QuickPathi probleemide lahendamiseks oleme kokku pannud seitse tõrkeotsingu sammu. Sammude keerukus suureneb, nii et proovige klaviatuuri iga pärast uuesti.
Üks väärib märkimist - mis pole päris samm-sammult väärt - on see, et mustus ekraanil mõjutab selle puutetundlikkust. Kui teie iPhone'i või iPadi ekraan on määrdunud: puhastage see! See võib olla kõik, mida ta vajab.
1. Lülitage klaviatuuri seadetes sisse valik „Slide to Type”
iPadOS ja iOS 13 lülitavad QuickPathi klaviatuuri vaikimisi sisse. Kuid kui see ei tööta, võite selle kogemata seadetes välja lülitada.
QuickPathi klaviatuuri sisselülitamine iPhone'i või iPadi jaoks:
- Valige oma seadmes menüü Seaded> Üldine> Klaviatuur.
- IPhone'is: Lülitage sisse valik „Slide to Type”.
- IPadis: Lülitage sisse valik „Lükake ujuval klaviatuuril tippimiseks”.
 QuickPathi tippimine ei toimi, kui seade Slide to Type on välja lülitatud.
QuickPathi tippimine ei toimi, kui seade Slide to Type on välja lülitatud.
2. Lülitage sisestamise ajal Apple'i klaviatuurile
Saate oma iPhone'is või iPadis kasutamiseks salvestada mitu klaviatuuri. Võite seda teha erinevates keeltes sisestamiseks või kolmandate osapoolte funktsioonide kasutamiseks. Kuid QuickPathi sisestamist saate kasutada ainult tavalise Apple'i klaviatuuriga ja isegi siis töötab see ainult teatud keeltes.
IPadOS-is ja iOS 13-s ühildub QuickPathi sisestamine nende keeltega:
- Inglise
- Lihtsustatud hiina keel
- Hispaania keel
- Saksa keel
- Prantsuse keel
- Itaalia keel
- Portugali keel
Kuidas vahetada iPhone'i või iPadi erinevaid klaviatuure:
- Ekraaniklaviatuuri tõstmiseks toksake tekstiväljal.
- Puudutage ja hoidke vasakus alanurgas ikooni Gloobus, seejärel valige soovitud klaviatuur.
- Emotikonide ikoon asendab gloobuse ikooni, kui teil on ainult üks klaviatuur.
 Gloobuse ikoon kuvatakse ainult siis, kui teil on valida mitme klaviatuuri vahel.
Gloobuse ikoon kuvatakse ainult siis, kui teil on valida mitme klaviatuuri vahel.
QuickPath-ühilduvate klaviatuuride sisselülitamine iPhone'is või iPadis:
- Valige oma seadmes menüü Seaded> Üldine> Klaviatuur.
- Puudutage valikuid Klaviatuurid> Lisa uus klaviatuur.
- Valige tavaline Apple'i klaviatuur ühes eespool loetletud QuickPath-ühilduvatest keeltest.
- Nüüd saate klaviatuuride vahetamiseks kasutada oma iPhone'is või iPadis asuvat gloobuse ikooni.
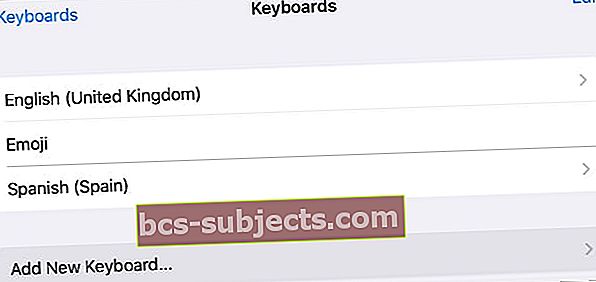 Lisage oma seadmesse QuickPathiga ühilduv klaviatuur, kui te pole seda veel teinud.
Lisage oma seadmesse QuickPathiga ühilduv klaviatuur, kui te pole seda veel teinud.
3. Sulgege kõik rakendused ja taaskäivitage seade
Rakendus või protsess, mis teie iPhone'is või iPadis ei tööta korralikult, võib põhjustada probleeme QuickPathi klaviatuuriga. Selle lihtsaks lahenduseks on iga rakenduse sulgemine ja seadme taaskäivitamine.
Seda on hea teha, kui midagi lõpetab teie iPhone'is või iPadis töötamise.
Iga rakenduse sulgemine iPhone'is või iPadis:
- Face ID-ga seadmetes: Rakenduse vahetaja kuvamiseks libistage ekraani allservast üles.
- Seadmetes, millel pole Face ID-d: Rakenduse vahetaja kuvamiseks topeltklõpsake nuppu Avaleht.
- Sulgemiseks lükake kõik rakendused ekraani ülaosast välja.
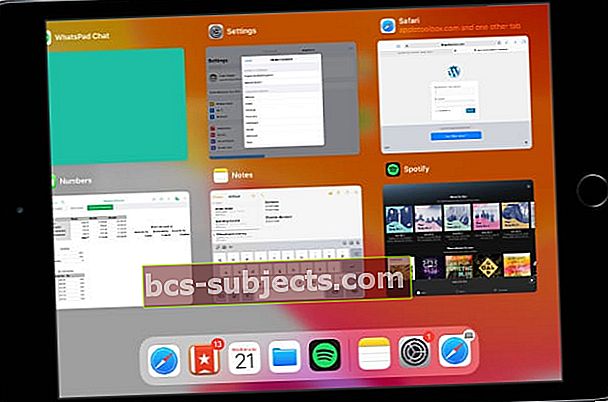 Taustal olevad rakendused võivad külmuda, põhjustades probleeme teie pühkimisega klaviatuuriga.
Taustal olevad rakendused võivad külmuda, põhjustades probleeme teie pühkimisega klaviatuuriga.
IPhone'i või iPadi taaskäivitamine:
- Face ID-ga seadmetes: Vajutage ja hoidke all külje või ülemise nuppu ning ühte helitugevuse nuppu.
- Seadmetes, millel pole Face ID-d: Vajutage ja hoidke nuppu Külg või Ülemine.
- Kui küsitakse, libistage seadme väljalülitamiseks.
- Oodake 30 sekundit, enne kui vajutate seadme taaskäivitamiseks nuppu Külg või Ülemine.
4. Värskendage iOS-i või iPadOS-i uusimale versioonile
QuickPath sai kättesaadavaks ainult iPadOS-i ja iOS 13-ga. Kui kasutate vanemat operatsioonisüsteemi tarkvara, saate pühkimistippimist kasutada ainult kolmanda osapoole klaviatuuriga.
Isegi kui teil on installitud iPadOS või iOS 13, peaksite otsima uusi värskendusi, mis võivad lahendada QuickPathiga seotud probleemid. Kuna see on nii uus funktsioon, parandab Apple tõenäoliselt oma stabiilsust väikeste plaastrivärskendustega.
Operatsioonisüsteemi tarkvara värskendamine iPhone'is või iPadis:
- Kasutage seadme Interneti-ühenduse loomiseks WiFi-d.
- Valige oma seadmes menüü Seaded> Üldine> Tarkvaravärskendus.
- Oodake, kuni seade kontrollib uusi värskendusi, seejärel laadige need alla ja installige.
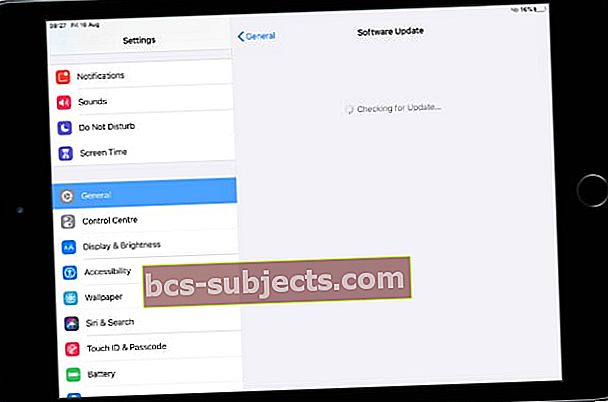 Värskendage oma seadet iOS-i või iPadOS-i uusimale versioonile.
Värskendage oma seadet iOS-i või iPadOS-i uusimale versioonile.
5. Kustutage kõik kolmanda osapoole klaviatuurid
 Google'i Gboardi klaviatuur on üks populaarsemaid kolmanda osapoole klaviatuure.
Google'i Gboardi klaviatuur on üks populaarsemaid kolmanda osapoole klaviatuure. IOS 8 vabastamisega 2014. aastal avas Apple iPhone'i ja iPadi kolmandate osapoolte klaviatuuridele. See võimaldas kasutajatel installida hulga erinevaid klaviatuure, ilma et oleks vaja oma seadet jailbreakida, avades uusi keeli ja funktsioone.
Kuid teie seadmes oleva kolmanda osapoole lisatehnoloogiaga on (väike) võimalus, et see häirib teie QuickPathi klaviatuuri. Kustutage kolmanda osapoole klaviatuurid, et näha, kas see midagi parandab - saate need alati hiljem uuesti alla laadida.
Kolmanda osapoole klaviatuuride kustutamine iPhone'is või iPadis:
- Valige oma seadmes menüü Seaded> Üldine> Klaviatuur.
- Puudutage valikut Klaviatuurid.
- Pühkige vasakule, et kuvada üksikute klaviatuuride kustutusnupp.
- Teise võimalusena puudutage paremas ülanurgas käsku Muuda, et kuvada kustutamisnupud iga klaviatuuri kõrval.
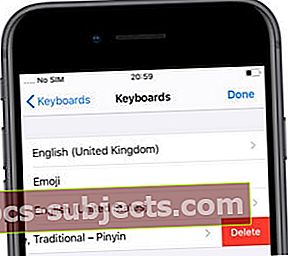 Kustutage kolmanda osapoole klaviatuurid, et need ei saaks teie seadmes QuickPathi häirida.
Kustutage kolmanda osapoole klaviatuurid, et need ei saaks teie seadmes QuickPathi häirida.
6. Lähtestage oma seadme sätted
Teie iPhone'i või iPadi erinevad seaded võivad põhjustada probleeme QuickPathi sisestusfunktsiooniga. Selle saate parandada, kui lähtestate seadme kõik seaded.
Enne seadete lähtestamist tehke oma iPhone'ist või iPadist varukoopia. Te ei tohiks selle tegemisel sisu kaotada, kuid see muudab teie WiFi-d, märguandeid, Apple Payi, avakuva paigutust ja muid seadeid.
IPhone'i või iPadi seadete lähtestamine:
- Valige oma seadmes menüü Seaded> Üldine> Lähtesta.
- Valige Reset All Settings.
- Kui küsitakse, sisestage seadme pääsukood või ekraaniaja pääsukood.
- Kinnitage, et soovite lähtestada kõik seaded.
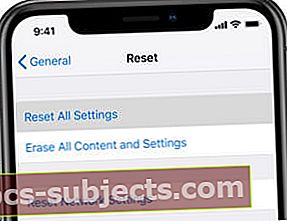 Valige oma seadme kõigi seadete lähtestamine ja proovige uuesti QuickPathi sisestamist.
Valige oma seadme kõigi seadete lähtestamine ja proovige uuesti QuickPathi sisestamist.
7. Taastage seade toimivale varukoopiale
Meie viimane tõrkeotsingu soovitus aitab tõhusalt lahendada kõiki tarkvaraga seotud probleeme. Kui QuickType klaviatuur lakkas hiljuti töötamast, taastage oma seade varasemast varukoopiast. Kui see kunagi ei töötanud, seadistage oma seade uueks.
Mõlemad lahendused hõlmavad kogu sisu ja andmete kustutamist teie iPhone'ist või iPadist: fotod, videod, sõnumid, rakendused, märkmed, dokumendid ja palju muud. Kui te pole varukoopiat teinud ja teil pole neist andmetest koopiat, kaotate need igaveseks.
Tehke oma seadmest varukoopia, kasutades iCloudi, iTunes'i või Finderit. Samuti peaksite võimalikult palju andmeid sünkroonima iCloudiga või arvutisse üle kandma. Nii saate siiski andmed taastada, kui seadistate seadme uueks.
IPhone'i või iPadi kustutamine ja taastamine:
- Valige oma seadmes menüü Seaded> Üldine> Lähtesta.
- Valige „Kustuta kogu sisu ja seaded”.
- Kui küsitakse, sisestage oma Apple ID, seadme pääsukood või ekraaniaja pääsukood.
- Kinnitage, et soovite kustutada rakenduse [iDevice].
- Pärast seadme taaskäivitamist järgige ekraanil „Rakendused ja andmed” häälestusjuhendit.
- Valige, kas taastada seade varukoopiast ja valige varukoopia enne, kui QuickPathi klaviatuur lakkas töötamast.
- Kui see pole võimalik - või kui see midagi ei paranda - valige „Seadista uuena [iDevice]”.
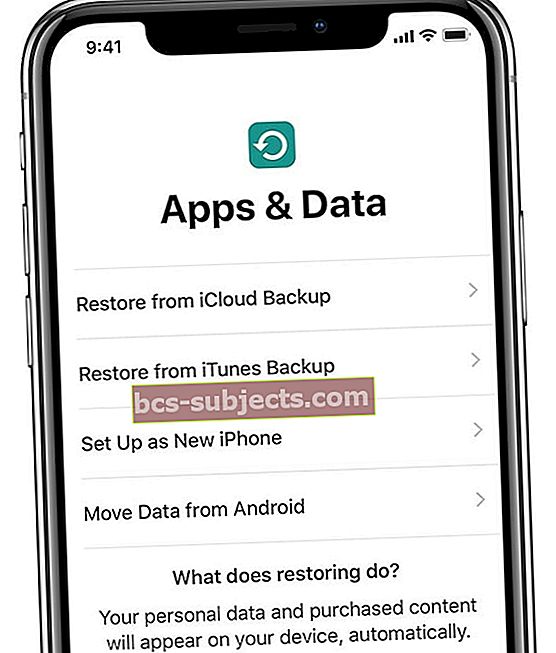 Taastage seade varukoopiast või kui see ei toimi, seadistage see uueks.
Taastage seade varukoopiast või kui see ei toimi, seadistage see uueks.
Nagu alati, andke meile kommentaarides teada, kui leiate, et see juhend on kasulik. Loodetavasti saate nüüd QuickPathi abil oma kommentaari iPhone'ist või iPadist välja pühkida!
Ja vaadake kindlasti neid muid suurepäraseid funktsioone, mis on uued iPadOS-is ja iOS 13-s!

 QuickPathi tippimine ei toimi, kui seade Slide to Type on välja lülitatud.
QuickPathi tippimine ei toimi, kui seade Slide to Type on välja lülitatud. Gloobuse ikoon kuvatakse ainult siis, kui teil on valida mitme klaviatuuri vahel.
Gloobuse ikoon kuvatakse ainult siis, kui teil on valida mitme klaviatuuri vahel.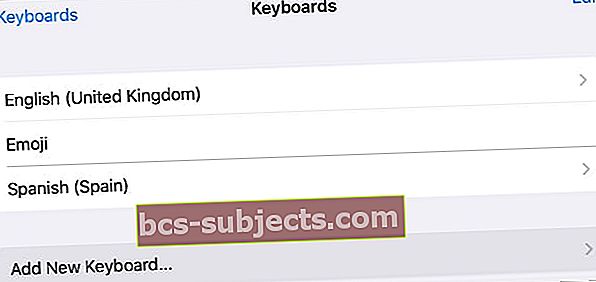 Lisage oma seadmesse QuickPathiga ühilduv klaviatuur, kui te pole seda veel teinud.
Lisage oma seadmesse QuickPathiga ühilduv klaviatuur, kui te pole seda veel teinud.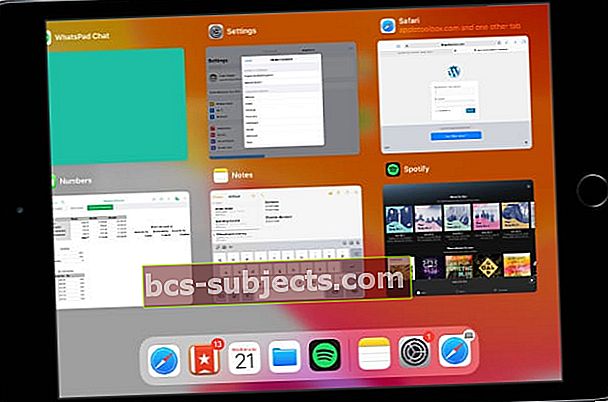 Taustal olevad rakendused võivad külmuda, põhjustades probleeme teie pühkimisega klaviatuuriga.
Taustal olevad rakendused võivad külmuda, põhjustades probleeme teie pühkimisega klaviatuuriga.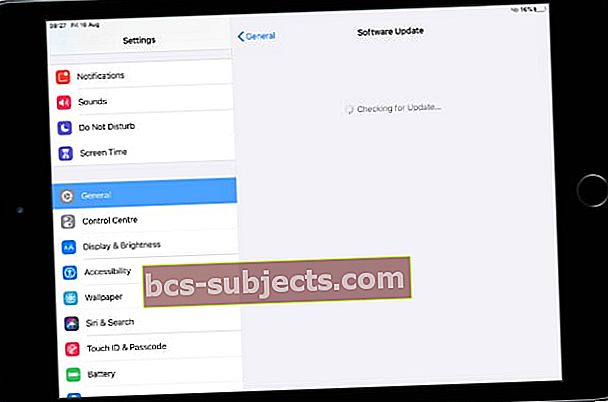 Värskendage oma seadet iOS-i või iPadOS-i uusimale versioonile.
Värskendage oma seadet iOS-i või iPadOS-i uusimale versioonile.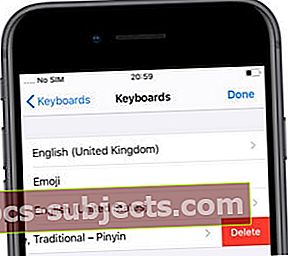 Kustutage kolmanda osapoole klaviatuurid, et need ei saaks teie seadmes QuickPathi häirida.
Kustutage kolmanda osapoole klaviatuurid, et need ei saaks teie seadmes QuickPathi häirida.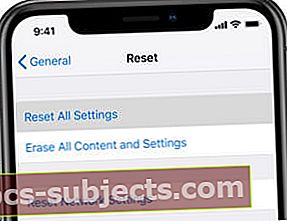 Valige oma seadme kõigi seadete lähtestamine ja proovige uuesti QuickPathi sisestamist.
Valige oma seadme kõigi seadete lähtestamine ja proovige uuesti QuickPathi sisestamist.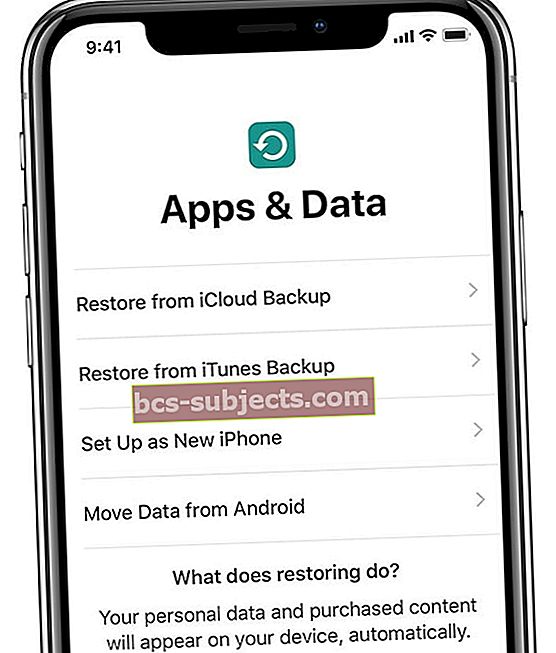 Taastage seade varukoopiast või kui see ei toimi, seadistage see uueks.
Taastage seade varukoopiast või kui see ei toimi, seadistage see uueks.