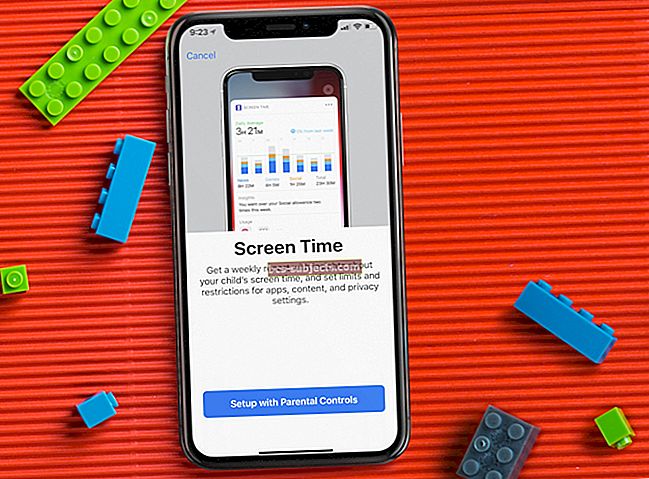IOS-i juhtimiskeskus on alati olnud mugav koht teatud funktsioonide või platvormide kiireks kasutamiseks. Kuid see muutus iOS 11-s veelgi kasulikumaks - kuna Apple andis funktsioonile kapitaalremondi.
iOS 11 tutvustas platvormile uut disaini ja lisafunktsioone, kuid muutis juhtimiskeskuse ka täielikult kohandatavaks. Kasutajad saavad juhtimiskeskuses saadaval olevaid funktsioone oma sisule lisada, eemaldada ja muul viisil kohandada.
SEOTUD:
- Juhtimiskeskus iOS 11-s
- Juhtimiskeskust ei saa iOS 11-s Siri kaudu avada, näpunäited
Muidugi on juhtimiskeskus kasulik ainult siis, kui sellele pääseb juurde. Juhtimiskeskuse parandamiseks tehke järgmist. Kui seda ei kuvata lukustuskuval ega rakendustes.
Kuidas parandada juhtimiskeskust, mida ei kuvata
Märge: Kõigi iPhone'i puhul, millel on nupp Avaleht, pühkige juhtkeskusele juurdepääsemiseks alt üles. IPhone X-is pühkige anduri korpuse paremast ülanurgast alla.
Kui leiate, et te ei pääse juhtimiskeskusele juurde, võib mängus olla paar asja. Õnneks on tavaliselt süüdi seadetes lihtne lülitamine. See tähendab, et see on tõesti lihtne lahendus.
Juurdepääsukeskus lukustuskuval

Kui juhtimiskeskus töötab lukustamata seadmetes hästi, kuid seda ei kuvata lukustuskuval, on see tõenäoliselt seadistatud keelama juurdepääsu, kui seade on lukustatud.
Juhtimiskeskus on lukustuskuval tavaliselt vaikimisi keelatud. Kuid see võis tahtmatult invaliidistuda. Mõlemal juhul saate seda parandada.
- Avage Seaded.
- Navigeerige ja leidke Puudutage valikut ID ja pääsukood. Puudutage seda.
- Kerige alla, kuni näete Luba juurdepääs lukustatuna alajagu.
- Veenduge, et lüliti oleks kõrval Juhtimiskeskus on sisse lülitatud või roheline.
Rakenduste juurdepääsukeskus

Teisest küljest, kui juhtimiskeskus töötab lukustuse ja avaekraanidel hästi, kuid pole rakenduses juurdepääsetav, on mängus veel üks seade.
Tavaliselt on see vaikimisi lubatud, erinevalt valikust „Luba juurdepääs lukustatuna”. Kuid jällegi võis see kogemata välja lülituda.
- Avage Seaded.
- Kerige alla ja leidke Juhtimiskeskus menüü.
- Puudutage seda.
- Veenduge, et Juurdepääs rakendustes lüliti on lubatud. Jällegi peaks see olema roheline.
Muud kasulikud näpunäited
Nüüd, kui saate juhtimiskeskusele juurde pääseda, tasub õppida veel mõned näpunäited iOS 11 järgse funktsiooni kohta. Seda on üsna lihtne kasutada, kuid neid silmas pidades saate sellest maksimumi võtta.
- Tehke juhtimiskeskus enda omaks. Lisaks põhifunktsioonidele, nagu lennukirežiim ja WiFi, saate juhtimiskeskust kohandada nii palju kui soovite.
- Keskuse kohandamiseks. Lihtsalt minge Seaded -> Juhtimiskeskus -> Juhtnuppude kohandamine.
- üksuste lisamiseks või eemaldamiseks. Puudutage nuppu roheline + ikoon funktsioonide lisamiseks või punane- ikoon nende eemaldamiseks.
- Esemete ümberpaigutamine. Samuti saate juhtimiskeskuses funktsioone ümber korraldada. Vajutage lihtsalt ühte ja hoidke seda ning lohistage see loendi uude kohta.
- Lisafunktsioonid. Kui sundite juhtnuppu sundima, pääsete sageli juurde lisafunktsioonidele. Force Touchi toega seadmetes on see raske vajutus. Teistel on see vajutamine ja hoidmine.
- Kaaluge rakendustes keelamist. Tasub mainida, et juhtimiskeskuse keelamine rakendustes võib olla kasulik, kui kasutate rakendust, mis kasutab pühkimispõhiseid liigutusi (näiteks mäng vms).
- Sisseehitatud ekraanisalvestus.Esimest korda lisab iOS 11 juhtimiskeskus mobiilse operatsioonisüsteemi ekraani loomuliku salvestamise. Selle leiate jaotisest Kohanda juhtnuppe.
- Kadunud oma Apple TV pult?Tegelikult saate oma iPhone'i või iPadi kasutada käepärase alternatiivina. Minge lihtsalt tagasi Juhtnuppude kohandamine ja lisage Apple TV kaugjuhtimispult juhtimiskeskusesse.