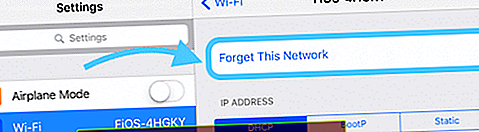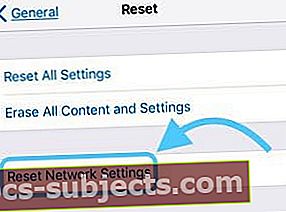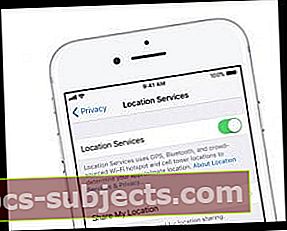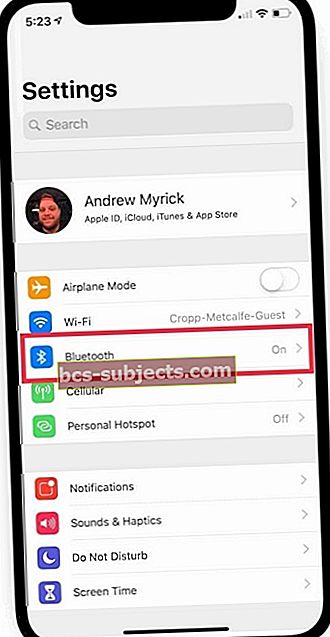Kui otsustate, et uus versioon on saadaval, otsustate olla hea Apple'i digitaalne kodanik ja uuendada oma iOS-i. Kuid pärast värskendamist saate aru, et teie iPhone, iPad või mõni muu iDevice langeb nüüd WiFi! Te ei saa stabiilset WiFi-ühendust säilitada.
Mõne iFolki jaoks ei liitu nende iDevices isegi teadaoleva võrguga ja mõnikord ei näita isegi pärast viimast iOS-i värskendust üldse WiFi-ühendust.
Teiste jaoks katkestavad nende iDevices juhuslikult WiFi-ühenduse või loovad ühenduse väga madala signaaliga, et see kaoks. See WiFi katkestamine või olematu olemine on väga masendav, eriti kui ainus asi, mis muutus, on teie iDevice'i iOS-i tarkvara.
Näib, et peaaegu iga kord, kui Apple iOS-i värskenduse välja laseb, mõjutavad mõned kasutajad WiFi ja Interneti-jõudluse probleeme!
- Värskendage iOS-i uusimale versioonile, mida teie seade haldab
- Lähtestage ruuter
- Taaskäivitage või taaskäivitage seade
- Lülitage Bluetooth seadetes välja, mitte juhtimiskeskuse kaudu
- Unustage WiFi-võrk ja liituge uuesti
- Lülitage WiFi abi välja, kui see funktsioon on saadaval
- Lähtestage võrguseaded
- Lülitage lennukirežiim sisse ja seejärel ühendage WiFi-võrguga
- Keelake ajutiselt kõik VPN-id
- Lülitage asukohateenused välja
Esimesed sammud WiFi katkestamiseks
- Kui on väike iOS-i värskendus, viige see kõigepealt üle. KontrollimaSeaded> Üldine> Tarkvarauuendus.
- Kui võimalik, värskendage iTunes'i kaudu - kasutajad teatavad järjepidevatest ja stabiilsetest värskendustest, kasutades iTunes'i versus OTA-d
- Kiire lahenduse saamiseks värskendage ruuterit, lülitades selle VÄLJA ja seejärel uuesti SISSE (lahutage vooluvõrgust.) Oodake väljalülitamise ja uuesti sisselülitamise vahel 1-2 minutit. Enamasti ühendatakse teie WiFi uuesti
- Taaskäivitage iDevice. Kui tavaline taaskäivitamine ei aita, tehke sunnitud taaskäivitamine, hoides neid nuppe korraga vähemalt kümme sekundit all, kuni ilmub Apple'i logo
- Vajutage iPhone 6S-s või vanemas versioonis ning kõigis iPadides ja iPod Touchides üheaegselt nuppu Kodu ja Toide, kuni näete Apple'i logo
- IPhone 7 või iPhone 7 Plus: vajutage ja hoidke nii külje kui ka helitugevuse vähendamise nuppe vähemalt 10 sekundit all, kuni näete Apple'i logo
- IPhone X seeria mudelil (XS / XR / X) või iPhone 8 või iPhone 8 Plus: vajutage ja vabastage kiiresti helitugevuse suurendamise nupp. Seejärel vajutage helitugevuse vähendamise nuppu ja vabastage see kiiresti. Lõpuks vajutage ja hoidke all nuppu Külg, kuni näete Apple'i logo

- Lülitage Bluetooth täielikult väljaSeaded> Bluetooth(või juhtimiskeskuse kaudu)
- Unustage WiFi-võrk ja liituge sellega uuesti
- Minema Seaded> WiFi > Klõpsake oma võrgu nimel või selle kõrval oleval sinisel tähel “i”
- Puudutage käsku Unusta see võrk
- Ärge tehke seda sammu, kui te ei tea võrgu parooli
- Liitu uuesti
- Sisestage oma võrgu parool
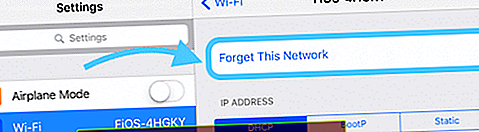
- Sisestage oma võrgu parool
Veel näpunäiteid iPhone'i või iPadi WiFi väljalangemise kohta
- Lülitage Wi-Fi Assist välja (kui see on saadaval). KontrolligeSeaded> Mobiilja kerige lõpuni alla. Kui WiFi-abi on sisse lülitatud, lülitage see välja
- Lähtesta võrguseaded: Seaded> Üldine> Lähtesta> Lähtesta võrguseaded. Seejärel liituge uuesti võrguga. Ärge tehke seda sammu, kui te ei tea oma WiFi-parooli (paroole)!
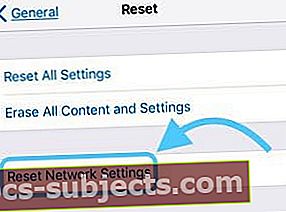
- Lähtestab kõik teie võrguühenduse valikud ja määrab seadme võrguseadetele tehaseseaded
- Kustutab teie praegused mobiilsidevõrgud (vajaduse korral) ja WiFi-võrgud, sealhulgas salvestatud võrgud, WiFi-paroolid ja VPN-i seaded
- Enne võrgu seadete lähtestamist veenduge, et WiFi-võrgu nimi ja paroolid oleksid uuesti sisestamiseks saadaval
- Pange oma iDevice lennukirežiimi, lülitage WiFi uuesti sisse ja testige oma WiFi-d, et näha, kas see probleemi lahendab
- Või proovige lülitada lennukirežiim SISSE ja seejärel WiFi sisse lülitada. Järgmiseks taaskäivitage seade ja lülitage lennukirežiim uuesti välja. Nüüd kontrollige, kas teie WiFi on ühendatud ja püsib ühendatud
- Keelake iDevice'is kõik VPN-i rakendused ja testige WiFi uuesti
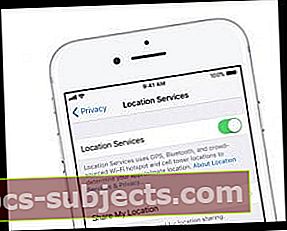
- Lülitage asukohateenused välja. Minema Seaded> Privaatsus> Asukohateenusedja lülitage see välja
- Paljud kasutajad leiavad, et süsteemiteenuste WiFi-võrgu keelamine lahendab probleemi
- MinemaSeaded> Privaatsus> Asukohateenused> Süsteemiteenused> ja lülitage välja WiFi võrguühendus
Tutvuge oma traadita ruuteri ja modemiga
- Uuendage ruuteri püsivara. Uusima püsivara leiate oma tootja tugisaidilt
- Kontrollige, kas ruuteris on mõlemad seadme prioriseerimise funktsioonid. Kui see on saadaval, keelake seadme prioriseerimine ja testige WiFi uuesti
- Proovige erinevaid traadita sagedusi, kui need on teie ruuteris saadaval (2,4 GHz ja 5 GHz) ja erinevat ribalaiust (2,4 riba jaoks soovitatakse 20 MHz)
- Vahetage traadita kanaleid. Kanaleid 1, 6 või 11 soovitatakse kasutada sagedusel 2,4 GHz, kuna need ei kattu teistega. 5 GHz pakub 23 mittekattuvat 20MHz kanalit, nii et kõrgematel sagedustel on rohkem vaba ruumi.
- Valige kolmanda osapoole DNS-i lahendus, näiteks Google'i DNS, Ava DNS-i seaded või Cloudfare DNS

- Minema Seaded> WiFi > Klõpsake oma võrgu nimel või selle kõrval oleval sinisel tähel “i”
- Puudutage valikut DNS
- Pange tähele praegused DNS-numbrid ja kustutage need
- Sisestage Google'i DNS-ile “8.8.8.8, 8.8.4.4” või Open DNS-i jaoks “208.67.222.222, 208.67.220.220”
- Need kaks DNS-numbrit pakuvad teile esmast ja teisest serverit
- Muutke ruuteri WiFi-d, et kasutada WPA2-AES-i (CCMP), millel puudub WPA või TKIP. Selle sätte värskendamine tagab teie seadmete ühenduse alati ühes krüptimisrežiimis
- TKIP on vananenud ja seda ei peeta turvaliseks. Optimaalse turvalisuse tagamiseks valige uusim krüptimisstandard WPA2 koos AES-krüptimisega
- Kui teie ruuter ei määra TKIP ega AES, kasutab WPA2 valik tõenäoliselt AES-i
iOS 12 WiFi probleemid
Testimisel iOS 12-ga leidsime WiFi-ga ühenduse loomisel mõningaid ribalaiuse probleeme. See probleem oli eriti tõsi iPhone 7 kasutamisel testimise ajal.
Kaks peamist lahendust, mis aitasid, olid
- a) Võrgu lähtestamine iPhone'i seadete abil
- b) Bluetoothi väljalülitamine iPhone'is seadete abil
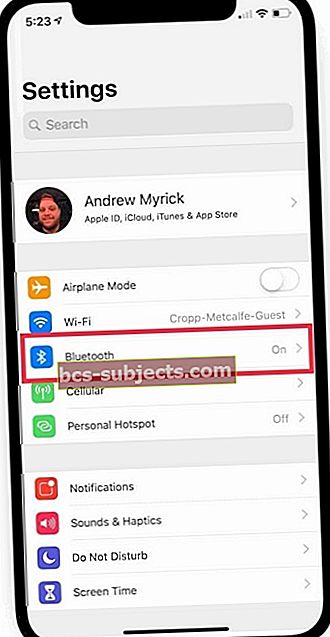
Kuigi Bluetoothi väljalülitamine näitas kohe kiiruse kasvu; see ei olnud tühikäigu lahendus, kuna Apple Watchi ühenduvus toimub Bluetooth-ühenduse kaudu.
Kas ühendate iPhone iOS 12-ga Apple Watchiga?
Teine probleem, mille leidsime, oli see, kui inimesed kasutasid oma iPhone'iga Apple Watchi.
Pärast iPhone'i värskendamist operatsioonisüsteemile iOS 12.x.x ja kella OS 5.x.x vaatamiseks oli ühendatud Apple Watchil probleeme WiFi-võrguga ühenduse loomisel.
Lahendus, mis töötas meie jaoks iOS 12 ja watchOS 5 abil, oli kõigepealt Apple Watchi välja lülitada
- Järgmisena avage oma iPhone'i seadete kaudu WiFi ja valige käsk „Unusta see võrk”.
- Klõpsates võrgu nime kõrval nupul 'i')
- Lülitage Bluetooth välja rakenduse Seaded abil
- Nüüd looge iPhone'i abil ühendus WiFi-võrguga ja lülitage seejärel Bluetooth sisse.
- Kui see on tehtud, taaskäivitage Apple Watch ja proovige WiFi-võrguga ühendust luua.
Loodame, et see lahendus töötab teie jaoks juhul, kui pärast iOS 12.x.x ja WatchOS 5 versiooniuuendust ilmnevad WiFi-ga seotud probleemid.
Kokkuvõte
Mõnikord ei lähe iOS-i värskenduste värskendamine nii sujuvalt kui loodame. Sageli ilmnevad iOS-i värskenduste puhul levinumad probleemid, näiteks see konkreetne probleem, et WiFi langeb või toimib muul viisil ebakorrektselt või on isegi keelatud pärast selle iOS-i uusima versiooni installimist oma iPhone'i, iPadi või mõnda muusse iDevicesi.
Lisasime teadaolevad parandused. Kuid mõnikord ei aita need parandused kõiki.
Kui seni pole midagi aidanud, vaadake lisanippe meie laiemast WiFi-juhendist. Ja kui teie jaoks töötas midagi, mida pole loetletud, andke meile sellest teada.
Meile meeldib väga jagada teavet ja õppida oma lugejaskonnalt uusi lähenemisviise.
Lõpuks said mõned lugejad kahetsusväärse kogemuse, kuidas nende WiFi-kiip pärast püsivara värskendamist põles. Nii et kui absoluutselt miski ei toimi, on aeg külastada Apple Store'i või võtta ühendust Apple'i toega.
Loodetavasti pole teie WiFi-probleem nii tõsine kui põlenud kiip. Kuid kui näpunäited ei aita, on teie Apple'i tugiteenus teie jaoks hea koht.
Lugeja näpunäited
- Proovige seda asjade järjekorda. Esiteks unustasite kõik wifi-võrgud. Seejärel lähtestage võrguseaded. Järgneb sunnitud taaskäivitamine. Proovige oma WiFi-võrguga ühendust luua
- Minu ruuteril on nii 2,4 kui ka 5 GHz ning probleem kadus AINULT 2,4 GHz-le üleminekul
- Kui kasutate Bluetoothi millekski, proovige Bluetooth välja lülitada, et näha, kas see midagi parandab. Mõned kasutajad teatavad iOS-i probleemidest, kui nii WiFi kui ka Bluetooth on sisse lülitatud
- Lugeja Andy avastas teise viisi, kuidas oma iPhone oma koduses WiFi-võrgus tööle panna. Kõigepealt avas ta oma WiFi-ruuteri ja lisas seadme käsitsi, vaadates ruuteri seadistuslehel olevaid seadmeid ja seejärel "Lisage seade käsitsi." Lõpuks lisas ta oma iPhone'i nime ja selle wifi-aadressi (leidke see aadressilt Seaded> Üldine> Teave> WiFi aadress) ja viimaks salvestage kõik muudatused. Kui Andy läks telefonis tagasi wifi valiku juurde ja sisestas parooli uuesti, ühendas ta edukalt oma wifi võrgu!