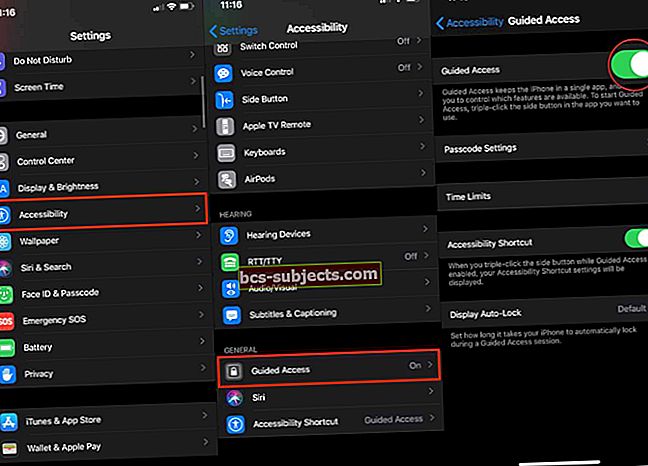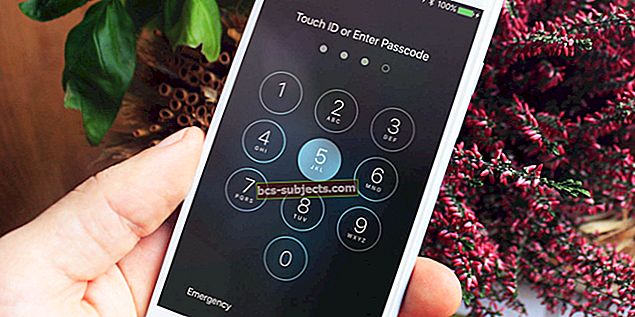Prügikastis olevad failid võtavad teie Macis endiselt ruumi. Nii et kui te ei saa prügikasti tühjendada, võite kiiresti leida, et Macis on kogu ruumi otsa. See on pettumust valmistav probleem, kuid saame teile näidata, kuidas seda täna lahendada!
On palju põhjuseid, miks te ei pruugi prügikasti tühjendada. Mõnikord võib teil olla rikutud fail, mida ei saa eemaldada, teinekord aga proovite kustutada olulise süsteemifaili, mida kaitseb macOS.
Mõned kasutajad ignoreerisid Maci hoiustamishoiatusi nii kaua, kuni nende kõvaketas või SSD oli täielikult täis. Vastu-intuitiivselt, kui see juhtub, on võimatu midagi kustutada.
Õnneks, olenemata teie probleemidest, saate selle järgmiste sammudega hõlpsasti lahendada. Säästke endale aega, proovides pärast iga sammu uuesti prügikast tühjendada.
Samm 1. Sulgege rakendused, mis võivad blokeerida prügikasti tühjendamise
 Võib-olla peate sundima sulgema rakendused, mis ei reageeri.
Võib-olla peate sundima sulgema rakendused, mis ei reageeri. Te ei saa oma Macis prügikasti tühjendada, kui üks failidest, mida proovite kustutada, on juba kasutusel. Näiteks ei saa te lehekülgede dokumenti kustutada, kui olete selle lehe endiselt rakenduses Lehed avanud.
Lihtne lahendus on sulgeda kõik Maci rakendused, salvestades oma dokumendid seda tehes turvalisse kohta. Parem on pärast Maci taaskäivitada, veendumaks, et taustal ei töötaks ühtegi teist rakendust.
Kuidas sulgeda kõik rakendused ja taaskäivitada Mac?
- Kasutage Maci kõigi rakenduste vahel vahetamiseks ja sulgemiseks järgmist kahte kiirklahvi, välja arvatud Finder:
- Avatud rakenduste vahel vahetamiseks kasutage järgmist. käsk + vaheleht
- Sulgege aktiivne rakendus, kasutades: käsk + Q.
- Kui keeldute rakendust sulgemast, vajutage variant + käsk + põgenemine Force Quit akna avamiseks. Valige rakendus ja klõpsake selle sulgemiseks käsku „Sundi lõpetama”.
- Pärast kõigi rakenduste sulgemist minge jaotisse > Shut Down.
- Tühistage valik „Akende uuesti sisselogimisel uuesti avamine”.
- Kinnitage, et soovite oma Maci välja lülitada, ja oodake enne selle taaskäivitamist vähemalt 30 sekundit.
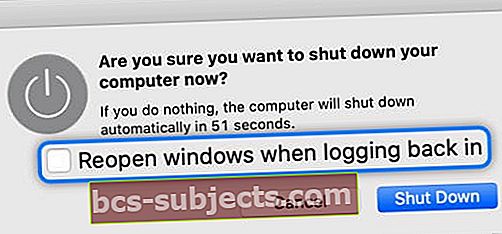 Veenduge, et te uuesti sisselogimisel aknaid uuesti ei avaks.
Veenduge, et te uuesti sisselogimisel aknaid uuesti ei avaks.
Samm 2. Tausta protsesside peatamiseks käivitage oma Mac turvarežiimi
Mõnikord on teie Macis taustaprotsesse või käivitusüksusi, mis takistavad teid prügikasti tühjendamast. Maci on lihtne käivitada, ilma et need protsessid käivituksid, käivitades turvarežiimis.
Turvarežiim puhastab ka Macis väikese koguse salvestusruumi, kustutades mõned vahemällu salvestatud süsteemifailid. Kui teie Macil on vähe ruumi, aitab see tal paremini toimida ja see võib lubada teil prügikasti uuesti tühjendada.
Kuidas ma saan Maci turvarežiimi käivitada?
- Valige oma Maci menüüribalt > Shut Down.
- Kinnitage, et soovite oma Maci välja lülitada, ja oodake vähemalt 30 sekundit, et see välja lülituks.
- Vajutage lühidalt toitenuppu, seejärel vajutage ja hoidke kohe nuppu vahetustega Maci turvarežiimi käivitamiseks.
- Vabastage vahetustega sisselogimiskuva ilmumisel. Menüüribal peaks olema kiri „Safe Boot”.
 Turvarežiimi käivitamisel on sisselogimisekraanil kiri ainult „Safe Boot”.
Turvarežiimi käivitamisel on sisselogimisekraanil kiri ainult „Safe Boot”.
Samm 3. Kasutage Disk Utility-d, et oma kettal vigu parandada
Teie Maci kõvaketta või SSD-ga võib olla probleem. Selle tulemuseks on sageli aeglane jõudlus või rikutud dokumendid. Nii et see on põhjus, miks te ei saa prügikasti tühjendada.
Õnneks on need vead Disk Utility'is esmaabifunktsiooni abil tavaliselt üsna valutu ja lihtne parandada. See funktsioon skannib teie kõvaketast või SSD-d ja parandab kõik avastatud vead. Tavaliselt viiakse skannimine lõpule vähem kui kümne minutiga, kuid vigade korral võib see kauem aega võtta.
Kuidas kasutada Maci esmaabi käivitamiseks Disk Utility'i?
- Käivitage oma Mac taasterežiimi:
- Valige oma Maci menüüribalt to> Shut Down.
- Kinnitage, et soovite funktsiooni „Sulgeda”, ja oodake vähemalt 30 sekundit, et see välja lülituks.
- Vajutage lühidalt toitenuppu, seejärel vajutage ja hoidke kohe all käsk + R Maci taasterežiimi käivitamiseks.
- Avage akna macOS Utilities Disk Utility
- Valige külgribalt kõvaketas või SSD. Kui pesasid on mitu draivi, valige kõrgeima draivi.
- Klõpsake akna ülaosas esmaabi.
- Kinnitage, et soovite esmaabi käivitada, ja oodake, kuni skannimine lõpeb.
- Kui skannimine on lõppenud, minge Mac> Taaskäivita, et oma Mac uuesti taaskäivitada.
 Esmaabi käivitamiseks Macis kuluv aeg sõltub kõvakettal olevate vigade arvust.
Esmaabi käivitamiseks Macis kuluv aeg sõltub kõvakettal olevate vigade arvust.
Samm 4. Kustutage failid kohe ilma prügikasti tühjendamata
Faile on võimalik kustutada ilma neid prügikasti saatmata. Selle funktsiooni abil saate faile Macist eemaldada, isegi kui te ei saa prügikasti tühjendada.
Kui möödute üksuste kustutamiseks prügikastist, peate olema kindel, et kustutate õige faili. Vea tegemisel on selle toimingu tagasivõtmine võimatu.
Kuidas kustutada faile kohe ilma prügikasti tühjendamata?
- Topeltklõpsake prügikasti, et selle sisu Finderis vaadata.
- Valige fail või failid, mida soovite kustutada; mitme faili valimiseks hoidke all klahvi Shift.
- Kustutage need failid kohe ühe alltoodud meetodi abil:
- Kasutage kiirklahvi variant + käsk + kustuta.
- Hoidke valik klahvi ja valige Fail> Kustuta kohe.
- Kinnitage hüpikaknas, et soovite faili või failid kustutada.
 Hoidkevalik menüü Fail avamisel avage nupp Kustuta kohe.
Hoidkevalik menüü Fail avamisel avage nupp Kustuta kohe.
5. samm. Kontrollige, kas prügikastis olevad failid pole lukus
macOS võimaldab lukustada failid, mida te ei soovi muuta. Kui fail on lukustatud, ei saa te seda teisaldada, ümber nimetada ega muul viisil muuta. Tavaliselt saate selle kustutada, kuid seda tehes ilmub hüpikaken.
See tähendab, et on võimalik, et tarkvaraviga, tarkvaravärskendus või tarkvara rikkumine takistab lukustatud failide kustutamist. Kui teie prügikastis pole liiga palju üksusi, tasub kõigist neist kontrollida, kas need on lukus.
Kuidas leida ja avada lukustatud faile prügikastist?
- Topeltklõpsake prügikasti, et selle sisu Finderis vaadata.
- Iga prügikastis oleva üksuse kohta tehke järgmist.
- Control-klõpsake seda ja valige Hangi teavet.
- Tühjendage teabe hankimise akna jaotises „Üldine” ruut „Lukustatud”.
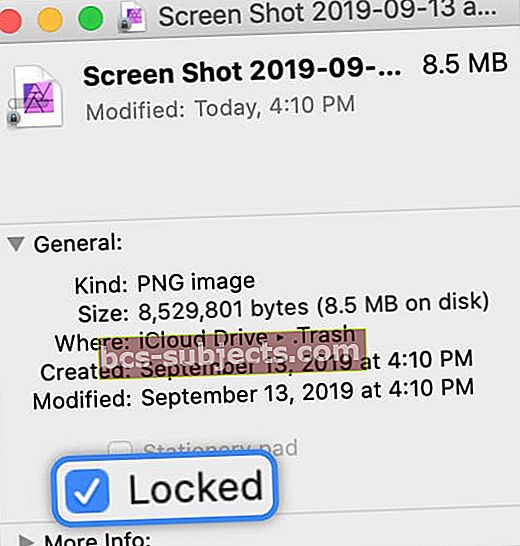 Tühjendage märkeruut „Lukustatud”, kui leiate prügikastist lukustatud faile.
Tühjendage märkeruut „Lukustatud”, kui leiate prügikastist lukustatud faile.
Samm 6. Kasutage terminali, et prügikast jõuliselt tühjendada
Terminal võimaldab teil käske kasutada macOS-is täpsemate funktsioonide täitmiseks. Lisaks paljudele muudele asjadele saate terminali abil prügikasti jõuliselt tühjendada. See on sageli tõhus selleks, et mööda hiilida kõigest, mis teid blokeerib.
Tavaliselt ei soovita me terminali, kui te pole kogenud macOS-i kasutaja. Siiski ei tohiks teil tekkida probleeme, kui järgite hoolikalt meie allolevaid juhiseid. Sisestage käsklused täpselt nii, nagu oleme need kirjutanud, sealhulgas kõik tühikud ja kirjavahemärgid, vastasel juhul ei pruugi see töötada.
Kuidas kasutada terminali oma Maci prügikasti tühjendamiseks?
- Avage Terminal oma rakenduste kaustast Utilities.
- Kopeerige ja kleepige järgmine käsk Terminali (sealhulgas lõpus olev tühik), kuid ärge vajutage tagasi veel:
sudo rm -R - Topeltklõpsake prügikasti, et selle sisu Finderis vaadata.
- Valige menüüribalt Redigeerimine> Vali kõik.
- Lohistage prügikasti sisu terminali aknasse.

- Terminalis tagasi vajutage tagasi võti.
- See peaks küsima parooli.
- Sisestage administraatori parool ja vajutage tagasi uuesti. Parooli sisestamisel ei ilmu ekraanile midagi.
- Kui see ei õnnestunud, kopeerige ja kleepige järgmine käsk Terminali:
rm -rf ~ / prügikast / * - Vajutage tagasi seejärel vajutage Y et kinnitada, et soovite prügikasti tühjendada.
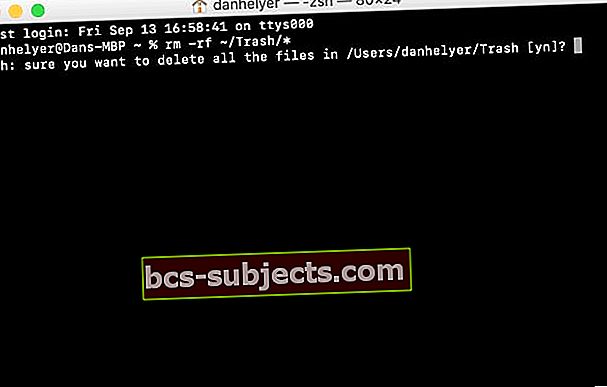 Pärast alternatiivse käsu sisestamist vajutage Y, et kinnitada, et soovite prügikasti tühjendada.
Pärast alternatiivse käsu sisestamist vajutage Y, et kinnitada, et soovite prügikasti tühjendada.
Samm 7. Kustutage oma Mac ja taastage varukoopiast
Kui ükski meie ülaltoodud soovitustest ei töötanud ja te ei saa ikka oma Macis prügikasti tühjendada, võib olla aeg masin täielikult kustutada. Selleks saate valida paar erinevat viisi.
Kui teil on rida Time Machinei varukoopiaid, võite oma Maci taastada ajast, mil see lasi teil endiselt prügikasti tühjendada. Vastasel juhul võite oma kõvaketta või SSD täielikult kustutada ja varundusest taastatavad andmed käsitsi kopeerida.
Ükskõik millise meetodi valite, soovitame tungivalt kõigepealt oma Macist uue varukoopia tegemiseks kasutada Time Machine'i. Varukoopiata kaotab teie Maci kustutamine teie fotod, videod ja muud dokumendid.
Kuidas kustutada oma Mac ja taastada andmed varukoopiast?
- Käivitage oma Mac taasterežiimi:
- Valige oma Maci menüüribalt > Shut Down.
- Kinnitage, et soovite funktsiooni „Sulgeda”, ja oodake vähemalt 30 sekundit, et see välja lülituks.
- Vajutage lühidalt toitenuppu, seejärel vajutage ja hoidke kohe all käsk + R Maci taaskäivitamiseks taasterežiimis.

- Valik 1: Taastage oma Mac Time Machine abil.
- Klõpsake käsul „Taasta ajamasina varundamisest”.
- Taastatava varukoopia valimiseks järgige ekraanil kuvatavaid juhiseid.
 Ajamasina varundamise taasterežiimist taastamiseks järgige ekraanil kuvatavaid juhiseid.
Ajamasina varundamise taasterežiimist taastamiseks järgige ekraanil kuvatavaid juhiseid.
- 2. võimalus: Kustutage kõvaketas või SSD täielikult.
- Klõpsake macOS Utilities aknas nuppu ‘Disk Utility’.
- Valige küljeribalt oma Maci kõvaketas või SSD.
- Klõpsake nuppu Kustuta ja valige nimi, vorming ja skeem.
- Kinnitage, et soovite oma ketta kustutada.

- Klõpsake aknas Utilities uuesti käsul „Install macOS”.
- Järgige ekraanil kuvatavaid juhiseid ja oodake, kuni installimine on lõpule jõudnud.
- Seadistage oma Mac ja taastage varukoopiast andmed käsitsi.
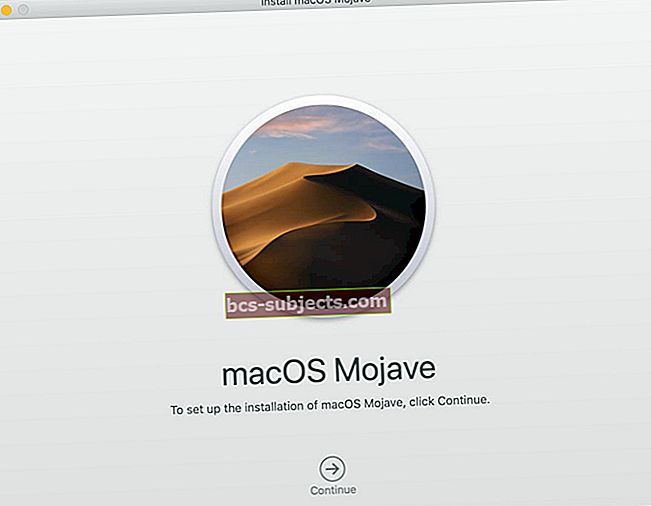 Taasterežiim juhendab teid MacOS-i installimisel ja seadistamisel.
Taasterežiim juhendab teid MacOS-i installimisel ja seadistamisel.
- Klõpsake macOS Utilities aknas nuppu ‘Disk Utility’.
Kui leiate, et see juhend on kasulik, andke meile kommentaarides teada. Või andke meile teada, kui te ikka ei saa oma Macis prügikasti tühjendada, loodetavasti saame koos välja selgitada, mis valesti läheb.

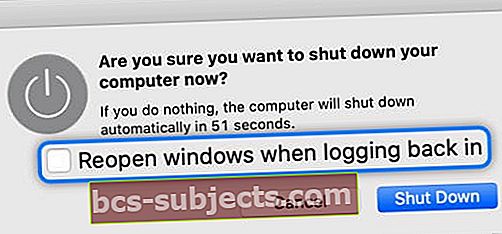 Veenduge, et te uuesti sisselogimisel aknaid uuesti ei avaks.
Veenduge, et te uuesti sisselogimisel aknaid uuesti ei avaks. Turvarežiimi käivitamisel on sisselogimisekraanil kiri ainult „Safe Boot”.
Turvarežiimi käivitamisel on sisselogimisekraanil kiri ainult „Safe Boot”. Esmaabi käivitamiseks Macis kuluv aeg sõltub kõvakettal olevate vigade arvust.
Esmaabi käivitamiseks Macis kuluv aeg sõltub kõvakettal olevate vigade arvust. Hoidkevalik menüü Fail avamisel avage nupp Kustuta kohe.
Hoidkevalik menüü Fail avamisel avage nupp Kustuta kohe.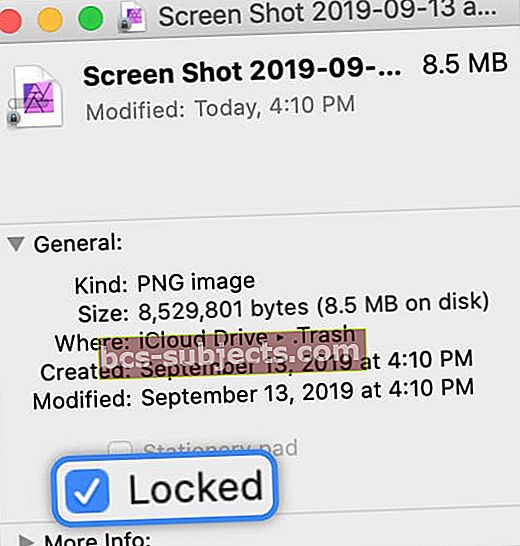 Tühjendage märkeruut „Lukustatud”, kui leiate prügikastist lukustatud faile.
Tühjendage märkeruut „Lukustatud”, kui leiate prügikastist lukustatud faile.
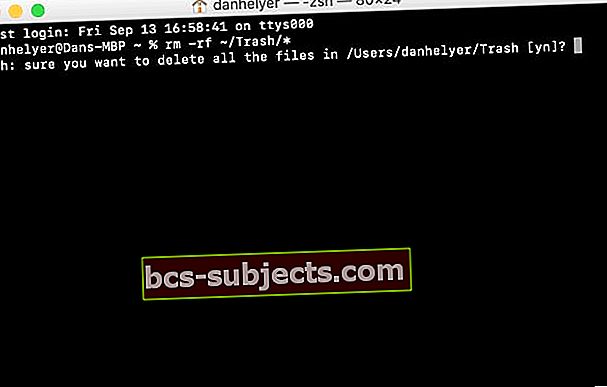 Pärast alternatiivse käsu sisestamist vajutage Y, et kinnitada, et soovite prügikasti tühjendada.
Pärast alternatiivse käsu sisestamist vajutage Y, et kinnitada, et soovite prügikasti tühjendada.
 Ajamasina varundamise taasterežiimist taastamiseks järgige ekraanil kuvatavaid juhiseid.
Ajamasina varundamise taasterežiimist taastamiseks järgige ekraanil kuvatavaid juhiseid.
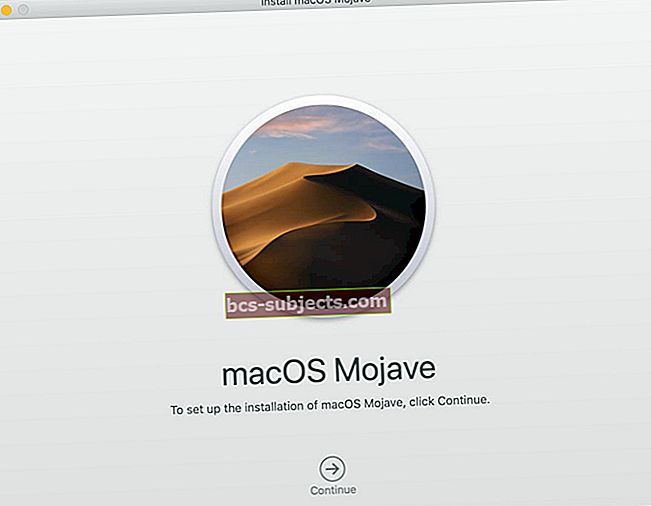 Taasterežiim juhendab teid MacOS-i installimisel ja seadistamisel.
Taasterežiim juhendab teid MacOS-i installimisel ja seadistamisel.