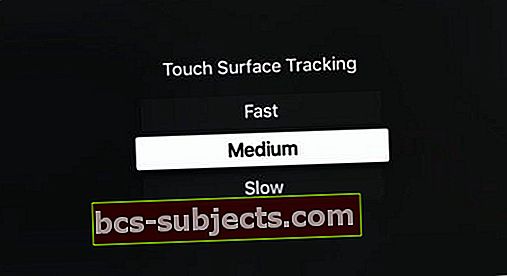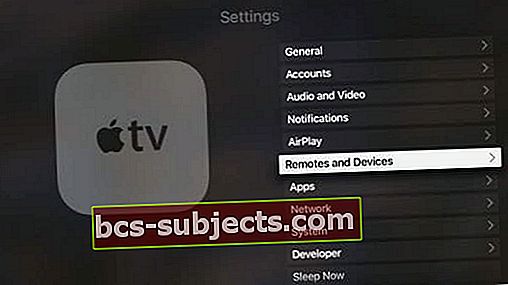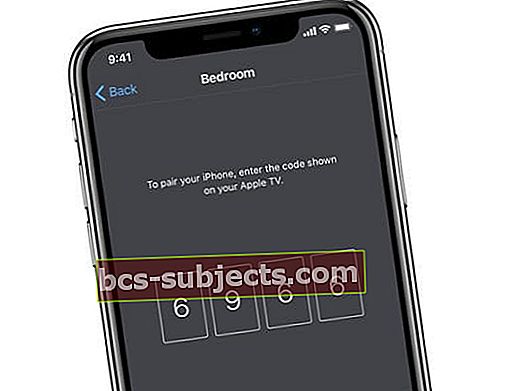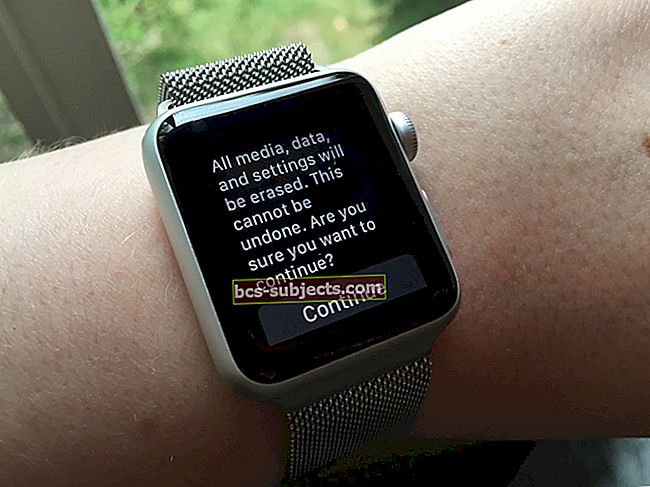Apple TV puldid on saadaval mitmes erinevas versioonis, sõltuvalt teie omanduses olevast Apple TV põlvkonnast. Uusimad Apple TV mudelid kannavad Siri-põhist pulti, mis pakub hääljuhtimist ja sirvimismehhanisme. Need kaugjuhtimispuldid on üsna tugevad, kuid mõnikord kogevad me kõik pettumust valmistavaid probleeme.
Selles artiklis uurime mõningaid põhjuseid, miks teie Apple TV kaugjuhtimispult ei tööta, ja mida saate teha olemasolevate probleemide lahendamiseks.
Laadige see üles!
- Ilmsuse selgitamiseks veenduge, et laadiksite aku täielikult!
- Laadige oma Siri kaugjuhtimispulti või Apple TV kaugjuhtimispulti vähemalt 30 minutit, kasutades seinalaadijaga ühendatud USB-kaablit (mitte arvutit)

- Laadige oma Siri kaugjuhtimispulti või Apple TV kaugjuhtimispulti vähemalt 30 minutit, kasutades seinalaadijaga ühendatud USB-kaablit (mitte arvutit)
Eemaldage takistused või takistused ja hoidke vahemikus
- Eemaldage kindlasti kõik, mis blokeerib tee teie Apple Puldi ja Apple TV esiosa vahel, kus asub ka IR-andur.
- Meile meeldiks, kui Apple TV kaugjuhtimispult oleks varustatud infrapuna asemel RF-signaaliga, kuid arvestades selle infrapuna-infrapuna kasutamist, peab kaugjuhtimispuldi jaoks teleriga rääkimiseks olema vaateväli selge.
- Siri kaugjuhtimispultide puhul peate ka sellesse vahemikku jääma, kuna pult tugineb teie Apple TV-ga Bluetooth-ühendusele

Korista ära!
Kui teie Apple TV puldi klahvid ei tööta või jäävad kinni, proovige pult puhastada Q-Tipi (vatitampooni) ja isopropüülalkoholi abil. 
Kui puuvillavahetus pole saadaval, kasutage väheses koguses alkoholi ebemevaba lapiga ja hõõruge puldi nuppe ümmarguste liigutustega. Alustage edasiliikumisega ja seejärel tagurpidi, et asjad ei saaks kinni!
Keskenduge nuppude servade puhastamisele
Puhastage kindlasti kõigi kaugjuhtimispuldi nuppude servad, eriti kui nupud jäävad kinni või tunduvad kleepuvad. Kui nupud jätkavad kleepumist, proovige servadest kinni jäänud asjade eemaldamiseks kasutada suruõhupurki.
Kui alkoholi ja suruõhu hõõrumine pole saadaval, võite proovida kasutada ka pehmet hambaharja ning harjata nööpe ja nende servi õrnalt, et eemaldada kõik kinnijäänud!
Pärast nuppude puhastamist kasutage mikrokiudlappi ja käige puldi kõik pinnad hoolikalt üle.
Lähtestage kaug- ja Apple TV-ühendus
- Eemaldage Apple TV vooluvõrgust. Oodake vähemalt kuus sekundit ja ühendage see uuesti
- Proovige kaugjuhtimispulti uuesti
- Kui kasutate Siri pulti, saate selle lähtestada, vajutades samaaegselt nuppu Menüü ja Helitugevuse suurendamine. See toiming lähtestab kaugjuhtimispuldi ja viib selle uuesti sidumisrežiimi.
Siduge pult uuesti oma Apple TV-ga
- Siri puldi jaoks suunake see oma Apple TV-st umbes kolme tolli kaugusele
- Seejärel hoidke viis sekundit nuppu Menüü ja Helitugevuse suurendamine
- Kui seda palutakse, asetage sidumise lõpetamiseks kaugjuhtimispult Apple TV peale
- Alumiinium- või valge puldi jaoks linkige see oma Apple TV-ga. Apple Remote puldil, hoides kuus sekundit all nuppe Menüü ja Parem
- Teleri ekraanil otsige kaugjuhtimispuldi ikooni kohal olevat lingi sümbolit
- Kui vajutate Apple TV kaugjuhtimispulti, kontrollige Apple TV seadme valguse reageerimist. Kui see vilgub kolm korda järjest, tähendab see, et olete juba kaugjuhtimispuldi teleriga teise puldiga sidunud.
Kui Apple Pultil nuppe vajutades vilgub tuli, kuid teie teleris ei juhtu midagi
- Proovige oma Apple TV oma teleri puldiga siduda ja seejärel minge kaugseadetesse ja proovige seda oma Apple TV puldiga siduda
- Kui kasutate Siri pulti, saate selle lähtestada, vajutades samaaegselt nuppu Menüü ja Helitugevuse suurendamine. See toiming lähtestab kaugjuhtimispuldi ja viib selle uuesti sidumisrežiimi
- Proovige Apple TV taaskäivitamiseks hoida Apple Remotei menüü- ja allanuppe
- Kui vajate pärast taaskäivitamist endiselt abi, eemaldage Apple TV vooluvõrgust. Oodake vähemalt kuus sekundit ja ühendage see siis uuesti. Mõnikord võib seadme vooluvõrgust eemaldamine töötada
- Kui teie Apple TV tuli ei vilgu ja näete teleri ekraanil kolmnurgas hüüumärki, vahetage oma Apple puldi aku välja
Kui teie Apple TV 4 Siri kaugjuhtimispulti ei ühendata, on parim lahendus osta USB-C kaabel, ühendada Apple TV arvutiga ja teha iTunes'i kaudu tehaseseadetele lähtestamine.

Ainult Siri kaugjuhtimispuldiga seotud probleemid
- Mõned kasutajad on kurtnud ka kiiruse kalibreerimise üle uuel Siri Remoteil.
- Kui puuteplaat on teie jaoks liiga tundlik, ei saa te tundlikkust reguleerida, kuid saate muuta selle kerimise kiirust. Vaikimisi on keskmine, kuid kui lähete Seaded> Puldid ja seadmed> Puutepinna jälgimine saate selle muuta kiireks või aeglaseks
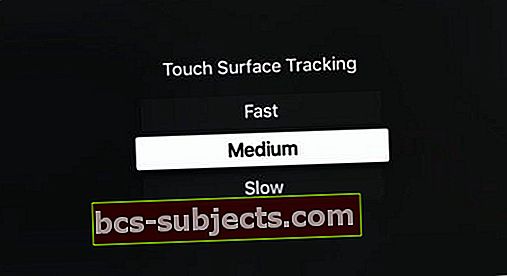
- Pinna jälgimise kiiruse muutmine võib olla kasulik, kui näete vaeva ekraaniklaviatuuril märkide sisestamisega
- Kui puuteplaat on teie jaoks liiga tundlik, ei saa te tundlikkust reguleerida, kuid saate muuta selle kerimise kiirust. Vaikimisi on keskmine, kuid kui lähete Seaded> Puldid ja seadmed> Puutepinna jälgimine saate selle muuta kiireks või aeglaseks
- Veel üks kasulik näpunäide ekraaniklaviatuuril märkide valimiseks: sirgeks tähestiku lõpuni pühkimiseks võite oma Apple TV kaugjuhtimispuldil pisut tugevamalt pühkida ja “kursor” lendab üle ekraani mõlemas suunas.
- Kui kaugjuhtimispult ei reageeri endiselt, võiksite leppida kokku aja Genius Baaris ja lasta neil seda vaadata.
- Seniks saate Apple TV juhtimiseks kasutada oma iPhone'i ja iPadi ning kasutada neid seadmeid kaugjuhtimispuldina.
Peamine on veenduda, et teil on kodujagamine seadistatud ja kasutate sama wi-fi võrku
- Ühendage kaugrakendust kasutav iPhone / iPad kodus oma WiFi-võrguga
- Veenduge, et teie Apple TV oleks ühendatud sama WiFi-võrguga. Sama võrgu kasutamine on teie kaugrakenduse Apple TV-ga töötamiseks ülitähtis
- Minge Apple TV-s aadressile Seaded> Üldine> Puldid ja seadmed> Kaugrakendus
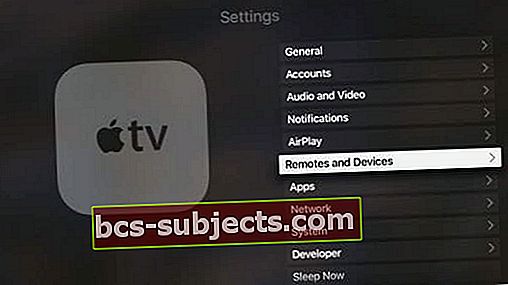
- Kui teil palutakse, sisestage Apple'i ID ja parool, mida kasutate kodu jagamiseks
- Nüüd avage oma iOS-i seadmes rakendus Remote
- Minge seadete ekraanile ja valige Apple TV
- Rakenduse sidumine Apple TV-ga võtab mõne hetke ja Apple TV juhtimiseks peaksite saama oma iOS-seadet kasutada
Kasutage oma iPhone'is, iPadis või iPodis rakendust Apple Tv Remote
Inimestele, kes kasutavad iOS 12 või uuemat versiooni ja kellel on Apple TV 4. põlvkond ja uuemad versioonid, lisatakse Apple TV Remote rakendus hõlpsaks juurdepääsuks automaatselt juhtimiskeskusesse.
Apple TV kaugrakendus töötab täpselt nagu teie pult! Kiirelt navigeerige ja hallake taasesitust oma Apple TV 4K või Apple TV-s (4. põlvkond).
Apple TV kaugrakenduse seadistamine iOS 11 ja vanemate versioonide jaoks
- Kontrollige, kas teil on Apple TV ja iDevice'i jaoks uusim tarkvara
- Vajadusel laadige rakendus Apple TV Remote alla App Store'ist
- Ühendage oma Apple TV ja iDevice sama WiFi-võrguga
- Avage oma iDevice'is rakendus Apple TV Remote
- Puudutage valikut Lisa Apple TV
- Valige oma Apple T
- Oodake Apple TV 4K-s või Apple TV-s (4. põlvkond), kuni teie teleris kuvatakse neljakohaline kood
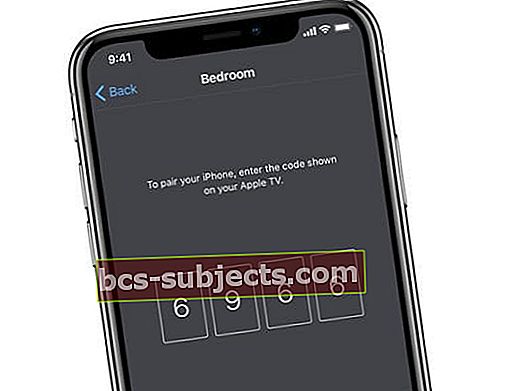
- Sisestage see kood sidumisekraanile
- Kui koodi ei kuvata ja saate oma Apple TV-d juhtida, on teie iOS-seade juba seotud - jätkake ja kasutage rakendust
- Oodake Apple TV 4K-s või Apple TV-s (4. põlvkond), kuni teie teleris kuvatakse neljakohaline kood
- Minge oma iDevice'is aadressile Seaded> Juhtimiskeskus> Kohandage juhtnuppe ja puudutage plussmärki (+) Apple TV puldi kõrval
- Avage oma seadmes juhtimiskeskus ja puudutage ikooni Apple TV Remote

- Puudutage loendis oma Apple TV-d
- Sisestage neljakohaline pääsukood, mis kuvatakse teie Apple TV ekraanil, kui seda palutakse
Soovime teile kõike head. Jagage julgelt oma kommentaare.
Lugeja näpunäited 
- Nuppudesse kinni jäänud asjade vabastamiseks proovige seda veidi kuumutada. Kasutasin fööni - lihtsalt selleks, et see pisut soojaks läheks. Seejärel kasutage selle puhastamiseks alkoholi ja Q-Tipi või lappi. See töötas minu jaoks!