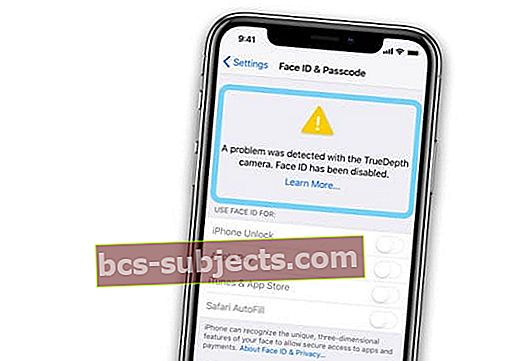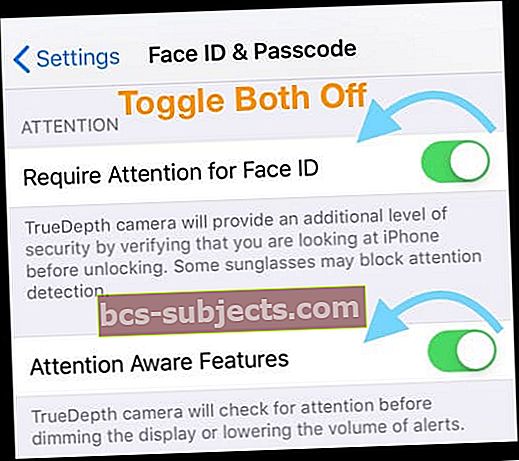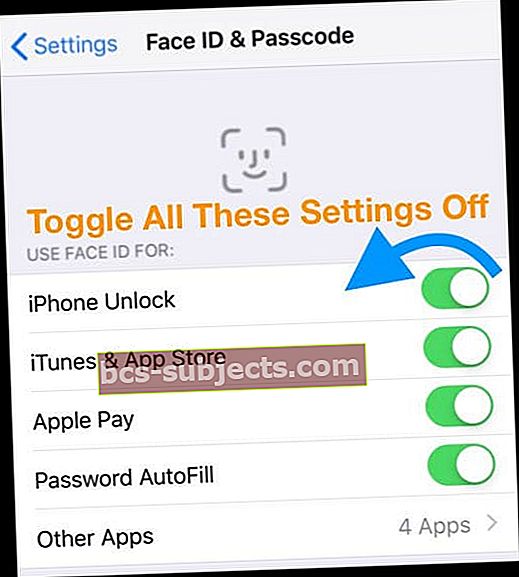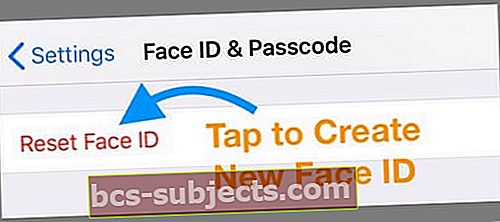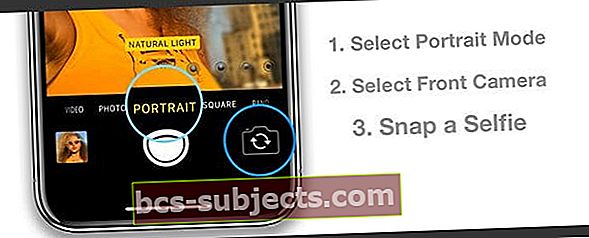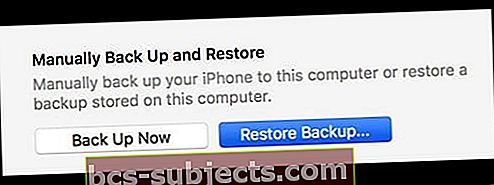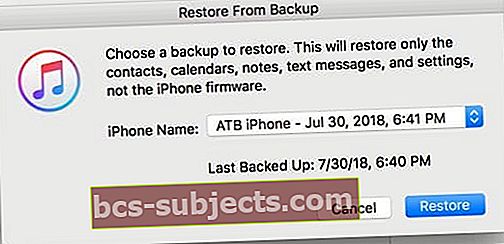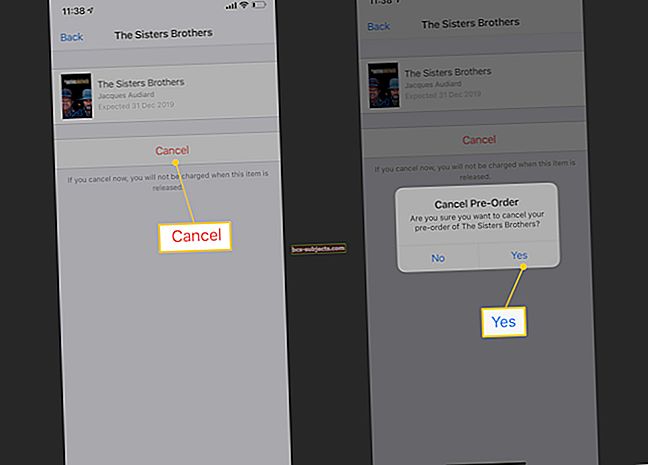Kas teil on probleeme oma iPhone'i Face ID-ga? Kas Face ID ei tööta üldse, töötab katkendlikult või töötab lühikese aja jooksul ja siis ebaõnnestub? Kas te ei saa enam oma iPhone'is Face ID-d kasutada? Kui jah, siis pole sa üksi. Mitmed meie lugejad kurdavad, et nende iPhone'i Face ID ebaõnnestub või lakkab töötamast ja neil on selle parandamiseks paganama aega!
Kuigi see pole laialt levinud probleem, on see probleem nende jaoks, kes seda probleemi kogevad, tõeline piin teadmises.
Järgige neid kiireid näpunäiteid oma iPhone'i näo ID parandamiseks
- Eemaldage kõik ümbrised või ekraanikaitse ja proovige uuesti Face ID-d
- Kontrollige oma iPhone'i vedelkontakti indikaatoreid (LCI), kas teie iPhone'il on vett või vedelikku
- Lähtestage Face ID, seejärel taaskäivitage oma iPhone. Ja proovige näo ID uuesti seadistada
- Kui kasutate iOS 12 või uuemat versiooni, proovige oma näo ID jaoks luua alternatiivne välimus
- Kui probleem ilmneb vahetult pärast värskendamist, taaskäivitage oma iPhone kohe pärast värskendamist
- Proovige oma iPhone iTunesiga taastada
- Ekraani parandamiseks või kogu seadme vahetamiseks pöörduge Apple'i tugiteenuse või Apple'i volitatud teenusepakkuja poole
Ei tea, kuidas Face ID töötab?
Osa põhjusest, miks Face ID ebaõnnestub, tuleneb seda võimendavast tehnoloogiast.
Apple'i tõelise sügavusega kaamera
Face ID kasutab teie näo jäädvustamiseks seda, mida Apple nimetab „TrueDepth-kaameraks“. See TrueDepthi kaamera pole teie telefonis üks kaamera; pigem on see kombinatsioon teie iPhone'i valgus- ja infrapunaprojektoritest ning anduritest. Kõik need pildistavad teie nägu ja annavad andmeid.
Kõiki neid allikaid kasutades loeb TrueDepthi kaamera 2D infrapunapilti koos 30 000+ infrapunapunktiga, et moodustada teie näo sügavuskaart.
Seejärel ühendab teie iPhone kõik need pildid ja nende andmed, et luua teie näo üksikasjalik kolmemõõtmeline kaart. Sellepärast liigutate oma pead ringides - nii et teie iPhone jäädvustab teie ainulaadse näo kontuurid!
Teie näokaart sisaldab andmeid, mida me näeme (palja silmaga nähtavad), samuti andmeid, mida me ei näe (palja silmaga nähtamatud). Kui need andmed on ühendatud, töötab Face ID erinevates valgustingimustes, sealhulgas vähese valguse korral nagu öösel.
Kui midagi läheb näo ID-ga valesti
Sa võtad oma telefoni kätte; teie telefon avaneb. Vähemalt nii peaks Face ID töötama. Ja enamiku iPhone X kasutajate jaoks töötab Face ID just nii.
Kahjuks ebaõnnestub Face ID. Ja see rike on sageli selle keerulise suhte tulemus kõigi nende andurite ja projektorite vahel, mis koondavad andmeid selle üksikasjaliku näokaardi loomiseks.
Kuidas ma tean, kas mu iPhone'il on näo ID-ga probleeme?
Kui see ebaõnnestub, ei tööta Face ID üldse. Näete ühte järgmistest sõnumitest
- Näo ID pole saadaval. Proovige näo ID hiljem seadistada
- Face ID on keelatud
- TrueDepth kaameraga tuvastati probleem. Face ID on keelatud
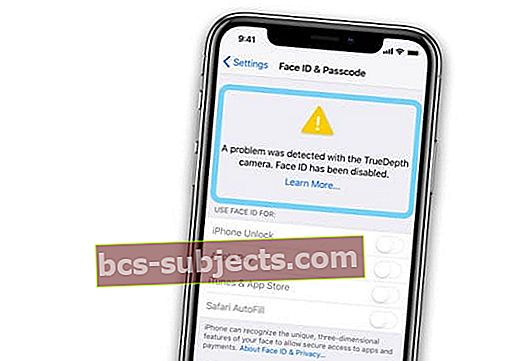
Kui näete mõnda nendest sõnumitest, proovige enne Apple'i toe poole pöördumist meie allolevaid näpunäiteid
Näo ID tõrkeotsing ei tööta
- Kas installisite hiljuti oma seadmesse uue ekraanikaitse? Või muuta oma iPhone'i ümbrist?
- Eemaldage ekraanikaitse või ümbris ja kontrollige oma FaceID-d
- Sulgege kõik avatud ja peatatud rakendused ning taaskäivitage seade
- Kui teie näo ID probleemid algasid pärast hiljutist iOS-i täiendamist ja töötasid seni hästi, siis taaskäivitage jõud ja kontrollige, kas probleem jätkub
- Lülitage jaotises „Nõua näo ID-le tähelepanu” ja „Tähelepanu teadlikud funktsioonid” välja Seaded> Näo ID ja pääsukood
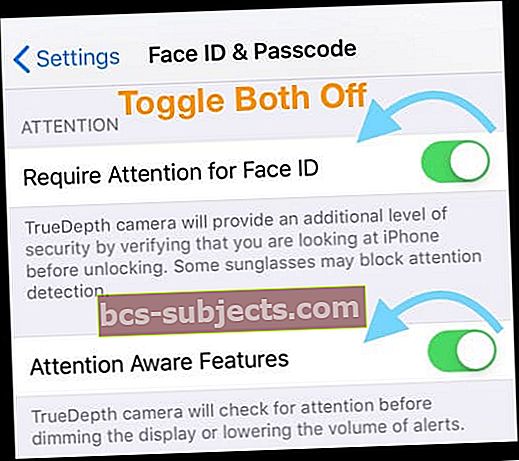
- Toimib hästi, kui teil on just uus komplekt prille, päikeseprille või värvilisi kontaktläätsi
- See meetod on vähem turvaline lahendus, seega on see ajutine lahendus
- Lülitage oma iPhone'is näo ID välja lülitades Kasuta näo ID jaoks aastal Seaded> Näo ID ja pääsukood
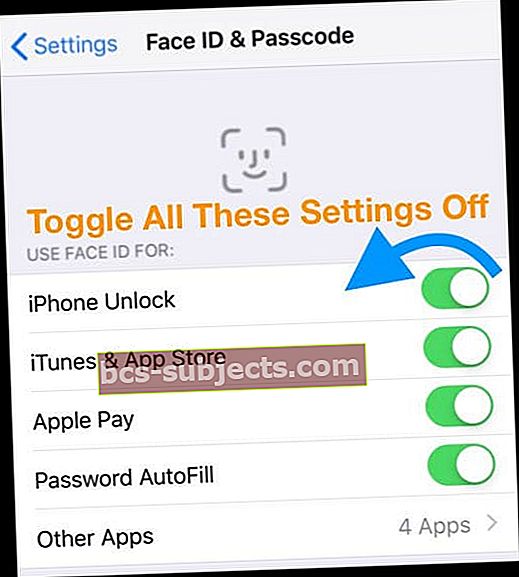
- Seejärel taaskäivitage seade ja pöörduge tagasi Seaded> Näo ID ja pääsukood ja valige Reset Face ID
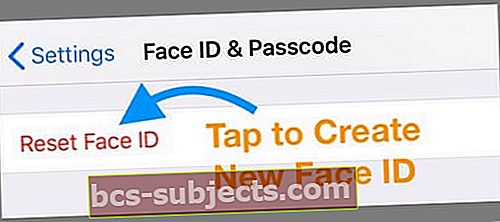
- Seejärel taaskäivitage seade ja pöörduge tagasi Seaded> Näo ID ja pääsukood ja valige Reset Face ID
- Proovige Lähtesta kõik seaded, minnes aadressileSeaded> Üldine> Lähtesta kõik seaded
- See toiming eemaldab kõik salvestatud wifi pääsukoodid ja taastab kõik funktsioonid tehaseseadetele. See ei kustuta andmeid, näiteks fotosid, sõnumeid jne
Kontrollige oma iPhone'i sügavusandurit
- Tehke portree abil selfie ja kontrollige, kas teie kaamera töötab normaalselt
- Puudutage nuppu Kaamera rakendus> Valige portreerežiim> Valige esikaamera
- Jäädvustage Selfie
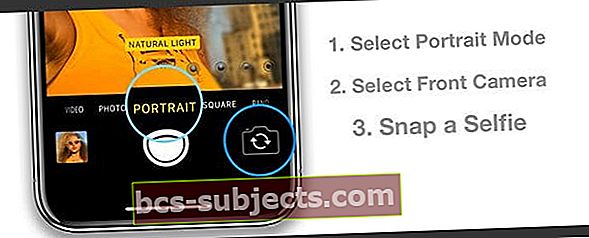
Kui seadme portree-selfie funktsioon ei tööta ettenähtud viisil, on see tugev viide sellele, et teie iPhone'i sügavusanduril on probleem.
Teie iPhone'i diagnostikale vaatamiseks pöörduge Apple'i tugiteenuse poole või leppige kokku kohtumine Apple Geeniusega.
Kas teie iPhone'is on hiljuti veekahjustusi?
- Esmalt kontrollige oma iPhone'i väliste vedeliku kontakti indikaatorite (LCI) värvi
- LCI aktiveerub siis, kui see puutub kokku veega või vett sisaldava vedelikuga. Indikaatori värv on tavaliselt valge või hõbedane, kuid kui see puutub kokku veega või vett sisaldava vedelikuga, muutub see punaseks
- Enamik iPhone'i LCI-sid asuvad tavaliselt SIM-kaardi pesas. Eemaldage SIM-salv, et vaadata oma iPhone'i LCI olekut

Hoolimata sellest, et Apple kujundas paljud iPhone’id veekindlaks, teie iPhone'i Apple Care garantii ei kata vee ega vedeliku kahjustusi.
Kui Apple kahtlustab vee- või vedelikukahjustusi, peate tõenäoliselt remondi- või asendustööde eest tasuma!
Proovige oma iPhone taastada
Kui kõik ülaltoodud näpunäited ei aidanud teie näo ID uuesti tööle saada, leiavad mõned lugejad edu, taastades oma iPhone'i iTunes'i või iCloudi abil.
Taastage iTunes'i varundusest
- Lülitage oma iPhone'is funktsioon Leia minu iPhone väljaSeaded> Apple ID> iCloud> Leia minu iPhone
- Kinnitamiseks sisestage oma Apple ID parool
- Avage Macis või PC-s iTunes, mida varundate regulaarselt
- Kui võimalik, ühendage seade originaalse piksekaabli abil
- Valige iTunes oma iPhone
- Valige Taasta varundamine
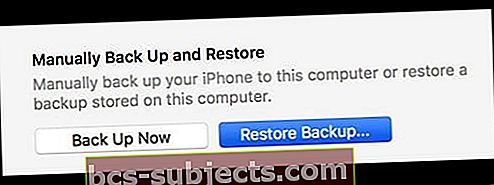
- Vaadake iga varukoopia kuupäeva ja suurust ning valige viimane varukoopia, kus Face ID töötas
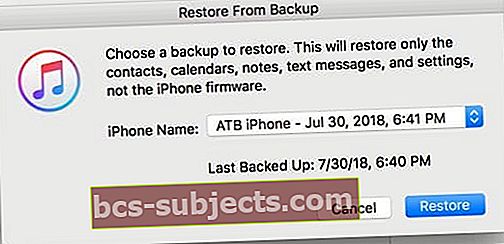
- Klõpsake nuppu Taasta
- Kui küsitakse, sisestage krüpteeritud varukoopia parool
- Pärast iPhone'i taaskäivitamist oodake, kuni see teie arvutiga sünkroonitakse
- Katkestage ühendus alles pärast sünkroonimise lõppu
ICloudiga iPhone'i taastamiseks vaadake seda artiklit.
Teatatud probleemidest, mis on seotud TrueDepth kaamera funktsiooniga Face ID
On andmeid, et kasutajatel on FaceID-probleeme, kui nende iPhone'i TrueDepth-kaameral on kõrvalekaldeid. Eelkõige näib, et tagakaamera konfiguratsioon põhjustab probleeme TrueDepth-kaamera Face ID-süsteemiga.
Esimene samm hõlmab seadme parandamist tagumise kaamera kinnitamise abil.
Apple'i dokumendi järgi, mille hankisid meie sõbrad aadressilMacRumors
Parima kliendikogemuse pakkumiseks võite probleemi lahendada tagakaamera remondiga, kui klient teatab, et tema iPhone X-il on Face ID-ga probleeme. Kaamera kontrollimiseks käivitage kliendi seadmes AST 2. Kui diagnostika leiab kaameraga probleemi, tehke parandus, et näha, kas probleem on lahendatud. Kui probleem ei lahene, vahetage sama seadme displei remondi asemel terve seade.
Pole selge, milline on seos tagumise ja esikaamera vahel, kuid tundub, et tagaküljel oleva kahe objektiiviga kaameraga seotud probleem võib näo ID funktsionaalsust takistada.
Nii et kui tagumise kaamera anduri parandamine ei toimi, soovitab Apple välja vahetada kogu seadme.
iOS 12 näo ID täiustused
iOS 12 toob Face ID funktsiooni täiendavaid täiustusi jõudluse ja töökindluse osas. Testimisel oleme avastanud, et lukustamisfunktsioon reageerib senisest paremini.
Lisaks pakub iOS 12 näo ID-funktsiooniga funktsiooni Alternate Appearance. See tähendab, et saate skaneerida rohkem kui ühte nägu.
Teine võimalus selle funktsiooni kasutamiseks on skaneerida oma nägu nii prillidega kui ka ilma (või päikeseprillid, värvilised kontaktid, mütsid jne) ja seejärel kontrollida, kas teie FaceID-funktsioon toimib paremini.