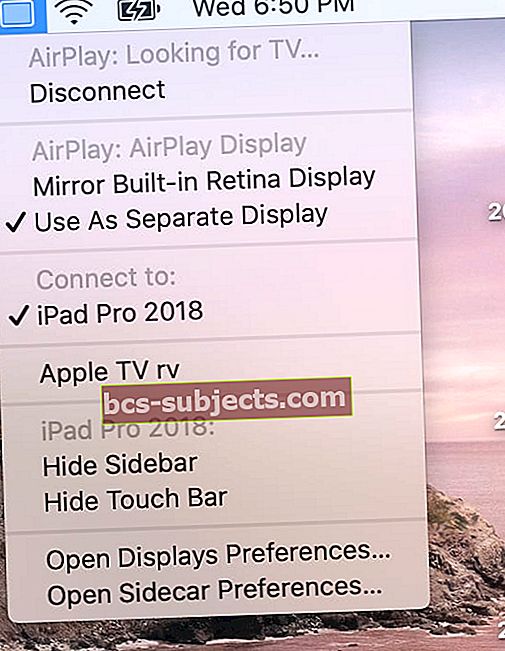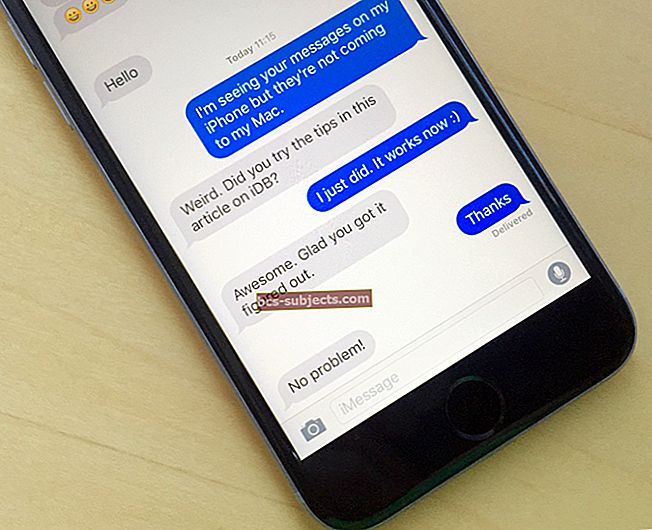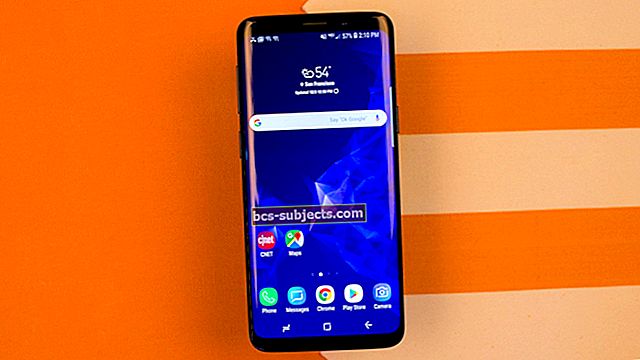Tundub, et Apple võtab iPadide koosseisu lõpuks tõsiselt kui tootlikkuse mudelit. Eelmise aasta lõpus anti meile Pro-tasemel riistvara ja tänu iPadOS-i väljaandmisele oleme Pro-tasemel tarkvarakogemusele sammu lähemale.
Kuid lõbu ei piirdunud sellega, kuna Apple hõlmas ka mõningaid suurepäraseid integreerimisi macOS Catalina ja iPadOS vahel. Üks neist on külgkorv, mis võimaldab teil oma iPadi sisuliselt teisendada ühilduva Maci jaoks.
Jah, saate oma iPadi kasutada MacOS-i teise kuvarina koos iPadOS-i ja macOS Catalinaga!
Lisaks oma iPadi muutmisele sekundaarseks ekraaniks võimaldas Apple ka teie iPadiga teha järgmist:
- Peegeldage sisu sama sisu kuvamiseks
- Külgkorvi kaudu saate kasutada erinevate rakendustega Apple Pencil'i
- Looge sisu iPadi ja Apple Penciliga ning sisestage see mis tahes Maci dokumenti
See lisatud funktsionaalsus on fantastiline neile, kellel on nii Mac kui ka iPad ja kes tahavad, et iPadist saaks Wacomi tahvelarvutiga sarnase toote.
Kahjuks on Apple otsustanud, et see funktsioon ei tohiks olla kättesaadav kõigile, kes saavad macOS Catalinat käitada.
 Mõne kiire käsu abil saate siiski külgkorvi lubada MacOS-iga mitte ühilduvas MacBookis
Mõne kiire käsu abil saate siiski külgkorvi lubada MacOS-iga mitte ühilduvas MacBookis Kuidas iPadi külgkorviga teise kuvarina kasutada
- Lülitage oma Mac ja iPad sisse
- Ühendage oma iPad kaabli abil Maciga
- Samuti saate oma iPadi juhtmeta ühendada
- Puudutage oma Maci menüüribal ikooni AirPlay ikoon
- Kui te ei näe AirPlay ikooni, valige Apple'i menüü> Süsteemieelistused> Kuvab, siis veenduge, et olete valinud ”Kuva peegeldamise valikud menüüribal, kui need on saadaval”
- Vali oma iPad AirPlay loendist

- AirPlay ikoon muutub siniseks ristkülikuks, mis näitab, et külgkorv on aktiivne
- Teie iPad näitab vaikimisi teie Maci töölaua laiendust. Kui soovite oma Maci ekraani peegeldada, puudutage sinist ristkülikut ja valige suvand peegelda ekraani
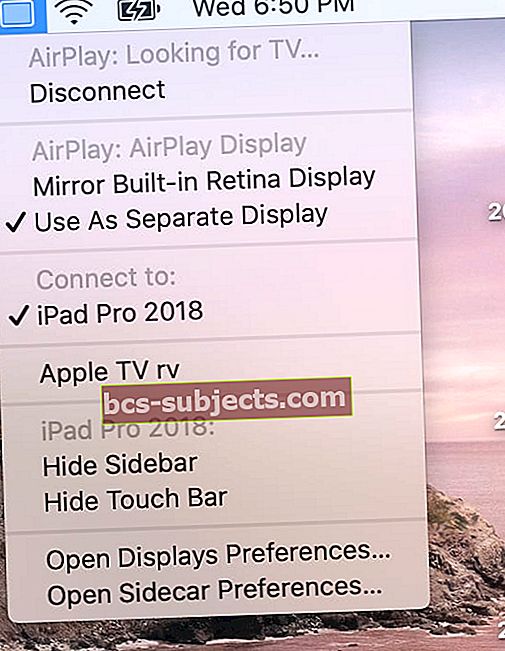
- Külgkorvist väljumiseks valige menüüst AirPlay Katkesta ühendus
Külgkorv ei tööta? Vaadake meie videot
Näete tõrketeadet „Te ei saa avada„ Külgkorvi ”eelistuste paani, kuna see pole teile praegu saadaval?”
Kontrollige, kas teie Macid ühilduvad ametlikult külgkorviga
Külgkorviks on vaja Skylake'i protsessorite ja hilisemate mudelitega Maci ning Apple Pencili toetavat iPadi.
Siin on nii Macide kui ka iPadide loend, mis ühilduvad külgkorviga Apple'i ametlikust külgkorvi toetavate Macide ja iPadide loendist.
Need iPadi mudelid toetavad külgkorviga töötavat iPadOS-i (Apple'i pliiatsi toega iPadid)
- 12,9-tolline iPad Pro
- 11-tolline iPad Pro
- 10,5-tolline iPad Pro
- 9,7-tolline iPad Pro
- 6. või uuem põlvkond iPad või uuem
- iPad mini (5. põlvkond)
- 3. põlvkonna iPad Air
Praegu “toetavad need Maci mudelid ametlikult” külgkorvi, kus töötab macOS Catalina
- 2016 või uuem MacBook
- MacBook Air tutvustati 2018. aastal või hiljem
- 2016 või uuem MacBook Pro
- Mac mini esitleti 2018. aastal või hiljem
- iMac võeti kasutusele 2015. aasta lõpus või hiljem
- iMac Pro tutvustati 2017. aastal või hiljem
- Mac Pro tutvustati 2019. aastal
Nüüd on Catalina-ga ühilduvate macOS-seadmete loend tegelikult palju suurem, avades vanematele Mac-idele võimaluse potentsiaalselt külgkorviga ühilduv olema. Kahjuks tegi Apple Catalina arvutite jaoks pealtnäha meelevaldse katkestuse, mis ei ühildu külgkorviga.
Kuidas lubada külgkorv ühildumatul Macil (lahendus)
Okei, nüüd mõned võimalikud head uudised.
Selles on lahendus võib külgkorvi lubada. Testimisel erinevate Maci mudelite ja aastatega töötas see trikk mõnel, mitte teisel - vähese riimi või põhjendusega. Kuid tasub proovida!
Kui see ei tööta, on kõige tavalisem kogemus külgkorv, mis kuvatakse eelistustes, kuid teie iPad ei ilmu seadmete rippmenüüs.
Külgkorvi proovimiseks ja Macis lubamiseks, kui seda pole loendis, toimige järgmiselt.
- Ühendage oma iPad kaabli abil Maciga
- Avage oma MacOS Catalina arvutist Terminal
- Tüüp “vaikimisi kirjuta com.apple.sidecar.display AllowAllDevices -bool true; vaikimisi kirjuta com.apple.sidecar.display hasShownPref -bool true; avage /System/Library/PreferencePanes/Sidecar.prefPane”Terminali (jutumärkideta)
- Vajutage sisestusklahvi
- Kui teil palutakse, sisestage oma parool
Kui olete selle käsurea terminali sisestanud, avanevad teie süsteemieelistused. Sealt, kui see õnnestus, näete ekraanide kõrval uut valikut nimega ‘Külgkorv’ ja saate ka ise lõbusalt rõõmu tunda.
Ei tööta?
Kui teie Maci jaoks toimingud ei töötanud, avastas lugeja Brandon GitHubis lahenduse, mis selle asemel teie Maci SidecarCore plaasterib. See meetod redigeerib MacOS-i Apple'i musta nimekirja, mis keelab iPadOS 13 / macOS Catalina seadmetel külgkorvi kasutamise.
Me ei soovita juhiseid järgida, välja arvatud juhul, kui teil on mugav kasutada terminali, redigeerida oma Maci raamistikufaile ja nõustuda, et kasutate rakendust ja käske omal vastutusel! See ei ole juhuslik Maci kasutaja! Protsess hõlmab teie Maci SIP-i (Systems Integrity Protection) keelamist terminali abil, väikese rakenduse installimise ja nõuab 2 taaskäivitamist taastesektsiooni.
Kuigi mõni Mac töötab traadita, nõuab enamik Macidest juhtmega ühendust, et Sidecar selle meetodiga töötaks.
Kuidas ühendada külgkorv
Kui teil on installitud macOS Catalina ja iPadOS, saate nüüd hõlpsasti juurde pääseda külgkorvile. Avage süsteemieelistused, puudutage ikooni Külgkorv ja sisestage seaded.
 Külgkorvi ikoon jaotises Süsteemi eelistused.
Külgkorvi ikoon jaotises Süsteemi eelistused. Sealt soovite klõpsata jaotises „Ühenda” rippmenüül. Valige seade, mida otsite, ja seejärel jälgige, kuidas maagia toimub.
Apple on lisanud ka mõned täiendavad seaded, mida saate pärast külgkorvi lubamist nokitseda
- Kuva külgriba: vasakul / paremal
- Kuva puuteriba: all / ülaservas
- Lubage Apple Pencilil topeltpuudutamine
- Kuva Apple Pencili kasutamisel osuti
 Külgkorvide seaded jaotises Eelistused.
Külgkorvide seaded jaotises Eelistused. Oma vajadustele sobivaima paigutuse leidmiseks peate neid seadeid nokitsema. Kuid hoolimata sellest, kui külgkorv on teie iPadiga sisse lülitatud ja sisse lülitatud, on teil Apple'i nõusolekul kõige kaasaskantavam kahe ekraaniga seade.
Kuidas blokeerida külgkorv terminali kaudu
Kui olete külgkorviga ringi mänginud ja mõistate, et see tõesti teie jaoks ei toimi, võiksite selle keelata. On tõenäoline, et Apple võib selle lünga ka edaspidi sulgeda, kuid praegu võiksite selle ise sulgeda.
Selleks toimige järgmiselt
- Avage oma Macis Terminal
- Tippige “vaikimisi kirjuta com.apple.sidecar.display AllowAllDevices -bool false; vaikimisi kirjutage terminali com.apple.sidecar.display hasShownPref -bool false ”
- Vajutage sisestusklahvi
- Kui küsitakse, sisestage parool
Pärast terminali käskude lõpetamist võite oma Maci taaskäivitada väga kiiresti. See peseb kõik Sidecari jäänused puhtaks, nii et te ei peaks muretsema macOS Catalina tulevaste väljalaskega seotud probleemide pärast.
Külgkorv ei tööta kokkusobimatuse tõttu?
Kui proovisite oma Sidecari oma iPadi ja Maciga tööle panna, kuid see lihtsalt ei luba käima saada, on endiselt olemas kolmandate osapoolte rakendusi nagu Duet Display, mis toetavad vanemaid Mace ja palju suuremat valikut iPade - Duet toetab isegi iPhone'e!
See pole tasuta. Kuid sellel on palju pühendunud fänne, kellele meeldib, et see töötab nii paljude erinevate seadmetega!
Külgkorvi ühenduse tõrkeotsing
- IPadi pildikvaliteet on kohutav!
- Kasutage traadita ühenduse asemel traadiga ühendust. See kehtib eriti vanemate Macide kohta, millel pole HEVC kooderit / dekoodreid
- Viga 32002
- Kasutage selle asemel traadiga ühendust
- Lülitage oma iPadi WIFI ja Bluetooth välja
- Lähtestage oma iPadi usaldusseaded ja taastage usaldussuhe oma iPadi ja Maciga
Järeldus
Külgkorvi lisamine tähendab tõenäoliselt rea lõppu sellistele rakendustele nagu Duet või sellistele toodetele nagu Luna Display. Catalinaga vanemate macOS-seadmete isekehtestatud väljalülitamise korral saavad need, kes pole aga valmis vigaste klaviatuuridega tegelema, neile toodetele esialgu lootma.
Soovime tõesti, et Apple oleks just võimaldanud külgkorvi kasutamist kõigi Catalina-ühilduvate arvutitega, kuid me ei saa kõike, mida tahame. Loodetavasti ei blokeeri Apple'i uusima tarkvara tulevased väljaandmised seda lahendust kasulikuks, kuid see ei üllataks ka meid, kui see juhtub.
Andke meile teada, kui teil on külgkorvi kasutamisel probleeme tekkinud ja proovime hea meelega aidata. Seniks olge varsti saadaval suurema hulga iOS 13, iPadOS ja macOS Catalina sisu osas.