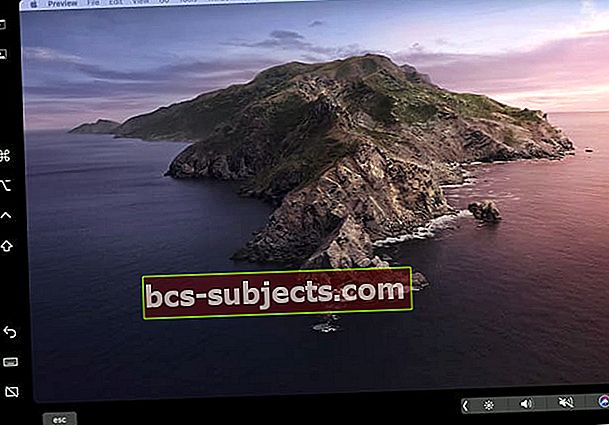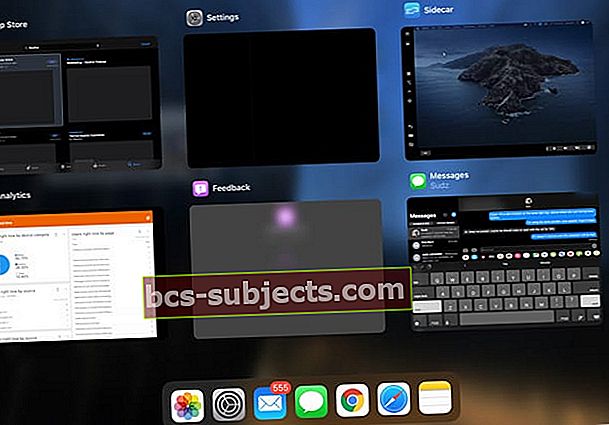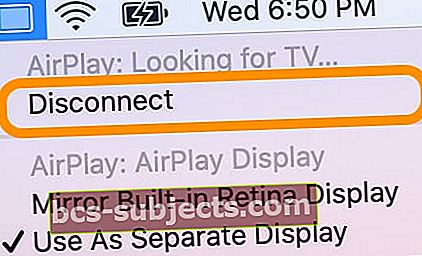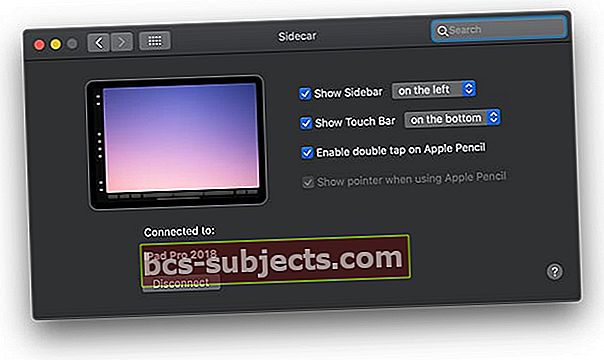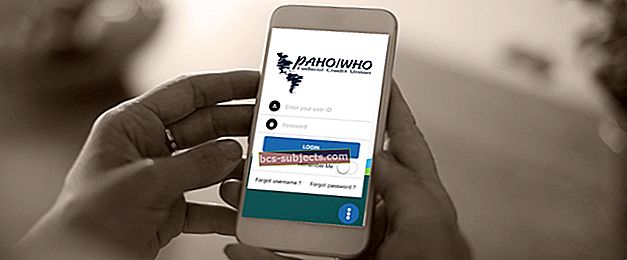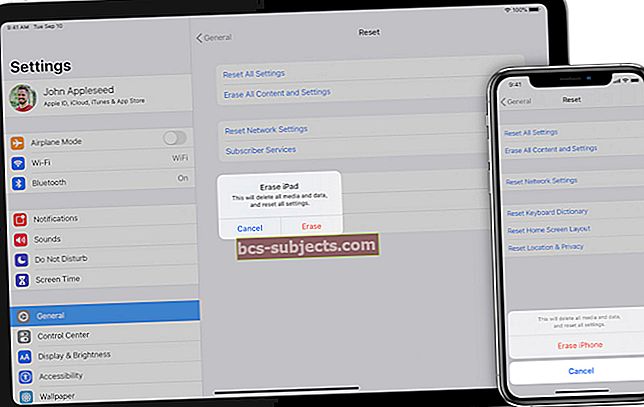Kas proovite oma iPadi kasutada oma MacBooki või muu Maci jaoks täiendava kuvarina ja kas te ei saa külgkorvi näidata ega töötada? Kas teie iPadi ühendamine külgkorviga Maciga on keeruline? Või näete muid vigu, kui proovite oma Macil oma iPadi näha, näiteks:ei saa ühendust,” “seade aegus, ”Või "Ykas te ei saa külgkorvi eelistuste paani avada, kuna see pole praegu teile saadaval? "
Kui need vead tunduvad tuttavad, tutvustasime teid meie peamiste näpunäidetega, kuidas külgkorv teie Macis ja iPadis töötama panna.
Järgige neid kiireid näpunäiteid, et panna Sidecar oma iPadis ja Macis töötama, kasutades iPadOS ja macOS Catalina +
- Veenduge, et iPadOS ja macOS oleksid uusimate saadaolevate versioonidega - külgkorv nõuab iPadOS-i (iOS13) ja macOS Catalina +
- Külgkorviks on vaja Skylake'i protsessoritega Mace ja hilisemaid mudeleid ning Apple Pencili toetavaid iPade
- Lähtestage oma iPadi seade Usalda seda arvutit
- Kontrollige, kas olete oma iPadis ja Macis sisse logitud samale AppleID / iCloudi kontole JA kas kaheastmeline autentimine on lubatud
- Mõned kasutajad leidsid, et Apple ID parooli muutmine ja seejärel mõlema seadme värskendamine võimaldasid neil sidekaariga juhtmeta ühendust luua
- Sisestage külgkorv, kasutades Maci prožektorite otsingut
- Seadme aegunud vigade korral proovige seaded> avakuva ja dokk (või jaotises Kuva ja heledus) avakuva ekraanil Hoidke täna
- Kui teie iPad kuvab musta ekraani, muutke seade peegelpildiks ja minge seejärel eelistatud seadistusele
- Traadita ühenduse loomise või aegumise probleemide korral ühendage oma iPad Maciga, kasutades Made For iPadi (MFI) kaablit, ja seejärel avage oma Maci süsteemieelistustes külgkorv
- Traadita ühenduse loomiseks veenduge, et mõlemad seadmed ühendaksid sama WiFi-võrguga ja signaal oleks tugev ja stabiilne. Hoidke oma seadmeid kuni 10 meetri kaugusel (see on ligi 30 jalga!)
- Mõlemas seadmes (iPad ja Mac) logige oma Apple ID-st / iCloudist välja, taaskäivitage mõlemad ja logige mõlemal samale Apple ID-le sisse, seejärel taaskäivitage uuesti - pärast seda proovige külgkorvi kasutada
- Veenduge, et teie Mac ja iPad ühilduksid külgkorviga
- Vanemate ja toetamata Macide puhul võite proovida sundida oma Maciga ühilduvust, kasutades rakendust macOS Terminal (Catalina ja uuemate versioonide jaoks) - see võib teie Macis töötada või mitte,
Pole aega? Vaadake meie videot!
Lühike külgkorvist
Külgkorv on Apple'i uusim lisand Järjepidevus portfellifunktsioonid, mis on loodud sujuva kogemuse loomiseks igat tüüpi Apple'i seadmete vahel, alates Macist kuni iPhone'i, iPodi ja iPhone'ini. Külgkorv on mõeldud ainult iPadidele ja Macidele ning seda toetavad iPadOS ja macOS Catalina +.
 Kasutage järjepidevust, et sujuvalt ühendada oma Mac, iPhone, iPad, iPod touch ja Apple Watch
Kasutage järjepidevust, et sujuvalt ühendada oma Mac, iPhone, iPad, iPod touch ja Apple Watch Laiendage oma Maci ekraani oma iPadile
Külgkorviga saavad inimesed, kellel on iPadid ja Macid, nüüd oma Maci ekraani laiendada ka oma iPadile. Külgkorv võimaldab teil töötada mitmel rakendusel erinevatel ekraanidel, nagu ka igal teisel monitoril. Soovi korral saate ekraane peegeldada, et nii teie iPad kui ka Mac kuvaksid sama sisu, et teistega hõlpsasti jagada. 
Külgkorv toetab isegi Apple Pencil'i, nii et kui ühendate oma iPadi Apple Penciliga, saate pliiatsiga joonistada, visandada või kirjutada mis tahes Maci rakenduses, mis pakub pliiatsi tuge!
Külgkorv töötab juhtmetega või juhtmeta (traadita)
Nagu kõik Continuity funktsioonid, saab ka külgkorv töötada traadita ühenduse (või juhtmega ühenduse) abil, mis muudab teise monitori lisamise lihtsaks ka liikvel olles.
Kas külgkorv toetab portree- ja maastikurežiimi?
Vabandust, inimesed, kuid praegu töötab külgkorv ainult maastikurežiimis.
Võite oma iPadi muuta nii, et see töötaks Maci põhiekraani vasakul ja paremal küljel, kuid iPadi portreerežiimi viimisel ei juhtu midagi, see jääb lihtsalt horisontaalrežiimi.
Vea saamine: „te ei saa avada„ Külgkorvide ”eelistuste paani, kuna see pole teile praegu saadaval?”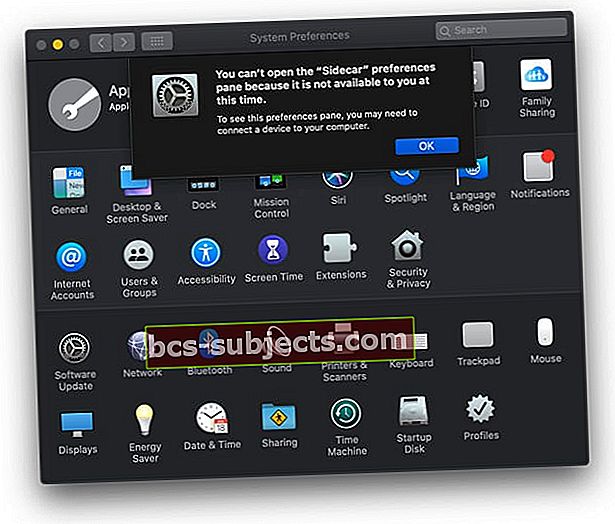
Enamik inimesi näeb seda viga järgmistel põhjustel:
- Pole Macis ja iPadis sisse logitud sama Apple ID-ga, seega kontrollige, kas olete
- Pole värskendatud iPadOS-i ja / või macOS-i uusimale versioonile - värskendage vastavalt vajadusele
- Ühildumatu Maci või iPadi kasutamine (klõpsake artikli linki, et teada saada, kuidas panna oma vanem mudel Mac külgkorvi ära tundma - see võib teie mudelist sõltuvalt toimida või mitte)
- Külgkorvi seadetele juurdepääsemiseks otsige oma Maci Spotlight Searchis otsingust „Sidecar”. Vanemas toeta Macis võidakse neid seadeid siiski näha, kuid leiad, et see ei ava midagi
Millised Macid ja iPadid toetavad külgkorvi?
Siit saame teada, kuidas külgkorvide tugi nii iPadidele kui ka Macidele on saadaval Apple'i ametlikust külgkorvi toetavate Macide ja iPadide loendist.
Need iPadi mudelid toetavad iPadOS-i töötavat Sidecarit
- 12,9-tolline iPad Pro
- 11-tolline iPad Pro
- 10,5-tolline iPad Pro
- 9,7-tolline iPad Pro
- iPad (6. põlvkond või uuem)
- 5. põlvkonna iPad mini)
- iPad Air (3. põlvkond)
Praegu “toetavad need Maci mudelid ametlikult” külgkorvi, kus töötab macOS Catalina
- 2016 või uuem MacBook
- 2018 või uuem MacBook Air
- MacBook Pro esitleti 2016. aastal või hiljem
- Mac mini esitleti 2018. aastal või hiljem
- 2015 või uuem iMac
- iMac Pro tutvustati 2017. aastal või hiljem
- 2019 Mac Pro
Kas kasutate vanemat Maci?
Kui teie Maci pole ametlikult toetatud loendis, on külgkorvi tööle saamiseks siiski mõned alternatiivid. Siit artiklist saate teada, kuidas külgkorvi lubada vanemates Macides. Jällegi, see mõnikord töötab ja mõnikord mitte.
Külgkorvi kasutamine toetamata Macis ei tundu kõige parem. Pildikvaliteet on üldiselt kahjustatud, madalama ekraani eraldusvõimega ning võib saada ebakindlat graafikat, värelust ja lagedaid ekraanikogemusi. Kuid enamik inimesi, kes seda proovisid, leidsid, et tekst on hõlpsasti loetav.
Kas näete, et vigu ei õnnestu ühendada?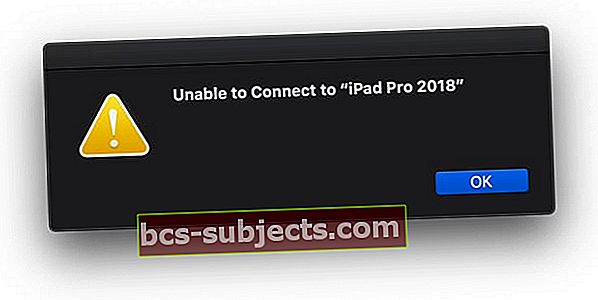
Kontrollige külgkorvi nõudeid
- Sidecari töötamiseks peate mõlemas seadmes sisse logima samasse Apple ID-sse
- Nii iPadil kui ka Macil peab olema lubatud kaheastmeline autentimine
- Samuti peab Bluetooth olema aktiivne mõlemas seadmes
- Traadita ühenduse loomisel veenduge, et mõlemad seadmed ühendaksid sama WiFi-võrguga
Proovige oma iPad oma Maciga siduda, kasutades Finderit või rakendust Muusika (või mõnda muud iTunes'i asendusrakendust).
- Ühendage oma iPad kaabli abil Maciga
- Oodake, kuni teie Mac iPadi ära tunneb
- Kui küsitakse, usaldage seadet ja sisestage vajadusel PIN-kood
Lähtestage usaldussuhe
- Minema Seaded> Üldine> Lähtesta> Lähtesta asukoht ja privaatsus
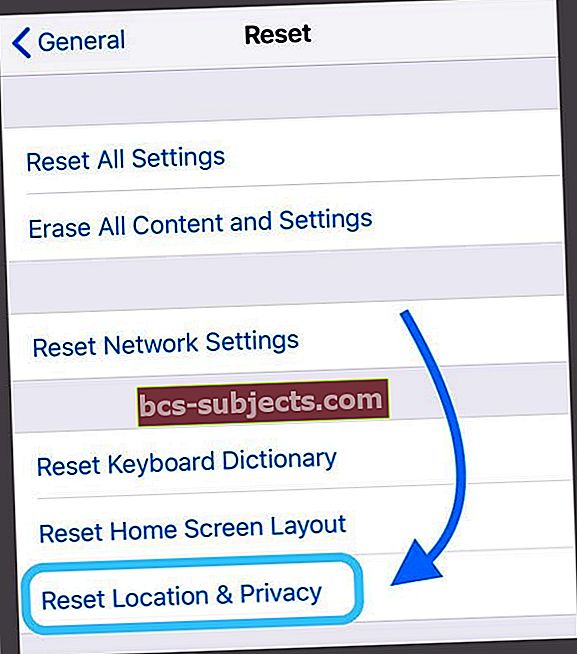
- Ühendage oma iPad arvutiga
- Oodake usalduse märguannet, et küsida, kas usaldate seda arvutit
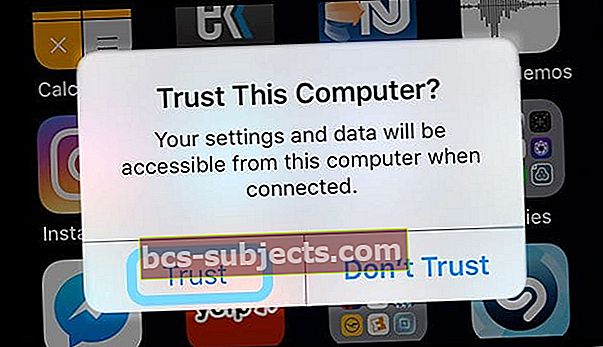
- Valige Usaldus
Külgkorvi kasutamisel näitab iPad musta või tumedat ekraani?
Kui ühendate oma iPadi ja näete musta ekraani, proovige järgmist.
- Minge oma Maci Süsteemi eelistused> Kuva
- Valige Kokkulepe
- Lülita Peeglikuva sisse-ja väljalülitamine
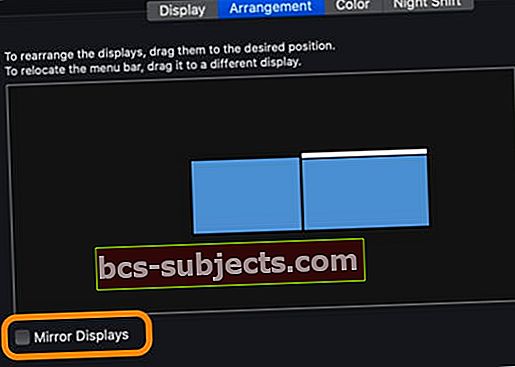
Kontrollige, kuidas ühendate oma iPadi Maciga
Ühendage oma seadmed oma Maci süsteemieelistuste abil
- Lülitage sisse Mac ja seejärel iPad
- Avatud Süsteemi eelistused ja klõpsake nuppu Külgkorv
- Valige oma iPad ikoonilt Ühenda rippmenüüst
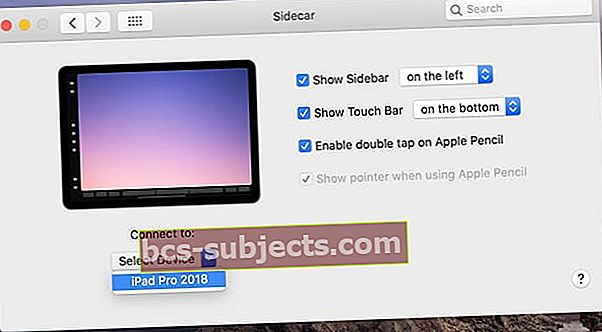
- Oodake, kuni teie Maci ekraan iPadis nähtavaks saab
Ühendage oma seadmed AirPlay abil
- Lülitage sisse Mac ja seejärel iPad
- Puudutage nuppu AirPlay ikoon Maci ülemisel menüüribal
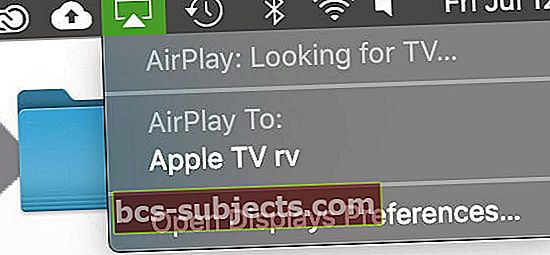
- Kui te ei näe menüüribal AirPlay ikooni, minge aadressile Süsteemi eelistused> Kuvab ja märkige ruut Kuva peegeldamise valikud menüüribal, kui need on saadaval
- Oodake, kuni teie iPad kuvatakse loetletud seadmete all AirPlay: või Ühenda:
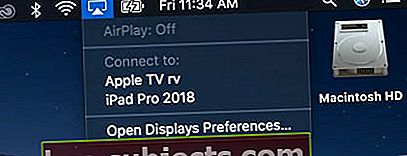
Kui teie Mac ja iPad ühenduvad teineteisega külgkorviga, muutub teie AirPlay ikoon ristkülikuks, mis näitab, et see on ühendatud teise seadmega (teie iPad)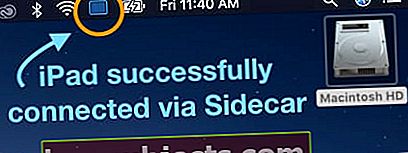
Kas näete tõrkeid „seade aegus”, kui proovite oma iPadiga ühendust luua või ühendust säilitada?
Kui te ei saa oma Maci külgkorvi kaudu iPadiga ühendada või ühendust hoida, kuna seade aegub ja ekraanil kuvatakse teade, pole te üksi!
Paljud inimesed teatavad, et näevad viga, et nende seadmed aegusid. Kuid meil on mõned lahendused ja lugeja näpunäide, mis peaksid aitama.
- Tehke a Taaskäivita või kui see ei toimi, a jõu taaskäivitamine, iPadis
- Kontrollige seda teie iPad on usaldusväärne seade. Ühendage iPad kaabli abil Maciga, valige Finderis iPad ja looge iPadi usaldamiseks usaldussuhe, seejärel taaskäivitage iPad
- Lähtestage usaldussuhe Seaded> Üldine> Lähtesta> Lähtesta asukoht ja privaatsus.Siis, kui ühendate uuesti arvuti (te) ga, küsib usaldushoiatus, kas usaldate seda arvutit.
- Proovige oma Apple ID-st välja logimine mõlemas seadmes ja logige siis kõigepealt uuesti sisse iPadis, seejärel Macis
- Ajutiselt keelake oma VPN, kui te seda kasutate
- Lülitage sisse iCloudi võtmehoidja nii oma iPadis (Apple ID> iCloud) kui ka Macis (süsteemieelistused> Apple ID> iCloud)
- Lugeja kutt avastas, et kui ta lülitati avakuval Hoidke täna vaade välja oma iPadi seadetes, et ta lõpetas selle vea nägemise. MinemaSeaded> Avakuva ja dokk (või Ekraan ja heledus)ja lülitage see seade välja
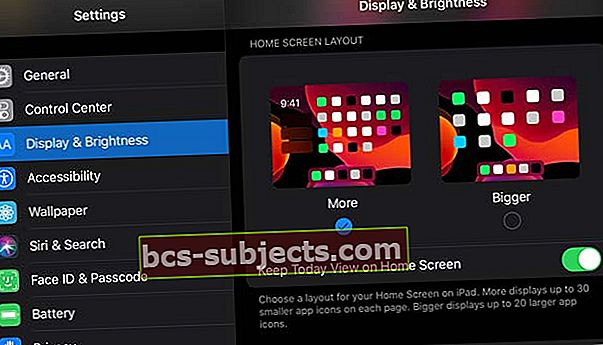
- Lähtesta kõik seaded töötab mõne jaoks. Jah, see on natuke drastiline, kuid üsna paljud ütlevad, et see on ainus asi, mis nende jaoks töötas. MinemaSeaded> Üldine> Lähtesta kõik seaded
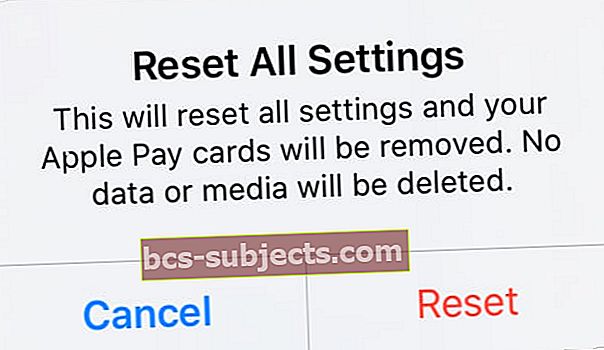 Kõigi seadete lähtestamine ei kustuta sisu.
Kõigi seadete lähtestamine ei kustuta sisu.
Kas teil on halbu ühendusvigu?
Kui teie WiFi-signaal ei ole stabiilne ega tugev, näeb Sidecar oma iPadiga traadita ühendust.
- Ärka oma Mac üles! Veenduge, et teie Mac ei lülituks toitu, ei magaks, ei lülitaks ekraani automaatselt välja ega paneks kõvaketast magama - need asjad põhjustavad külgkorvi kasutamisel teie iPadis halbu ühendusvigu
- Lihtsaim lahendus on ühendada oma iPad ja Mac võimalusel kaabli abil
- Kui ei, proovige ühendust 5 GHz võrguga ja / või kontrollige, kas teie Macil ja iPadil on teie valitud võrguga seotud samad DNS-nimeserverid
- IPadi taaskäivitamine aitab sageli seadmete vahel paremat ühendust saada
Külgkorv töötab ainult traadiga ühendusega?
Kui külgkorv töötab, kui ühendate oma iPadi MFI-kaabli abil Maciga, kuid see ei tööta traadita, proovige neid näpunäiteid:
- Veenduge, et kasutaksite mõlemas seadmes sama WiFi-võrku
- Lubage Bluetooth nii Macis kui ka iPadis
- Logige nii Macis kui ka iPadis iCloudist välja, taaskäivitage mõlemad, logige tagasi iCloudi ja taaskäivitage uuesti. Seejärel proovige külgkorvi, kasutades WiFi-d
Kas te ei näe külgkorvi süsteemieelistustes?
Kui te ei näe oma Maci süsteemieelistustes külgkorvi, tuleb kõigepealt kontrollida oma iPadi ja Maci mudeli ühilduvust. Ja kui kasutate vanemat Maci, järgige neid samme, et külgkorv ilmuks.
 Vaadake, mida teha, kui te ei näe külgkorvi MacOS-i süsteemieelistustes
Vaadake, mida teha, kui te ei näe külgkorvi MacOS-i süsteemieelistustes Kui teie Mac ja iPad toetavad külgkorvi (või kasutasite vanemat Maci lahendust), kuid te siiski ei oma oma Maci süsteemi eelistustes külgkorvi ikooni, proovige järgmist:
- Kontrollige, kas olete nii Macis kui ka iPadis Bluetoothi sisse lülitanud
- Ühendage oma Macis ja iPadis sama WiFi-võrguga
- Kui ühendate juhtmevabalt, viige oma iPad Macile lähemale
- Puudutage Maci ülemisel menüüribal ikooni AirPlay ja proovige sealt oma iPadiga ühendust luua. Võib-olla peate ootama paar minutit, kuni AirPlay teie iPadi näeb

- Ühendage oma iPad oma välgu või USB-C-kaabli abil Maci ja vaadake, kas see ühendub otsese juhtmega ühendusega
- Kontrollige, kas olete mõlemas seadmes sisse logitud sama Apple ID-ga
Kas külgkorv ei tunne teie iPadi puudutust ära? Töötab ainult Apple Penciliga?
Apple kujundas külgkorvi teie Maci ekraani laiendamiseks või peegeldamiseks, kuid see ei muutnud Maci rakendusi teie iPadi ekraanil teie puudutusele reageerivaks. Külgkorvi küljeriba ja puuteriba valikute muutmiseks võite kasutada sõrme - kuid see on kõik iPadi külgkorvi rakenduses.
Võite kasutada oma Apple Pencil'i, kuna see on nagu hiir või osutusseade, kuid Apple väidab, et meie sõrmed pole külgkorvi jaoks piisavalt täpsed.
Külgkorvi seadistamine ei tööta Apple Penciliga? Värskendage macOS-i seadeid
Kui teil on probleeme oma Apple Pencil'i seadmega oma külgkorviga seadistamiseks, võiksite järgmiste sammude abil uuesti külastada oma MacBooki turvaseadeid, milles töötab macOS Catalina.
- KlikiSüsteemi eelistused
- ValigeTurvalisus ja seejärel klõpsake nuppu Tulemüür vaheleht
- Klõpsake nuppu lukk vasakus alanurgas ja sisestage oma parool
- Valige Tulemüüri valikud
- eemalda märgeblokeerida kõik sissetulevad ühendused”(Või midagi sarnast - olenevalt teie keele seadetest) akna ülaosas
- Taaskäivitage külgkorv
Kuidas külgkorvi oma iPadis kasutada
Kus on minu iPadi külgkorvi seaded?
Külgkorvi seadeid iPadis pole - külgvankri seaded leiate ainult Macist Süsteemi eelistused> Külgkorv jaAirPlay menüü.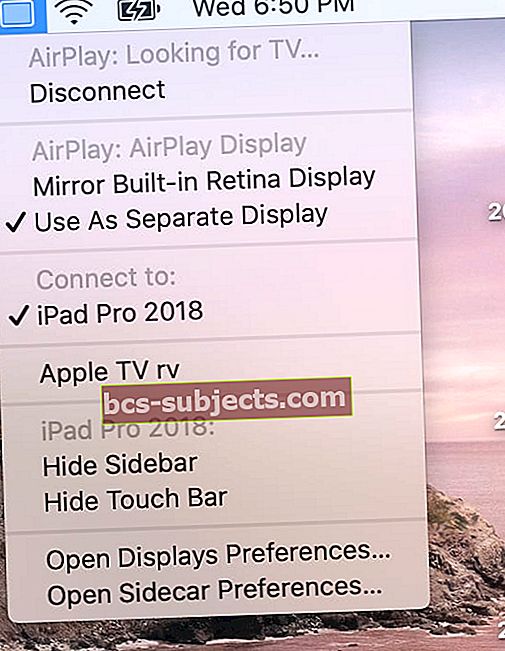
Kuidas vahetada, millisele külgkorvile minu iPad paigutatakse?
Külgkorv paigutab vaikimisi iPadi ekraani Macist paremale. Kuid paljud inimesed soovivad selle muuta teie Maci põhiekraani vasakule küljele.
Õnneks on selle muutmine lihtne!
Külasta Süsteemi eelistused> Ekraanid> Paigutusteha muudatusi oma iPadi kuvamise asukohas, eraldusvõimetes ja värviprofiilides. 
Kas soovite oma Maci ekraani peegeldada?
Samuti saate oma Maci ekraani oma iPadis peegeldada, märkides suvandi Peeglikuva oma AirPlay'i menüüs.
Samuti leiate ekraani peegeldamiseks märkeruudu Süsteemieelistused> Ekraanid> Paigutus.
Külgkorvi vaikimisi on teie iPadi kasutamine eraldi kuvarina.
Kuidas külgkorvi abil rakendusi iPadile saata
Külgkorv võimaldab teil oma iPadi kasutada täpselt samamoodi nagu mis tahes välist monitori. See tähendab, et saate rakendusi ja aknaid kahe kuvari vahel lohistada.
Külgkorv lisab veel ühe viisi rakenduste iPadile saatmiseks
Uute valikute nägemiseks hõljutage kursorit rohelise punkti kohal, mis tavaliselt akent laiendab. Valige Teisalda iPadile et see rakendus oma iPadi ekraanile saata. 
Kui soovite selle kiiresti oma Maci põhiekraanile tagasi saata, hõljutage kursorit uuesti rohelise punkti kohal ja valige Teisalda aken tagasi Maci.
Külgkorv sisaldab kolme erinevat viisi teie iPadi sisuga suhtlemiseks
- Külgriba.Kui teie iPad ühendub külgkorviga Maciga, näete oma iPadi ekraani vasakus servas valikuid täis külgriba. Need külgriba valikud hõlmavad juhtelemente ja muutmisklahve rakendustele, mis toetavad külgkorvi. Külgribal on ka ekraanil kuvatav klaviatuuri juurdepääsulüliti ja ühenduse katkestamise nupp
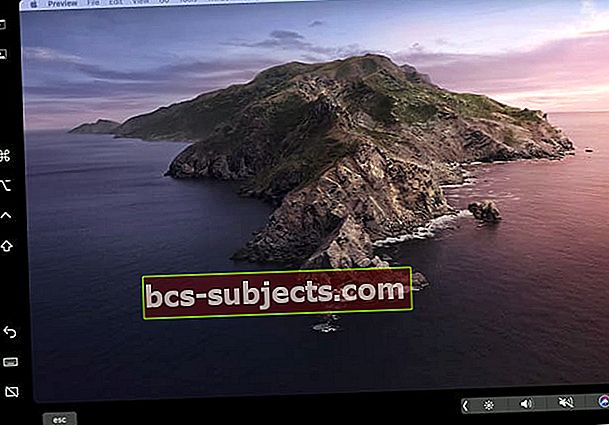
- Puudutusriba. Teie iPadi ekraani allservas on juhtnupud, mis sarnanevad MacBooki puuteribaga näiteks helitugevuse, vaigistuse, ekraani heleduse ja kontrastsuse, käivitusplaadi, mängija juhtnuppude ja Siri jaoks. Vajutage noolt, et laieneda ja näha kõiki saadaolevaid juhtnuppe!

- Teie iPad klaviatuur:Puudutage külgribal klaviatuuriikooni, et pääseda ekraaniklaviatuurile, et Maci rakendusse sisestada oma iPadi ujuva klaviatuuri abil. Praegu toetab külgkorv ainult ujuvat (väikest) klaviatuuri, mitte täissuuruses iPadi ekraaniklaviatuuri

Jah, saate oma iPadi iPadina kasutada ka külgkorvi režiimis!
Külgkorv töötab täpselt nagu kõik teie iPadi rakendused, nii et saate rakenduse vahetaja abil lülituda erinevatele rakendustele, isegi kui olete külgkorvi kaudu Maciga ühendatud. Päris võimas.
Rakenduse vahetaja käivitamisel näete külgkorvi kui rakenduse eelvaadet, nagu ka kõiki avatud rakendusi.
Ja saate külgkorvi sulgeda, nagu tavaliselt 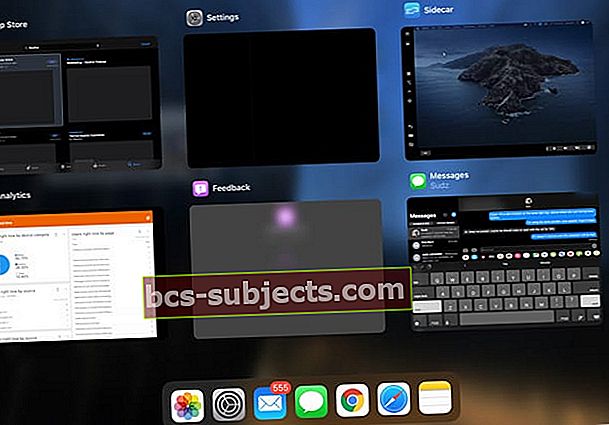
- Kui sunnite külgkorvi sulgema, katkestatakse see automaatselt teie Maciga
- Näete oma Macis teadet, et see ei saa teie iPadiga ühendust luua, kuna seade oli lahti ühendatud
Kas soovite külgkorvi kasutada ilma Apple ID ja iCloudita?
Vabandust, inimesed, külgkorv ei tööta, kui logite sisse oma Apple ID-ga ja logite sisse iCloudi. See kehtib isegi siis, kui ühendate oma iPadi Mac-iga USB-C kaudu.Kas SideCar toetab mitut iPadi kuvarit?
Praegu saate külgkorviga ühendada ainult ühe iPadi. Nii et külgkorvis pole mitme iPadi tuge - vähemalt veel mitte.
Kuidas lahutada oma iPad külgkorvist ja Macist
- Peatage oma iPadi kasutamine täiendava Mac-ekraanina toksake AirPlay ikoon oma Maci menüüriba ja valige Katkesta ühendus
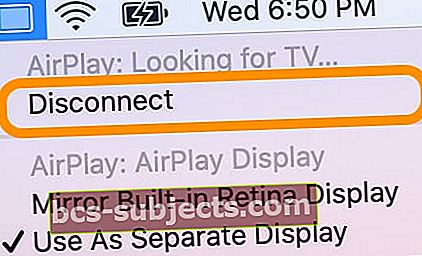
- Võite ka ühenduse katkestada Süsteemi eelistused> Külgkorv > ja vajutage nuppu Ühenduse katkestamise nupp oma iPadi nime all
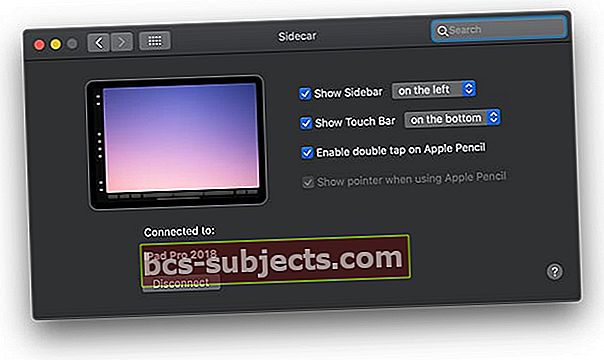
Pakkima
MacBookide ja iPadidega liikvel olevate inimeste jaoks on Sidecar teie töövoo suurepärane kaaslane. Kui teil on käepärast lisamonitor, on MacBooki fotode ja videote redigeerimine palju lihtsam.
Kuigi enamik meist eelistab traadita ühendust, on vinge, et Apple lubab juhtmega ühendusi teie Maci ja iPadi vahel aegadel, kui WiFi-võrk pole saadaval, aeglane või ebastabiilne või kui ilmnevad ühenduse vead.
Lugeja näpunäited
- Ma ei suutnud Sidecarit minu eluks ajaks oma iPad 12.9 ja 2019. aasta MBP-ga ühendada, lülitasin täna vaate välja ja pole probleeme! Külgkorv töötab nüüd suurepäraselt!
- Võtmehoidja sisselülitamine süsteemieelistustes ja minu iPadi iCloudis tegi minu jaoks trikki - olin alati vigade ajastatud!
- Minu iPad Pro ja 2019. aasta MacBook Pro töötasid USB-traadiga ühendusega suurepäraselt, kuid ma ei suutnud seda juhtmevabalt minu elu jooksul töötada! Proovisin kõike ikka ja jälle ilma eduta. Seejärel muutsin viimase hoolimata pingutusena oma Apple ID parooli. Kui ma parooli mõlemas seadmes värskendasin, sain juhtmeta kasutada Sidecarit!
- Miski ei töötanud enne, kui lülitasin iCloudi nii iPadis kui ka iMacis välja - ootasin, kuni iCloud kõik uuesti sünkroonis. Siis töötas külgkorv juhtmevabalt ja juhtmega!
- Usaldussuhte loomiseks proovige kõigepealt oma iPad kaabli abil ühendada ja valige Finderis oma iPad. Vaadake, kas teie iPad kuvatakse AirPlay'is, ja vaadake, kas saate oma Maci ekraani sellele laiendada. Ja külgkorvi ikooni jaoks kontrollige ka süsteemi eelistusi.
- Minu jaoks pidin Catalina uuesti installima, et külgkorv töötaks minu Macis ja iPadis (mõlemad on loetletud toetatud mudelitena)
- Pidin nii iPadis kui ka Macis iCloudist välja logima, taaskäivitama ja seejärel oma Apple ID-ga (mõlemas seadmes sama) uuesti sisse logima. Pärast seda töötas Sidecar suurepäraselt!
- Pidin oma iPadi ümber nimetama millekski muuks, kuid kui ma oma iPadi ümber nimetasin - pole probleeme külgkorviga Maciga ühenduse loomisel
- Kontrollige, kas teil on nii iPadis kui ka Macis lubatud kahefaktoriline autentimine. Maci jaoks minge Apple'i menüüsse> Süsteemieelistused> iCloud> Konto üksikasjad. Sisestage oma Apple ID. Klõpsake nuppu Turvalisus. Klõpsake nuppu Lülita sisse kahefaktoriline autentimine. IPadi puhul minge jaotisse Seaded> Apple ID> Parool ja turvalisus ning lülitage sisse kahefaktoriline autentimine
- Minu VPN-i keelamine oli ainus asi, mis sai Sidecari minu heaks tööle
- Pidin oma seadmetes iCloudist välja logima, taaskäivitama, uuesti pilve sisse logima ja siis uuesti taaskäivitama. Pärast seda töötas külgkorv!

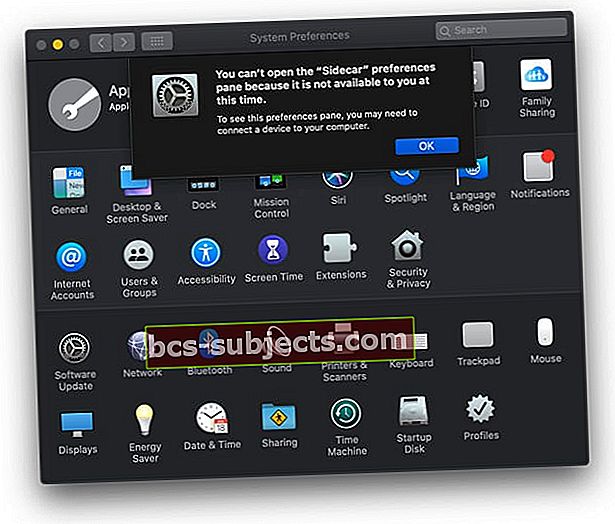
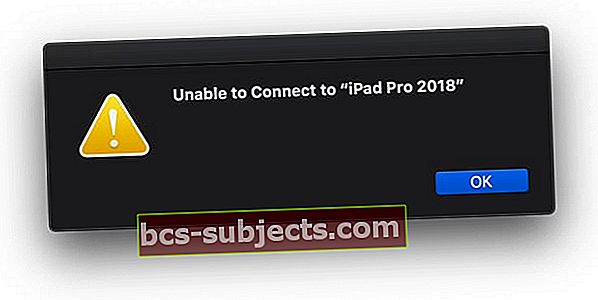
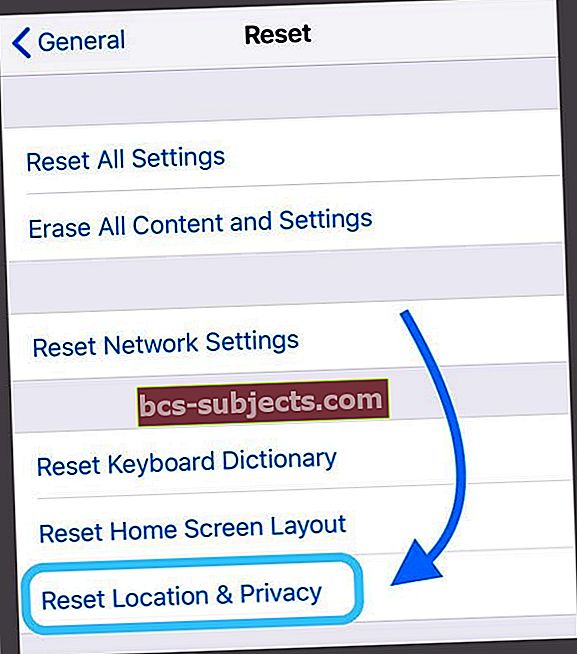
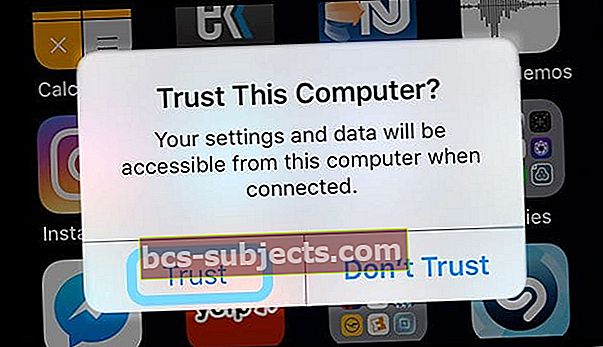
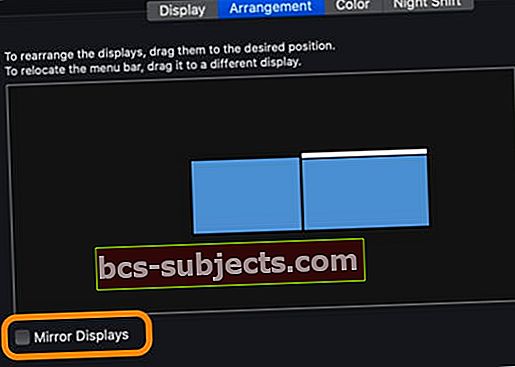
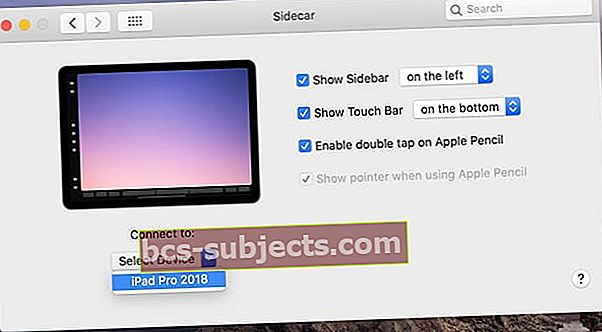
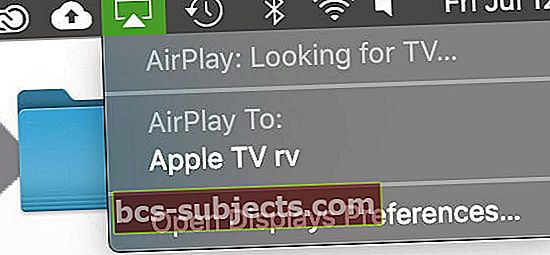
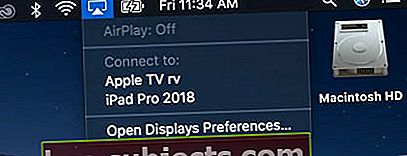
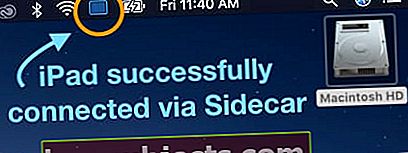
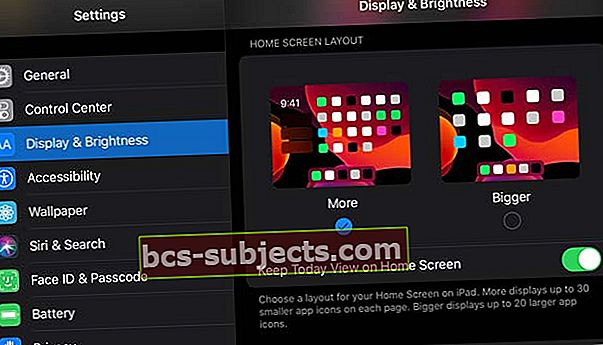
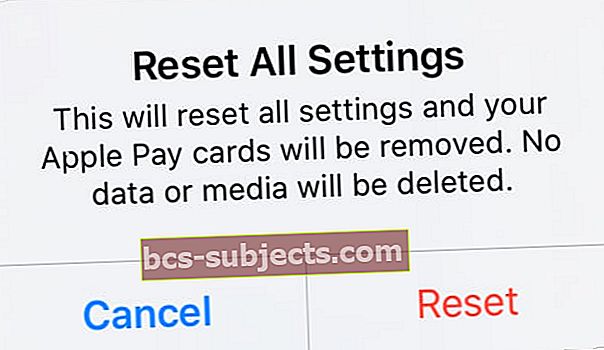 Kõigi seadete lähtestamine ei kustuta sisu.
Kõigi seadete lähtestamine ei kustuta sisu.