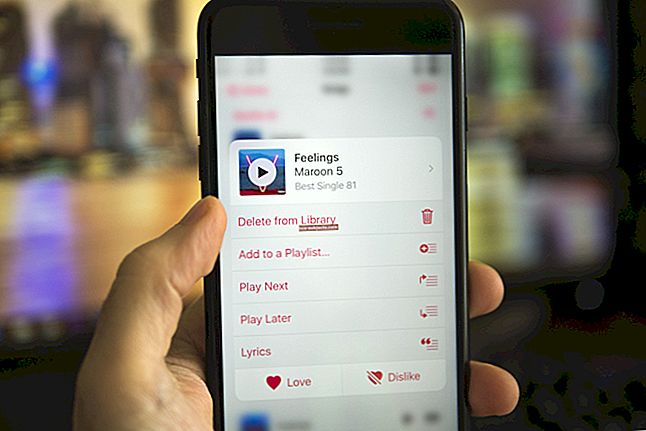Te ei saa sünkroonida iPodi, mida ei kuvata iTunes'is! See tähendab, et uue muusika lisamiseks, fotode importimiseks või varundamiseks pole lihtsat viisi. Ja iPodid pole ainus probleem: mitmed kasutajad teatavad, et nende iPad või iPhone ei ilmu ka iTunes'is!
Tõenäoliselt küsite, kuidas seda parandada - ja olete jõudnud õigesse kohta, et seda teada saada.
Kui iTunes ei anna teie iPodi, iPadi või iPhone'i ühendamisel häda, oleme selle parandamiseks kokku pannud kõik, mida peate teadma. Selle täieliku juhendi abil saate oma seadmed uuesti sünkroonida.
Noh ... tegelik sünkroonimisaeg sõltub vist sellest, kui palju asju sinna proovite panna. Aga saate aru, mida ma öelda tahan!
 Kasutage neid kiireid näpunäiteid, kui teate, mida teete ja teil pole aega kogu postitust lugeda. Vastasel juhul töötage läbi järgmised juhised:
Kasutage neid kiireid näpunäiteid, kui teate, mida teete ja teil pole aega kogu postitust lugeda. Vastasel juhul töötage läbi järgmised juhised:
- Taaskäivitage arvuti, samuti iPod, iPad või iPhone.
- Uuendage kogu oma seadmete tarkvara: iOS, macOS, Windows ja iTunes.
- Proovige teist kaablit ja erinevaid USB-porte, proovige ka teist arvutit.
- Lülitage oma arvutis WiFi välja - see on imelik, kuid varem on see toiminud.
- Veenduge, et teie arvuti kellaaeg ja kuupäev oleksid õiged.
- Keelake kolmanda osapoole turvatarkvara ja veenduge, et Windowsi tulemüür ei blokeeriks iTunes'i.
- Värskendage Windowsi seadmehalduris iTunes'i draivereid ja taaskäivitage Apple Mobile Device Service.
- Eemaldage ja installige iTunes uuesti arvutisse või installige MacOS uuesti oma Mac-i.
- Rohkem üks-ühele abi saamiseks pöörduge Apple'i toe poole.
Kuidas vaadata iTunes'is iPodi, iPadi või iPhone'i?
 Peaksite nägema, et iTunes'i vasakus ülanurgas kuvatakse iPodi, iPadi või iPhone'i ikoon.
Peaksite nägema, et iTunes'i vasakus ülanurgas kuvatakse iPodi, iPadi või iPhone'i ikoon. Alustame sellest, mis peaks juhtuma, kui ühendate seadme iTunesiga. Nii saame veenduda, et oleme kõik ühel lehel ja keegi ei unusta lihtsat sammu selles protsessis.
Kui olete kindel, et juba teate, kuidas oma iPod, iPad või iPhone iTunesiga korralikult ühendada, jätkake järgmise jaotise jätkamist.
- Veenduge, et teie arvutis töötab iTunes'i uusim versioon.
- Veenduge, et teie iPod, iPad või iPhone on sisse lülitatud ja lukustamata.
- Avakuvale pääsemiseks vajutage avanuppu või pühkige alt üles.
- Selle ühendamiseks arvutiga kasutage seadmega kaasas olnud välku-USB-kaablit.
- Kui seda palutakse, nõustuge sellega Usaldage seda arvutit oma iDevice'is.
- Kui see ei avane automaatselt, avage oma arvutis iTunes.
- Otsige seadme ikooni iTunes'i vasakus ülanurgas.
Arvatavasti loete seda, sest ülaltoodud toimingud ei toiminud. Ühendasite iPodi, iPadi või iPhone'i korralikult iTunesiga, kuid seda ei kuvata ikkagi.
Miks see nii võiks olla?
Miks mu iPod, iPad või iPhone iTunesis ei ilmu?
Noh, see on tõesti levinud probleem, kuna sellel on nii palju võimalikke põhjuseid. Seal võiks olla tarkvara või riistvaraprobleem ja see võib olla teie arvutis, iDevice'is, või neid ühendav kaabel.
Selle asemel, et küsida, miks teie seadet iTunes'is ei kuvata, on parem küsimus, kuidas seda parandada. Oleme allpool sätestanud parimad tõrkeotsingu toimingud ja seadnud need järgimiseks kõige loogilisemas järjekorras.
Mis siis, kui minu iPod, iPad või iPhone on vananenud?
 Esimese põlvkonna iPod on juba ammu vananenud alates selle ilmumisest 2002. aastal. Pilt c | netist.
Esimese põlvkonna iPod on juba ammu vananenud alates selle ilmumisest 2002. aastal. Pilt c | netist. Apple pakub tarkvara ja riistvara tuge vähemalt seitse aastat pärast seadme tootmise lõpetamist. Kui teie iPod, iPad või iPhone on sellest vanem, liigitatakse see vananenuks ja Apple ei pruugi seda enam toetada.
Kõigi nende vananenud toodete loendi vaatamiseks külastage seda Apple'i veebisaidi lehte.
See tähendab, et iTunes'i uusimad versioonid ei pruugi teie seadet enam toetada. Loodetavasti said sellest juba hea seitse aastat. Kuid see ei pruugi veel olla tee lõpp.
Järgige allolevaid tõrkeotsingu samme, et näha, kas mõni muu asi takistab teie seadmel iTunesiga ühenduse loomist. Või proovige veebist leida ja alla laadida vanem iTunes'i versioon.
Kuidas saan oma iPodi, iPadi või iPhone'i iTunes'is kuvada?
 ITunes'i pilkamine ei paranda midagi, uurige allpool, mida saate sellega teha. pildi autor Tim Gouw alates Pexels.
ITunes'i pilkamine ei paranda midagi, uurige allpool, mida saate sellega teha. pildi autor Tim Gouw alates Pexels.Need juhised toimivad kõigi iDevicesi puhul: iPod, iPad või iPhone. Lisasime juhised Macile ja PC-le - koos mõnede boonussammudega, mida PC-kasutajad saavad järgida.
Enne alustamist tehke oma arvutist ja iDevice'ist varukoopia. Me teame, et te ei saa oma iPodi, iPadi ega iPhone'i iTunes'i varundada, kuid proovige selle asemel teha iCloudi varukoopia. Või varundage kellegi teise arvutisse - kui saate.
Ja lõpuks, tuleb märkida veel üks asi: te ei pea selles juhendis kõiki samme lõpule viima. Oleme lisanud kõik parimad veaotsingu soovitused veebis, kuid kui teine samm paneb iTunes'i tööle, ei pea te seda lõpuni järgima!
Palun andke meile teada allosas olevates kommentaarides, milline samm parandab teie iTunes'i. Nii saame seda postitust tulevaste lugejate jaoks ajakohastada.
Olgu, alustame!
1. Sulgege iTunes ja taaskäivitage kõik
 Sulgege iTunes ja sulgege arvuti. Enne taaskäivitamist laske sellel kindlasti välja lülitada.
Sulgege iTunes ja sulgege arvuti. Enne taaskäivitamist laske sellel kindlasti välja lülitada. Esimene samm, kui teil tekib probleeme oma tehnikaga, on kõik sulgeda ning välja ja uuesti sisse lülitada. Nii et täpselt seda me ka siin teeme.
See kõlab lihtsalt, kuid teie seadmete taaskäivitamine võib lahendada mis tahes hulga võimalikke tarkvaraprobleeme. Sealhulgas ka siis, kui teie iPodi, iPadi või iPhone'i ei kuvata iTunes'is.
- Sulgege oma arvutis iTunes.
- Macis: vajutage käsk + Q või käsk + valik + põgenemine kui see ei reageeri.
- Arvutis: vajutage alt + F4 või ctrl + alt + kustuta kui see ei reageeri.
- Lülitage oma Mac või PC välja.
- Macis: menüüribalt minge aadressile Apple> Lülita välja ...
- Arvutis: menüüst Start minge Toide> Lülita välja.
- Lülitage iPod, iPad või iPhone välja.
- IOS-i seadmes: Hoidke Magama / ärkama nuppu ja kumbagi Köide siis nuppu libistage toide välja.
- IPodis: Hoidke Menüü ja Keskus nuppe, kuni näete Apple'i logo.
- Oodake vähemalt 30 sekundit, enne kui oma seadme sisse lülitate, ja proovige uuesti sünkroonida.
2. Uuendage tarkvara kõigele, sealhulgas iTunesile
 Laadige alla ja installige kõik teie seadmetele saadaolevad värskendused.
Laadige alla ja installige kõik teie seadmetele saadaolevad värskendused. Teie seadme sünkroonimiseks iTunesiga on seotud vähemalt kolm erinevat tarkvara:
- iTunes.
- Teie arvuti operatsioonitarkvara (macOS või Windows).
- Ja teie seadme opsüsteem (iOS, kui teil pole vanemat iPodi).
Kõik need tarkvaratükid võivad probleeme tekitada, kuna see on aegunud. Oma seadmetele saadaolevate värskenduste leidmiseks ja allalaadimiseks järgige kõiki asjakohaseid juhiseid, seejärel proovige uuesti iTunesiga ühendust luua.
MacOS-i ja iTunes'i värskendamine Macis:
- Menüüribalt minge aadressile Apple> Teave selle Maci kohta> Tarkvaravärskendus ...
- Oodake, kuni teie Mac kontrollib iTunes'i või macOS-i uusi värskendusi.
- Laadige alla ja installige kõik leitud värskendused.
Windowsi värskendamine arvutis:
- Avage menüü Start käsk Seaded> Värskendamine ja turvalisus> Windows Update.
- Oodake, kuni arvuti kontrollib Windowsi uusi värskendusi.
- Laadige alla ja installige kõik leitud värskendused.
ITunes'i värskendamine arvutis:
- Käivitage iTunes oma arvutis.
- Menüüribalt minge aadressile Abi> Otsi värskendusi.
- Kui suvandit Värskenduste kontrollimine puudub, toimige järgmiselt. Ava Microsofti pood.
- Minema Veel> Allalaadimised ja värskendused> Hangi värskendusi.
- Laadige alla ja installige kõik leitud värskendused.
IOS-i värskendamine iPod touchis, iPadis või iPhone'is:
- Minema Seaded> Üldine> Tarkvarauuendus.
- Oodake, kuni seade kontrollib iOS-i uusi värskendusi.
- Laadige alla ja installige kõik leitud värskendused.
Kahjuks pole vanemat iPodi võimalik ilma iTunesiga ühendamata värskendada.
3. Testige seadme ja arvuti ühendust
 Kontrollige oma USB-kaablit ja -porte kahjustuste või prahi suhtes. pildi autor rawpixel.com alates Pexels.
Kontrollige oma USB-kaablit ja -porte kahjustuste või prahi suhtes. pildi autor rawpixel.com alates Pexels.Kui teie USB-kaablil või -portidel on füüsiline probleem, on mõistlik, miks teie iPodi, iPadi või iPhone'i iTunes'is ei kuvata. See probleem võib ulatuda purunenud pistiku tihvtidest kuni vedeliku kahjustumiseni teie seadme sees.
Lihtsaim viis riistvaraprobleemide väljaselgitamiseks on proovida erinevat riistvara: erinevat kaablit, USB-porti või seadet.
Järgige allolevaid näpunäiteid, et oma varustusega füüsilisi probleeme kitsendada või välistada:
- Kasutage teist välku-USB-kaablit ja veenduge, et see oleks MFi-litsentsitud.
- Ühendage USB-porti otse oma arvutis, mitte USB-jaoturi kaudu.
- Eemaldage kõik USB-lisaseadmed arvutist ja proovige ühendada iTunesiga kõigist arvuti pordidest.
- Kontrollige oma iPodi, iPadi või iPhone'i välguporti prahi ja kortsude suhtes, puhastage see suruõhu abil.
- Proovige sama kaabli ja USB-pordi abil arvutiga ühendada mõni muu iDevice.
- Proovige ühendada iDevice iTunesiga mõne muu arvuti abil.
Kui teie iPod, iPad või iPhone ilmub iTunes'is pärast nende soovituste proovimist, saate probleemi põhjuse välja selgitada. Asendage ükskõik milline tehnikatükk, mis töötamisel erines, või broneerige iDevice või arvuti remondiks.
4. Lülitage WiFi välja
 Proovige oma arvutis WiFi välja lülitada, et näha, kas see aitab.
Proovige oma arvutis WiFi välja lülitada, et näha, kas see aitab. Kummalisel kombel on mõned kasutajad leidnud, et WiFi arvutis välja lülitamine võimaldas iTunesil uuesti oma iPodi, iPadi või iPhone'i ära tunda. Lülitage WiFi kindlasti välja enne seadme ühendamine iTunesiga.
Wi-Fi väljalülitamine Macis:
- Menüüribalt minge aadressile Apple> Süsteemieelistused ...> Võrk.
- Klõpsake nuppu WiFi suvand külgribal.
- Klõpsake nuppu Lülitage WiFi välja.
WiFi väljalülitamine arvutis:
- Menüüs Start valige Seaded> Võrk ja Internet.
- Klõpsake nuppu WiFi külgribal.
- Lükake WiFi-nupp välja.
See kummaline soovitus pole ideaalne lahendus - mis siis, kui soovite iTunesiga sünkroonimise ajal kasutada WiFi-d? - kuid see võib olla kiire ajutine lahendus.
5. Kontrollige arvutist kuupäeva ja kellaaega
 kui kuupäev ja kellaaeg on valed, võib see iTunesiga probleeme tekitada.
kui kuupäev ja kellaaeg on valed, võib see iTunesiga probleeme tekitada. Kui teie arvutis olev kuupäev või kellaaeg on vale, võib see iTunesiga sünkroonimisprobleeme põhjustada ja see võib olla põhjus, miks teie iPodi, iPadi või iPhone'i ei kuvata.
Järgige allolevaid juhiseid, et seada oma arvutis kuupäev ja kellaaeg õigeks ajavööndiks.
Kuupäeva ja kellaaja muutmine Macis:
- Menüüribalt minge aadressile Apple> Süsteemieelistused ...> Kuupäev ja kellaaeg.
- Seadete avamiseks klõpsake tabalukku ja sisestage administraatori parool.
- Mine Ajavöönd ja märkige ruut Määrake ajavöönd automaatselt, kasutades praegust asukohta.
Kuupäeva ja kellaaja muutmine arvutis:
- Avage menüü Start käsk Seaded> Kellaaeg ja keel> Kuupäev ja kellaaeg.
- Valige, kas määrate ajavööndi automaatselt.
6. Keelake oma arvutis kolmanda osapoole turvatarkvara
 Siin on valik turvatarkvara, mis teil arvutis võib olla. Pilt vaadanud Pro.
Siin on valik turvatarkvara, mis teil arvutis võib olla. Pilt vaadanud Pro. Teie arvuti turvatarkvara, mille pole valmistanud Apple, võib iTunes'i häirida. See hõlmab viirusetõrjet, reklaamvara ja püsivara tarkvara, mille olete võib-olla installinud.
Me ei soovita teil seda tarkvara jäädavalt välja lülitada, kuid proovige see ajutiselt keelata ja iTunes uuesti testida.
Turvatarkvara keelamiseks saate otsida veebist või külastada arendaja veebisaiti. See võib hõlmata puhastusprogrammi allalaadimist.
Või proovige oma arvuti turvarežiimis käivitada, et turbetarkvara ja kolmanda osapoole draiverid automaatselt keelata. Kui see iTunes lahendab, pole nii kindel, et probleem on turvatarkvara, kuid kindlasti on see probleem teie arvutis oleva tarkvaraga.
Kui leiate, et turvatarkvara keelamine parandab iTunes'i, pöörduge arendajate poole, et teada saada, mida saate teha. Nad peavad veenduma, et nende toode töötab iTunesiga.
Kuidas Macis turvarežiimi käivitada:
- Menüüribalt minge aadressile Apple> Lülita välja ...
- Kinnitage, et soovite Lülita välja ja oodake, kuni see täielikult välja lülitub.
- Vajutage toitenuppu ja hoidke kohe nuppu vahetustega võti.
- Vabastage vahetustega klahvi, kui näete sisselogimisakent.
Kuidas arvutis turvarežiimi käivitada:
- Avage menüü Start käsk Seaded> Värskendamine ja turvalisus> Taastamine.
- Valige Täpsem seadistamine> Taaskäivita kohe.
- Kui teie arvuti taaskäivitub, minge aadressile Tõrkeotsing> Täpsemad valikud> Käivitusseaded> Taaskäivita.
- Seekord näete valikute loendit, kui arvuti taaskäivitub, vajutage F4 turvarežiimis alustamiseks.
7. Lähtestage arvutis fail Hosts
 Fail Hosts on lihtne tekstipõhine fail, mida teie arvuti navigeerimiseks kasutab.
Fail Hosts on lihtne tekstipõhine fail, mida teie arvuti navigeerimiseks kasutab. The Saatejuhid faili kasutab Windows või macOS kasutajasõbralike nimede ühendamiseks arvuliste IP-aadressidega. See on üsna lihtne tekstifail, kus on loetletud hostinimed ja IP-aadressid, mille vahel on tühik.
Teie iPod, iPad või iPhone ei ilmu iTunes'is, kui miski on teie arvutis faili Hosts rikkunud. Õnneks on seda lihtne lähtestada, nagu oleme varem kirjutanud.
Hosts-faili lähtestamine Macis:
- Avatud Terminal kaustast Utilities või kasutades Spotlighti.
- Sisestage järgmine käsk ja vajutage tagasi:
sudo nano / private / etc / hosts
- Sisestage oma Maci sisselogimisparool ja vajutage tagasi uuesti. (Kirjutamise ajal ei näe terminalis teksti.)
- Kasutage noolenuppe, et liikuda reale, mis sisaldab gs.apple.com.
- Tüüp #, millele järgneb tühik rea alguses.
- Vajutage kontroll + O salvestamiseks vajutage tagasi kui failinime küsitakse.
- Vajutage kontroll + X redaktori sulgemiseks taaskäivitage oma Mac.
Lisateavet faili Hosts lähtestamise kohta leiate sellest Apple'i veebisaidi tugiartiklist.
Hosts-faili lähtestamine arvutis:
- Ava Märkmik rakendus arvutis.
- Kopeerige ja kleepige järgmine tekst Notepadi:
# Autoriõigus (c) 1993-2006 Microsoft Corp. # # See on HOSTS-faili näidis, mida Microsoft TCP / IP Windowsi jaoks kasutab. # # See fail sisaldab IP-aadresside vastendusi hostinimedele. Iga # kirjet tuleks hoida eraldi real. IP-aadress tuleks # asetada esimesse veergu, millele järgneb vastav hostinimi. # IP-aadress ja hosti nimi peaksid olema eraldatud vähemalt ühe # tühikuga. # # Lisaks võib kommentaare (näiteks neid) lisada üksikutele # rida või pärast masina nime, mida tähistatakse sümboliga "#". # # Näiteks: # # 102.54.94.97 rhino.acme.com # source source # 38.25.63.10 x.acme.com # x client host # localhost name resolution on DNS ise käsitletav. # 127.0.0.1 localhost # :: 1 localhost
- Minema Fail> Salvesta nimega.
- Tüüp "Võõrustajad" failinimena ja salvestage see oma töölauale.
- Avatud Cortana ja otsige järgmist:
% WinDir% \ System32 \ Drivers \ Jne
- Nimetage olemasolev fail Hosts ümber Hosts.old, seejärel teisaldage oma uus Hosts-fail töölaualt sellesse kausta.
- Kui küsitakse, sisestage administraatori parool ja valige Jätka.
8. Arvutikasutajad peaksid proovima neid ainult arvutile mõeldud tõrkeotsingu samme
 Kuna Windows töötab MacOS-iga nii erinevalt, järgige neid lisanõuandeid, kui kasutate arvutit.
Kuna Windows töötab MacOS-iga nii erinevalt, järgige neid lisanõuandeid, kui kasutate arvutit. iTunes küpsetatakse Maci arvutite operatsioonitarkvaraks. Vähemalt esialgu on. Kuid Windowsi personaalarvutite kasutajad peavad selle alla laadima kolmanda osapoole rakendusena. See tähendab, et see on rohkem vigadele kalduv.
Konkreetsete arvuti tõrkeotsingu juhiste saamiseks vaadake allolevaid samme. Või kui kasutate Maci, klõpsake järgmise sammu juurde liikumiseks siin.
Kontrollige, kas teie Windowsi tulemüür ei blokeeri iTunes'i
Teie Windowsi tulemüür võib blokeerida iTunesil kaks komponenti: iTunes ja Bonjour. Kui see juhtub, ei kuvata teie iPodi, iPadi ega iPhone'i iTunes'is, kuna tulemüür seda ei luba.
Kuidas lisada iTunes ja Bonjour Windowsi tulemüüri lubatud rakendusteks:
- Kasutage Cortana otsimiseks: tulemüür.cpl
- Juurdepääsuks avage parim tulemus Windowsi tulemüür.
- Klõpsake nuppu Rakenduse või funktsiooni lubamine Windowsi tulemüüri> Seadete muutmine kaudu.
- Lubama iTunes era- ja avalike võrkude jaoks.
- Lubama Bonjour ainult eravõrkude jaoks.
- Kui kas iTunes või Bonjour pole loendis, minge aadressile Luba teisel rakendusel> Sirvi.
- Avatud iTunes või mDNSVastaja vastavalt iTunes ja Bonjour programmi kaustadest.
Uuendage oma arvutis iTunes'i draivereid
ITunes'i draiverite värskendamise viis sõltub sellest, kust te algselt iTunes'i alla laadisite. Võimalik, et olete selle hankinud Microsofti poe või Apple'i veebisaidi kaudu.
Millise välja selgitamiseks toimige järgmiselt. Seejärel minge asjakohastele värskendusjuhistele.
Kuidas teada saada, kust te iTunes'i alla laadisite:
- Avage iTunes ja avage Abi menüüribalt.
- Kui on võimalus Kontrolli kas uuendused on saadaval, laadisite selle alla Apple'i veebisaidilt.
- Kui pole võimalust Kontrolli kas uuendused on saadaval, laadisite selle alla Microsofti poest.
Kuidas värskendada iTunes'i draivereid, kui hankisite selle Microsofti poest:
- Avage iDevice ja avage see arvutiga.
- Kui see avaneb automaatselt, sulgege iTunes.
- Paremklõpsake ikooni Start ja valige Seadmehaldus.
- Leidke ühendatud iDevice: näiteks Apple iPod.
- Paremklõpsake iDevice'i ja valige Draiveri värskendamine> Uuendatud draiveritarkvara otsimine automaatselt.
- Ühendage iDevice lahti ja taaskäivitage arvuti.
Kuidas värskendada iTunes'i draivereid, kui hankisite selle Apple'i veebisaidilt:
- Avage iDevice ja avage see arvutiga.
- Kui see avaneb automaatselt, sulgege iTunes.
- Vajutage Windows + R ja tippige järgmine:
% ProgramFiles% \ Common Files \ Apple \ Mobile Device Support \ Drivers
- Paremklõps usbaapl64.inf või usbaapl.inf ja valige Installige. (Veenduge, et see oleks õige failitüüp, vaadates üksikasju.)
- Ühendage iDevice lahti ja taaskäivitage arvuti.
Peatage ja taaskäivitage Apple Mobile Device Service
Apple Mobile Device Service on protsess, mis vastutab teie arvutiga ühendatud Apple'i seadme tuvastamise eest. Tavaliselt töötab see taustal, kuid peate võib-olla taaskäivitama, kui teie iPodi, iPadi või iPhone'i ei kuvata iTunes'is.
Apple Mobile Device Service'i taaskäivitamine:
- Sulgege iTunes ja ühendage iDevice lahti.
- Vajutage Windows + R ja tippige järgmine:
teenused.msc
- See avab teenuste konsooli, paremklõpsake Apple Mobile Device Service ja valige Atribuudid.
- Vastavalt Käivitamise tüüp rippmenüüst valige Automaatne.
- Klõpsake nuppu Peatage teenus.
- Kui see on peatunud, klõpsake nuppu Käivitage teenus.
- Klõpsake nuppu Okei ja taaskäivitage arvuti.
9. Eemaldage ja installige iTunes oma Macis või arvutis uuesti
 Kes teab? Võib-olla on probleemiks iTunes, proovige see kõige paremini eemaldada ja uuesti installida!
Kes teab? Võib-olla on probleemiks iTunes, proovige see kõige paremini eemaldada ja uuesti installida! Võib-olla ei kuvata teie iPodi, iPadi ega iPhone'i iTunes'is, kuna tarkvara on rikutud. See võib juhtuda, kui mõni eelistus on kahjustatud või protsess on taustal valesti töötanud. Lihtsaim lahendus on iTunes täielikult eemaldada ja uuesti installida.
Macis on iTunes osa operatsioonitarkvarast. See tähendab, et te ei saa seda eemaldada ega desinstallida. Kuid võite uuesti installida macOS-i, mis pakub sama tulemust.
See ei tohiks teie Maci andmeid mõjutada, kuid siiski soovitame kõigepealt teha varukoopia.
MacOS-i ja iTunes'i Mac-i uuesti installimine:
- Menüüribalt minge aadressile Apple >Lülita välja.
- Kinnitage, et soovite Lülita välja ja oodake, kuni teie Mac välja lülitub.
- Vajutage Maci taaskäivitamiseks toitenuppu ja hoidke siis all käsk + R.
- Kui näete Apple'i logo või pöörlevat maakera, vabastage mõlemad nupud.
- Kui küsitakse, sisestage püsivara parool.
- Valige Installige macOS uuesti macOS Utilities aknast.
- Järgige ekraanil kuvatavaid juhiseid ja oodake uuesti installimise lõpuleviimist.
ITunes'i eemaldamine ja arvutisse installimine:
ITunes koosneb arvutis erinevatest komponentidest ja need muutuvad veidi sõltuvalt sellest, kas laadisite selle alla Apple'i veebisaidilt või Microsoft Store'ist. Seetõttu on juhised veidi pikemad ja keerukamad.
Ärge muretsege, see on ikkagi piisavalt lihtne! Kuid soovitame teil järgida seda põhjalikku juhendit Apple'i veebisaidil.
10. Võtke ühendust Apple'i toega
 Üks-ühele abi saamiseks külastage Apple'i tugiteenuste veebisaiti.
Üks-ühele abi saamiseks külastage Apple'i tugiteenuste veebisaiti. Kui teie iPod, iPad või iPhone ikka ei ilmu iTunes'is, on aeg helistada suurtele relvadele. Vea tõrkeotsingus üks-ühele toe saamiseks pöörduge Apple'i poole.
Apple'i koolitatud nõustajad peaksid olema võimelised teid toetama, kas kasutate iTunes'i Macis või PC-s. Veebi- või telefonivestluse alustamiseks külastage Apple'i veebisaiti Get Support.
Öelge neile kindlasti, milliseid samme olete juba proovinud. Linkige need selle artikliga, kui see aitab! Ja palun andke meile teada, mida nad räägivad allpool toodud kommentaarides, et saaksime seda postitust tulevaste lugejate jaoks ajakohastada.