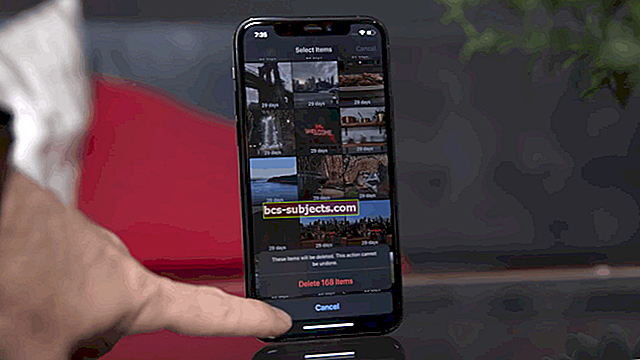Ärge usaldage oma mälu. Kui ülakorrusel midagi ragiseb - ülesandeloend, äriidee, uus retsept - tehke märge enne, kui selle unustate! IOS-i ja iPadOS-i rakendus Notes on selleks ideaalne, kuid ainult siis, kui see töötab korralikult.
Hoolimata mõningatest peamistest täiustustest, mida Notes hiljutistes iOS-i väljaannetes on saanud, kannatab see siiski aeg-ajalt esinevate probleemide all. Võib-olla rakendus ei avane, võib-olla külmub või võib-olla ei sünkroonita teie märkmeid teiste seadmetega. Mis iganes probleem on, saame näidata teile, kuidas seda parandada.
Selles postituses oleme üksikasjalikult kirjeldanud tõrkeotsingu toiminguid, et lahendada kõik, mis võib teie iPhone'is või iPadis märkmetega valesti minna.
Kuna oleme nende üle nii põnevil, oleme tutvustanud ka uusi märkmefunktsioone iPadOS-is ja iOS 13-s.
Märkmete parandamine iPadOS ja iOS 13 või uuemates versioonides
 Apple lisas märkmetele iPadOS ja iOS 13 palju täiendusi. Pilt Apple'ilt.
Apple lisas märkmetele iPadOS ja iOS 13 palju täiendusi. Pilt Apple'ilt. Märkmed on üks peamisi Apple'i rakendusi, mis on eelinstallitud teie iPhone'i, iPadi või iPod touchi. See on kasulik ideede ülesmärkimiseks, dokumentide skannimiseks või - uskuge või mitte - millegi kohta märkmete tegemiseks.
Kuid rakendus pole kaugeltki täiuslik. Apple on märkmete funktsioonikomplekti laiendamiseks viimaste iOS-i versioonidega kõvasti tööd teinud. Kuid see tähendab ka seda, et rakendusel võib valesti minna veelgi.
Pärast iOS 13 või iPadOS-i värskendamist puuduvad märkused?
Siin on mõned levinumad näpunäited, mida peaksite puuduva märkmete probleemi korral uurima:
Kontrollige märkmeid oma iCloud.com konto
- Esiteks logige sisse oma icloud.com kontole ja kontrollige, kas kõik teie märkmed on olemas.
- Märkmete avamisel kontrollige saidil icloud.com kausta ‘Viimati kustutatud’ ja veenduge, et siin pole kustutatud märkmeid.
- Kui need kõik on olemas, on see tõenäoliselt ajastusprobleem ja peate ootama, kuni iCloudi sünkroonimine lõpeb
Kontrollige oma seadmetes oma Apple Id / iCloudi kontot
- Taaskäivitage oma iPhone või iPad ja kontrollige, kas kasutate õiget Apple ID-d
- Kontrollige, kas kasutate oma Macis sama kontot (kui teie märkmeid ei sünkroonita teie Maciga)
- Kontrollige ja veenduge, et iCloud on märkmete jaoks teie Apple'i kontol lubatud, võites iOS 13
Märkige, et veenduda, kas olete märkmete rakenduses märkmete jaoks seadistatud iCloudis
- Valige jaotises Seaded> Märkused, kas vaikekonto osutab iCloudile või 'Minu telefonis'
- Kontrollige ka oma Maci sätteid märkmete eelistuste jaoks.
Kui kasutate oma MacBooki ka märkmete jaoks, klõpsake menüü Märkused valikul Eelistused ja veenduge, et teil pole klõpsatud nuppu „Luba minu Maci kontol”, muutes kõik märkmed teie MacBooki kohalikuks.
Kontrollige e-posti kontosid jaotises Märkmed puuduvate märkmete jaoks
Teine integratsioonipunkt märkmete ümber on teie e-posti kontod. Paljud kasutajad kasutavad oma meilisõnumite funktsiooni Märkused, näiteks oma Outlooki kontot. Need e-posti kontod võimaldavad mõnikord märkmeid salvestada. Kontrollige, kas kasutate oma Apple'i seadmete e-posti kontode jaoks õigeid volitusi. Samuti veenduge, et e-posti konto oleks märkmete jaoks lubatud.
Seda saate teha, puudutades valikuid Seaded> Paroolid ja kontod> Valige jaotises ‘Kontod’ e-posti konto ja veenduge, et märkmed on siin lubatud.
Professionaalne näpunäide: kasutajad, kellel on palju märkmeid, kasutavad rakenduses puuduva märkme otsimiseks sageli otsingukasti. Veenduge, et kasutate õiget otsingut. Mõnikord ei toimi see osalise otsingu või õigekirjavea korral. Kui see oli asi, millega te viimati tegelesite, proovige otsinguks kasutada Sirit ja vaadake, kas see kuvatakse otsingus.
Sõltumata sellest, milliseid probleeme märkmetega kogete, saate selle lahendada allpool toodud tõrkeotsingu toimingutega. Veenduge, et testiksite rakendust pärast igat sammu - pole vajadust iga viimase läbimiseks, kui te seda ei vaja.
Samm 1. Sulgege rakendus Märkmed
Esimene asi, mida teha, on rakenduse Märkused sulgemine ja uuesti uuesti avamine. See on eriti kasulik, kui märkmed on külmunud.
Pärast rakenduse sulgemist naaske enne seadme uuesti avamist oma seadme avaekraanile. Vastasel juhul ei sulge iPadOS või iOS 13 märkmeid korralikult ja see ei pruugi ikkagi töötada.
Märkmete sulgemine seadmes
- Face ID-ga seadmetes: Rakenduse vahetaja kuvamiseks libistage alt üles ja tehke paus keskel.
- Seadmetes, millel pole Face ID-d: Rakenduse vahetaja kuvamiseks topeltklõpsake nuppu Avaleht.
- Lükake märkmed ekraani ülaosast selle sulgemiseks.
- Naaske avaekraanile ja puudutage rakenduse uuesti avamiseks märkmeid.
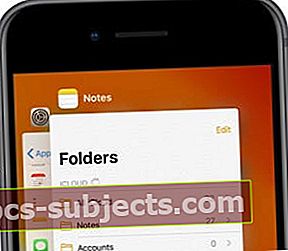 Kui see lakkab töötamast, sulgege rakenduse vahetaja vaates märkmed.
Kui see lakkab töötamast, sulgege rakenduse vahetaja vaates märkmed.
Samm 2. Sulgege kõik rakendused ja taaskäivitage seade
Teie seadmes on alati võimalus näiliselt seoseta rakendus või protsess, mis võib teenusega Notes probleeme põhjustada. Parim viis kõigi töötavate rakenduste - sealhulgas märkmete - parandamiseks on kõik sulgeda ja seade taaskäivitada.
Pärast seadme kõigi rakenduste sulgemist lülitage see vähemalt 30 sekundiks välja.
Iga rakenduse sulgemine ja seadme taaskäivitamine:
- Face ID-ga seadmetes: Rakenduse vahetaja kuvamiseks libistage alt üles ja tehke paus keskel.
- Seadmetes, millel pole Face ID-d: Rakenduse vahetaja kuvamiseks topeltklõpsake nuppu Avaleht.
- Lükake iga rakendus ekraani ülaosast selle sulgemiseks.
- Naaske avalehele.
- Mõne helitugevuse nupuga hoidke all nuppu Külg või Ülemine.
- Kui küsitakse, libistage seade välja.
- Oodake vähemalt 30 sekundit, enne kui vajutate seadme taaskäivitamiseks nuppu Külg või Ülemine.
 Vanemate seadmete saate välja lülitada ainult külje või ülemise nupu abil.
Vanemate seadmete saate välja lülitada ainult külje või ülemise nupu abil.
Samm 3. Uuendage oma seade uusimale tarkvarale
Tarkvaravigade parandamiseks väljastab Apple sageli väiksemaid iPadOS-i ja iOS-i värskendusi. Kui te ei kasuta uusimat tarkvara, ei saa te neist parandustest kasu olla. Veenduge, et teie iPhone, iPad või iPod touch oleks ajakohane, vastasel juhul võivad vananenud vead märkmete töötamise peatada.
Samuti peaksite värskendama kõiki oma seadme rakendusi, kuna vananenud rakendused võivad märkmeid häirida. Seda saate teha iPadOS või iOS 13 App Store'i jaotises Kontod.
IPadOS-i ja iOS-i värskendamine iPhone'is, iPadis või iPod touchis:
- Kasutage seadme Interneti-ühenduse loomiseks WiFi-d.
- Valige Seaded> Üldine> Tarkvarauuendus.
- Oodake, kuni seade kontrollib uusi värskendusi, laadib need alla ja installib.
Rakenduste värskendamine iPhone'is, iPadis või iPod touchis:
- Kasutage seadme Interneti-ühenduse loomiseks WiFi-d.
- Avage App Store ja minge Today ekraanile.
- Puudutage paremas ülaosas kasutajakonto ikooni.
- Kerige alla ja puudutage valikut Värskenda kõiki.
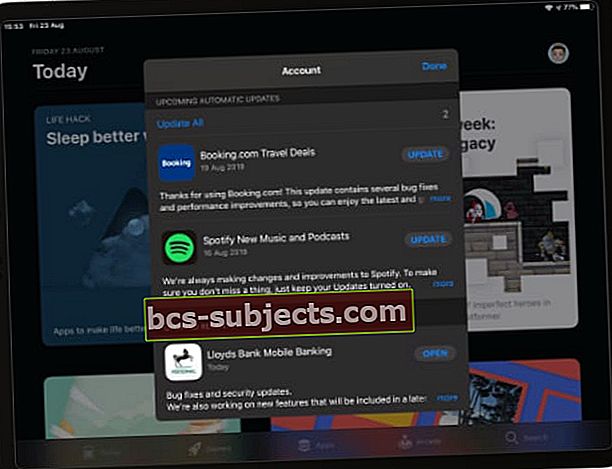 Valige, et installite oma rakenduste jaoks kõik saadaolevad värskendused.
Valige, et installite oma rakenduste jaoks kõik saadaolevad värskendused.
Samm 4. Keelake ja lubage iCloudi sünkroonimine ajutiselt
Märkmed sünkroonitakse kõigis seadmetes, millega iCloudi kasutate. Kui iCloudiga on probleeme, võite sünkroonimisel viibida. ICloudi serverite töö kontrollimiseks külastage seda lehte Apple'i veebisaidil.
Kui iCloud on võrgus, kuid Notes ei tööta endiselt, proovige oma iPhone'is, iPadis või iPod touchis ajutiselt välja lülitada iCloudi sünkroonimine märkmete jaoks. Seda tehes ei tohiks kaotada ühtegi andmeid, kuigi teie märkmed võivad seadmest kaduda, kuni see iCloudiga uuesti sünkroonitakse.
Enne teenuse iCloud for Notes väljalülitamist peaksite oma seadme varukoopia tegema, kasutades iCloudi, iTunes'i või Finderit.
ICloudi sünkroonimise keelamine märkmete jaoks iPhone'is, iPadis või iPad touchis:
- Valige Seaded> [Teie nimi]> iCloud.
- Kerige alla ja lülitage märkmete kõrval olev nupp välja.
- Kui küsitakse, valige käsk „Kustuta rakendusest [iDevice]”.
- Avage Märkmed ja oodake vähemalt kaks minutit.
- Minge tagasi jaotisse Seaded> [Teie nimi]> iCloud.
- Kerige alla ja lülitage märkmete kõrval olev nupp sisse.
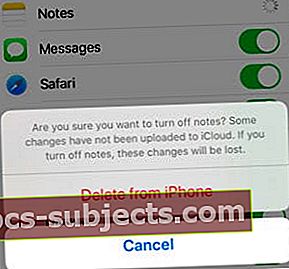 Nõus oma seadmest märkmete kustutamiseks ainult siis, kui olete kindel, et olulised on juba iCloudis.
Nõus oma seadmest märkmete kustutamiseks ainult siis, kui olete kindel, et olulised on juba iCloudis.
Samm 5. Kustutage rakendus Notes ja installige see uuesti
Alates iOS 12-st on kasutajatel olnud võimalus kustutada paljud Apple'i sisseehitatud rakendused, sealhulgas märkmed. Kustutades ja seejärel uuesti installides märkmed oma iPhone'i, iPadi või iPod touchi, saate rakenduses esinevad rikked üle kirjutada, mis võivad selle õigesti töötada.
Märkmete kustutamine iPhone'is, iPadis või iPod touchis:
- Puudutage pikalt avaekraanil rakendust Märkmed.
- Valige hüpikmenüüst „Rakenduste ümberkorraldamine”.
- Märkmed ja kõik muud rakendused peaksid värisema hakkama.
- Selle kustutamiseks puudutage rakenduse Märkused risti (x).
- Pärast märkmete kustutamist otsige uuesti laadimiseks App Store'ist.
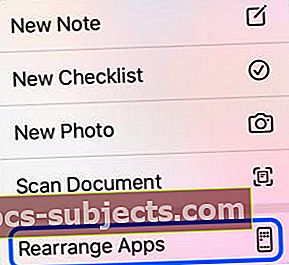 Enne märkmete kustutamist peate valima „Rakenduste ümberkorraldamine”.
Enne märkmete kustutamist peate valima „Rakenduste ümberkorraldamine”.
Samm 6. Kontrollige üksikute märkmete seadeid
Probleemi võivad põhjustada üksikute märkmete seaded. Heitke pilk igale allpool olevale jaotisele ja veenduge, et teie märkmeprobleemid ei oleks tegelikult teie sisse lülitatud funktsioon.
Kinnitatud sedelid jäävad ülaossa
 Märkme ülaossa kinnitamiseks puudutage ikooni.
Märkme ülaossa kinnitamiseks puudutage ikooni. Vaikimisi korraldab rakendus Märkmed märkmeid viimati muudetud kuupäeva järgi, kõige viimane on üleval. See kõik muutub, kui üks teie märkmetest on kinnitatud, mis hoiab seda püsivalt loendi ülaosas.
Kinnitatud märkmed eraldatakse tavalistest märkmetest õhukese eraldajaga ja tähistatakse tihvtiikooniga. Märkmete kinnitamiseks või vabastamiseks libistage need paremale ja puudutage kinnitusnuppu.
Lukustatud märkmete avamiseks on vaja parooli
Privaatseid ja konfidentsiaalseid märkmeid saab parooliga kaitsta, et eemale hoida uudishimulikke silmi. See sobib suurepäraselt isikuandmete või salajaste nimekirjade jaoks. Lukustatud märkme avamiseks peate sisestama selle lukustamisel loodud parooli.
 Puudutage nuppu „Kuva märkus” ja sisestage lukustatud märkmete kuvamiseks ja muutmiseks loodud parool.
Puudutage nuppu „Kuva märkus” ja sisestage lukustatud märkmete kuvamiseks ja muutmiseks loodud parool. Rakendus Märkmed tähistab lukustatud märkmeid tabalukuikooniga. Märkme saate lukustada või avada, libistades vasakule ja puudutades nuppu Lukusta. Märkme avamiseks peate teadma õiget parooli.
Koostöö võimaldab teistel inimestel märkmeid vaadata või redigeerida
 Puudutage seda ikooni, et märkmega koostööd teha.
Puudutage seda ikooni, et märkmega koostööd teha. Lisage oma märkmetesse teisi inimesi, et nendega koostööd teha või nendega jagada. IPadOS-is ja iOS 13-s võimaldab märkmete koostööfunktsioon otsustada, kas teised kasutajad saavad teie märkmeid muuta või kas neil on lubatud neid ainult vaadata.
Konkreetse märkme koostööseadete muutmiseks avage see ja puudutage paremas ülaosas inimese ikooni. Avage jagamisvalikud ja tehke valik „Saab teha muudatusi” või „Kuva ainult”. Või eemaldage kaasautorid täielikult!
Samm 7. Lähtestage või taastage seade
Kui teenus Märkused endiselt ei tööta, võib selle põhjuseks olla probleem teie iPhone'i, iPadi või iPod touchi operatsioonitarkvaraga. Esimene samm on kasutadaLähtestage kõik seadedMenüüst Seaded> Üldine> Lähtesta ja vaadake, kas see lahendab teie probleemi.
Kui lihtne lähtestamine ei saa teid aidata iOS 13 või iPadi probleemide lahendamisel, peate võib-olla oma seadme tehaseseaded taastama.
Enne kummagi lahenduse proovimist peate oma seadmest tegema varukoopia, kasutades iCloudi, iTunes'i või Finderit.
 Enne millegi lähtestamist või kustutamist varundage seade kindlasti.
Enne millegi lähtestamist või kustutamist varundage seade kindlasti. Alustage seadme seadete lähtestamisest. Kui teenus Märkused ikka ei tööta, kustutage kogu sisu ja sätted, mille järel saate varundamisest taastada või seadme uueks seadistada.
8. samm. Lisateabe saamiseks pöörduge Apple'i tugiteenuse poole
Sel hetkel olete teinud peaaegu kõik, mis on võimalik ise teha. Kui Notes ei tööta endiselt teie iPhone'is, iPadis või iPod touchis, on aeg otse Apple'iga rääkida.
Seda saate teha külastades Apple'i veebisaiti Hangi tugiteenuseid. Valige seade ja seejärel valige Rakendused ja funktsioonid> Rakendus ei tööta ootuspäraselt. Apple'iga saate rääkida telefoni teel või veebivestluse kaudu.
Apple'i tehnilised nõustajad saavad pakkuda üks-ühele tuge, mida vajate, et Notes uuesti tööle saada. Andke meile teada, mida nad räägivad allpool toodud kommentaarides!

Apple'i tugiteenuste leht pakub teile mitmesuguseid kontaktivõimalusi.
Kadunud või kustutatud märkmete taastamine Maci abil
Kui olete kõik ülaltoodud proovinud ja ikka ei leia oma vanu märkmeid, on üks neist, mida saate kontrollida tingimusel, et kasutate oma MacBooki märkmete jaoks (iCloudiga sünkroonitud märkmetega).
See valik on pigem kaotatud märkmete taastamise lahendus ja pole ilus.
- Avage oma Finderi rakendus ja klõpsake ülaosas valikut Mine ning seejärel nuppu Ava.
- Trüki sisse
~ / Library / Containers / com.apple.Notes / Data / Library / Notes / ja vajutage sisestusklahvi
- Paremklõpsake kaustas faili .storedata ja valige käsk ‘Redigeeri’
- Siit leiate oma märkmed, kuid need on segatud muu kraamiga.
- Kuna märkmed on suures tekstiplokis, saate märkme sisu otsida ja seejärel Wordi dokumenti kopeerida.
Nagu me ütlesime, pole see kõige ilusam lahendus, kuid see võib olla kasulik, kui otsite kindlat faili või olulist sisu.
Märkmete sisestamise probleemide kuvamine. Siin on mõned näpunäited
Mõned kasutajad on teatanud, et kui nad märkmeid sisestavad, ei näe nad ekraanil midagi. Klaviatuuritüübid ilma vigu andmata, kuid ei saa seadme ekraanil sisestamist järgida. Sarnastest probleemidest on teatatud ka mõne muu kolmanda osapoole rakendusega Notes, näiteks Fantastical.
Kui teil on see probleem iOS 13-s või iPadOS-is, on siin mõned näpunäited, mis peaksid selle probleemi lahendama.
- Sundige oma iPhone'is või iPadis rakendust Notes sulgema
- Puudutage valikuid Seaded> Ekraan ja heledus
- Lülitage automaatne režiim heledaks / tumedaks
- Avage oma märkmete rakendus
- Lülitage edasi hele ja tume režiimi vahel ja kontrollige, kas märkmete kuva töötab
- Kontrollige, kas see teie jaoks töötas
- kui ei, siis puudutage valikuid Seaded> Juurdepääsetavus> Kuva ja teksti suurus
- Lülitage siinses seades välja kontrasti suurendamine
Kontrollige, kas pärast kontrastfunktsiooni keelamist juurdepääsetavuses näete märkmete sisestamisel klaviatuuri märke.
Uued funktsioonid märkmetes iPadOS ja iOS 13 jaoks
Kuna oleme iPadOSi ja iOS 13 väljaandmise üle nii põnevil, tahtsime lühidalt tutvuda Apple'i värskendusega Notesiga kaasnevate uute funktsioonidega. Täiendusi on tegelikult üsna palju!
Galeriivaade
Galeriivaatega saate märkmetest visuaalsema ülevaate. See sobib suurepäraselt piltide, visandite, käekirjade või muude doodlite nägemiseks. See muudab otsitava märkme leidmise kiireks ja lihtsaks!
 Galeriivaate avamiseks lohistage märkmetes alla.
Galeriivaate avamiseks lohistage märkmetes alla. Jagatud kaustad
Kui teete palju märkmeid, saate seda lihtsustada, jagades tervet märkmete kausta. See on loomulik edasiminek koostööfunktsioonidest, mis on juba teenuses Notes olemas.
Võimsam otsing
 Märkmetest otsides kontrollib see käekirja, manuseid ja muud.
Märkmetest otsides kontrollib see käekirja, manuseid ja muud. Kui teie märkmed kuhjuvad, on õige leidmine keeruline. Õnneks täiustas Apple otsingufunktsiooni, et tuvastada märkmetes olevaid sõnu käsikirja või piltide järgi, muutes otsitava jälitamise lihtsamaks kui kunagi varem.
Uued kontrollnimekirja valikud
Kontroll-loendis olevate üksuste kiireks ümberkorraldamiseks lohistage, libistage paremale, et need taandada, või pannakse lõpetatud üksused loendi lõppu nihutama. Nii palju kiirem on iPadOS-is ja iOS 13-s märkmetega ülesannete loendite jälgimine.
Kaustade ja märkmete haldamine
Nüüd saate märkmete paremaks haldamiseks ja korraldamiseks luua alamkaustu. Tegelikult saate luua mitu alamkausta taset! Kui teenus Märkmed täitub, on lihtne kõike korraldada.
Ainult vaatamiseks mõeldud koostöö
Varem, kui jagasite märkust kellegagi, said nad seda vabalt muuta. Kuid iPadOS-is ja iOS 13-s pole see alati nii. Lisage märkmete jaoks, mida te ei soovi muuta, selle asemel ainult vaatamiseks mõeldud kaasautorid.
 Valige „Vaata ainult”, et see oleks nii, et teised inimesed saaksid pilku vaadata, kuid ei saaks puudutada!
Valige „Vaata ainult”, et see oleks nii, et teised inimesed saaksid pilku vaadata, kuid ei saaks puudutada! Oleme põnevil märkmete uute funktsioonide üle iPadOS-is ja iOS-is.
Loodetavasti aitas meie tõrkeotsingu juhend teil Notes uuesti tööle saada, et saaksite ka neid uusi funktsioone nautida!

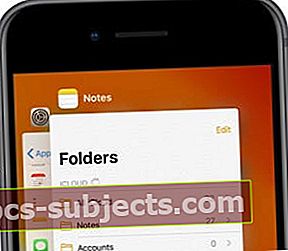 Kui see lakkab töötamast, sulgege rakenduse vahetaja vaates märkmed.
Kui see lakkab töötamast, sulgege rakenduse vahetaja vaates märkmed. Vanemate seadmete saate välja lülitada ainult külje või ülemise nupu abil.
Vanemate seadmete saate välja lülitada ainult külje või ülemise nupu abil.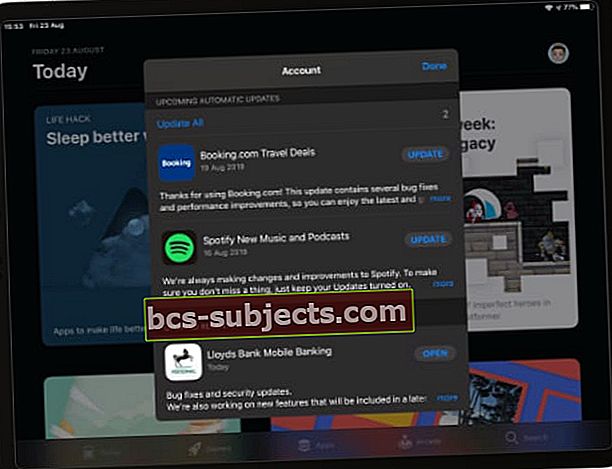 Valige, et installite oma rakenduste jaoks kõik saadaolevad värskendused.
Valige, et installite oma rakenduste jaoks kõik saadaolevad värskendused.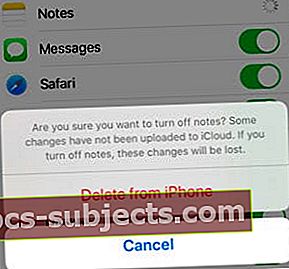 Nõus oma seadmest märkmete kustutamiseks ainult siis, kui olete kindel, et olulised on juba iCloudis.
Nõus oma seadmest märkmete kustutamiseks ainult siis, kui olete kindel, et olulised on juba iCloudis.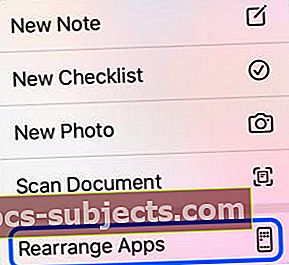 Enne märkmete kustutamist peate valima „Rakenduste ümberkorraldamine”.
Enne märkmete kustutamist peate valima „Rakenduste ümberkorraldamine”.