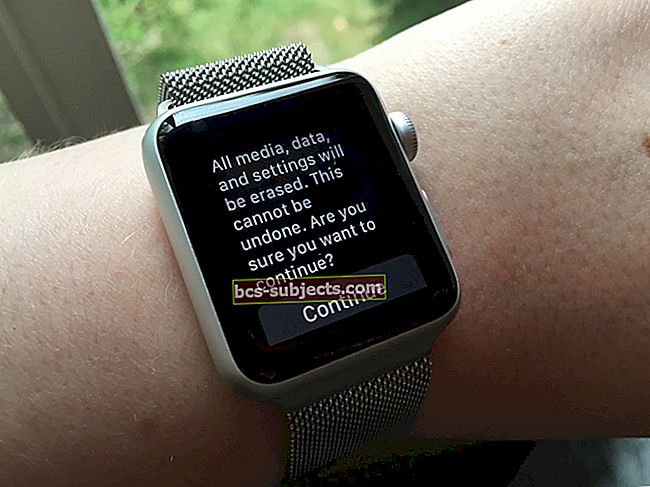Me kõik armastame oma Maci, kuid opsüsteemis on teatud asju, mida me peaaegu ei kasuta. Seda seetõttu, et on raske välja mõelda viise, kuidas neid harva kasutatavaid funktsioone kasulikuks muuta. Üks selline funktsioon on teie Macbooki armatuurlaud. Rakendus on kenasti kujundatud, kuid sellel pole tegelikku eesmärki. Tõstke käed üles, kui olete viimase nädala jooksul oma juhtpaneeli kasutanud Macis või Macbookis, milles töötab Yosemite.

Viimase OS X väljalaskega on Dashboardi kasutamine muutunud veelgi haruldasemaks. Miks vajate ikkagi vidinaid, kui teil on kõigeks rakendus olemas?
Armatuurlaua kõige hullem asi on see, et kui te ei soovi seda üldse kasutada, võite ikkagi juhtumisi selle aeg-ajalt kogemata avada. Armatuurlaud on üsna kasutu, kuid see on kujundatud ja asetatud teie klaviatuurile / rööpapadjale viisil, mis muudab selle väga ligipääsetavaks.
Õnneks on võimalus funktsioon täielikult keelata.
Juhtpaneeli keelamise viisid
Armatuurlaua saab Macist eemal ja silmist eemale lükata kahel viisil. Esimene takistab selle ilmumist missioonikontrollis, teine meetod aga keelab selle juhusliku avamise mis tahes vale žestiga. Meie jaoks on mõlemad meetodid olnud tõhusad, nii et saate lihtsalt valida oma vajadustele kõige paremini sobiva või teile lihtsama meetodi.
Selle eemaldamine missioonikontrolli kasutajaliidest
Missiooni juhtimine on juhtpaneeli koht, mis ilmub iga kord, kui vajutate missiooni juhtklahvi (klahv F3).
Juhtpaneeli siit eemaldamiseks toimige järgmiselt.
1 - minge jaotisele „Süsteemi eelistused” ja avage suvand „Missiooni juhtimine”.
2 - Minge avanevas uues aknas rippmenüüsse, otse selle kõrval, kus on kiri “Armatuurlaud”. Klõpsake rippmenüüs nuppu „välja”.

Terminali kasutamine selle täielikuks keelamiseks
Selle toimingu tegemisel eemaldatakse juhtpaneel missiooni juhtimise kasutajaliidese juurest, kuid see võib siiski teid vigu tõrjuda, kui vajutate seda valet nuppu. Juhtpaneeli keelamiseks nii, et see ei avaneks ka igasuguste žestide korral, järgige allolevaid juhiseid.
See on lihtne!
1- Avage aken "terminal" ja tippige järgmine käsk - saate selle ka aknasse kopeerida ja kleepida.
vaikimisi kirjuta com.apple.dashboard mcx-disabled -boolean JAH && killall Dock
2- Kui olete ülaltoodud käsu sisestanud, vajutage täitmiseks klahvi "Tagasi".
3- Dokk taaskäivitub ise ja kui see tagasi tuleb, ei näe te seal armatuurlauda.
Kiire märkus: ülaltoodud käsusse võite kirjutada „Jah” asemel „Ei”, et saada vastupidine efekt, st juhtpaneeli taaselustamiseks inimestele, kes ilma selleta ei saa elada. Loodan, et see pole sina.
Alumine joon
Seal te lähete, olete Maci juhtpaneeliga valmis.
Kolmandate osapoolte vidinate kasutamine võib olla ainus põhjus, mille peale võiksime mõelda, kui keegi endiselt juhtpaneeliga püsib. Meie ausalt öeldes suudavad tänapäevased rakendused enam kui asendada selliseid asju nagu kalkulaator, kell, kalender ja ilm.
IOS-i vidinad on siiski erinevad loomad. Eriti iOS 10 puhul on vidinate juhtpaneel koos iPhone'i tõstmise ja äratamise funktsioonidega üsna mugav. Mac-ides pole meile siiani meeldinud ükski juhtpaneeli funktsioon.
Võib-olla on meil kogu lugu puudu. Kui kasutate oma juhtpaneeli Macis regulaarselt, oleksime hea meel kuulda teid allpool toodud kommentaarides.