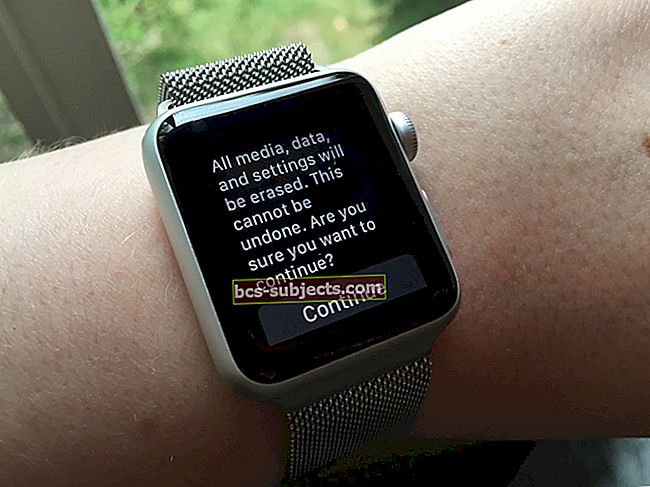Kas olete kunagi proovinud oma telefonis pikka teksti või e-kirja lugeda, et lukustuskuva hämarduda? Võib-olla olete tööl, hõivatud ja kirjutate arvuti lähedal arvuti taga istudes, kui saabub pikk tekst. Tahate seda lugeda, kuid ei taha oma tegevust katkestada, kui peate telefoni kätte võtma. Alustate lugemist, kuid kallis asi ei jää piisavalt kaua valgustatud, et saaksite selle lõpetada. Uh !! Houston, meil on iPhone'i kuvamisega probleeme ...

Need iPhone'i kuvamise probleemid on vanad, kuid head! Meile saadetakse perioodiliselt lugejate küsimusi selle kohta, kuidas reguleerida iPhone'i, iPadi või muu iDevice'i ekraani heledust, värvi jne. Mõtlesime, et võtame kõik need ekraani- ja kuvanipid ning näpunäited lõplikult alla!
Jääge säravaks ja pikaks
Esiteks saame palju küsimusi ekraanide liiga pimedaks muutumise kohta ja iFolks soovib hoida oma iDevice'i kuvasid kauem põlema. Õnneks on seda konkreetset kuvaprobleemi tavaliselt lihtne parandada. Valige Seaded> Ekraan ja heledus> Automaatne lukustus ja määrake selle väärtuseks „Mitte kunagi”.
See seade programmeerib, mitu minutit kulub ekraani tumenemiseks, kui te iDevice'i aktiivselt ei kasuta. Hoiatatakse, et selle asendamine väärtusega Never ei vähenda tõepoolest aku jõudlust. Nii et kaaluge selle muutmist 5 minutiks, mitte mitte kunagi. Kuid kui see ekraan on sisse ja välja lülitatud, on see tõesti häiriv, siis minge selle juurde ja muutke see väärtuseks Never. Lihtsalt jälgige oma akut. Ja pidage meeles, et laadige sageli.

Kummaline, kuid tõeline näpunäide
Üks lugeja avastas huvitava lahenduse, kui tema uue iPhone 7 Plusi ekraan liiga vara tuhmus. Selle asemel, et automaatne lukustus seadistada väärtusele Mitte kunagi, kasutage päeva salvestamiseks toitenuppu. Täpsemalt kui teie iPhone'i või mõne muu iDevice'i lukustuskuva hakkab aktiveeruma (see on oluline - see peaks lihtsalt hämarduma hakkama), vajutage toitenuppu ja teie ekraan põleb lõputult.
Kindlasti peate olema tähelepanelik, kui avastate selle automaatse lukustuse käivitamise ja ekraani hämardamise koha. Kuid kui olete seda teinud, premeerib see teid valgustatud ekraaniga nii kaua, kui soovite. Kõik ilma seadeid muutmata.
Ära tuhmi ajaga
Kui märkate, et teie iPhone'i või muu iDevice'i ekraan muutub või tuhmub teie keskkonna ja saadaoleva valgustusega, on tõenäoline, et automaatne heledus on sisse lülitatud. Üks asi, mida paljud lugejad kommenteerivad, on see, kui ere ekraan Apple Store'is või muus jaemüügis on. Ja kui nad oma uue seadme koju toovad, ei tundu see lihtsalt kunagi sama.
Selle põhjuseks on asjaolu, et Apple Stores ja teised jaemüüjad hoiavad ALATI ekraani heledust ülespoole ega lülita kunagi automaatset heledust sisse. Siin pole saladust, seda on lihtne korrata. Avage Seaded> Ekraan ja heledus> Automaatne heledus ja libistage välja.
Seejärel reguleerige heleduse skaala oma maitse järgi. Paremale liikumine suurendab heledust (suure ja rasvase ikooni suunas) ja vasakule liikumine vähendab seda (väikese ikooni suunas).

Kalibreerige oma automaatse heleduse seade uuesti
Lõppkokkuvõttes on iOS-i automaatse heleduse võimalus meie poolel. See on mõeldud aku säästmiseks ja laadimiste vahelise aja pikendamiseks. Mõnikord lähevad meie iDevice'i ekraane heledaks muutvad valgusandurid veidi kaduma. Hea uudis on see, et nende andurite ümberkalibreerimine on suhteliselt lihtne.
Kõigepealt minge menüüsse Seaded> Ekraan ja heledus ning lülitage automaatne heledus välja. Kui olete välja lülitatud, liikuge pimedasse ruumi või kohta ja lohistage heleduse liugurit vasakule ja kõige tumedamale seadele. Nüüd lülitage automaatne heledus uuesti sisse. Peaks toimuma kohene kohandamine. Järgmisena minge väga heledasse kohta ja vaadake, kas teie telefon kohaneb ümbritseva valgusega õigesti.
Kui te ei märka erinevust, proovige vastupidist. Hoidke väga valgusküllases kohas, lülitage automaatne heledus välja. Seejärel libistage heleduse liugur lõpuni paremale ja kõige eredamale seadele. Nüüd lülitage automaatne heledus uuesti sisse. Loodetavasti kohandub teie iDevice vastavalt. Nüüd minge pimedasse ruumi või kohta ja vaadake, kas teie telefon või muu iDevice kohandub uue valguse olukorraga.
iPhone'i kuvamise probleemid: kollane EI ole leebe
Mõned meie lugejad teatavad, et nende iDevicesi ekraanid on kollase või sooja tooniga. Kui nad oma iPadi ja muid iDevice'e tööle panevad, ilmub nende imeliselt puhas, särav ja säravvalge ekraan ootamatult ja südamest sooja kollase varjundina. Enamik neist konkreetsetest iPhone'i ekraaniprobleemidest ilmnevad aja jooksul kasutamise ja normaalse kulumise korral. Mõned iPad Pro kasutajad kirjeldavad seda kollaseks muutumist kohe pärast ostmist ja esmakordset kasutamist.

Kuidas kontrollida ekraani kollasust
Lihtsaim viis selle probleemi tuvastamiseks on vaadata valgete kuvamise viisi. Avage Apple'i aktsiarakendus, mis on peamiselt valge, näiteks kalender, märkmed või meeldetuletused, ja vaadake, kuidas valge on esindatud. Kas see näeb välja sinakas või lahe või soe ja kollane / oranž?
Kui teile või teie perele kuulub mitu Apple iDevicesi, on lihtsaim viis kontrollida sama Apple'i aktsiarakenduse (kalender, märkmed, meeldetuletused jne) avamist ja iDevices'i kõrvuti võrdlemist. Kas nad näevad välja ühesugused või erinevad?
Üks väga oluline põhjus, miks meie iDevicesi ekraan erineb, on see, et neid toodavad erinevad ettevõtted. Nii et teie iPhone'i ekraani ei pruugi tingimata teha sama ettevõte kui teie iPadi ekraan. Nii et värvitemperatuuri kõikumine on sageli tingitud erinevatest ekraanitarnijatest. Kahjuks pole ettevõtte iDevice ekraani loomise uurimine nii lihtne, kui arvate. Praegu loovad Sharp, Samsung ja LG kõik iDevicesi jaoks ekraanid.
See on liimis
Kahjuks pole seda tüüpi iDevices ja iPhone'i kuvamise probleemid midagi uut. Kui Apple esimest korda Retina ekraane iPadis tutvustas, kurtsid paljud kasutajad kollakate ekraanide üle. Ilmselt viis liimitüüp, mida kasutati paljude ekraaniklaasikihtide sidumiseks, kollakate ekraanideni, kui neile ei antud tootmises piisavalt aega kuivamiseks.
Juhtudel, kui kollase tooni põhjustavad liimid, kaob probleem, kuna liimides olevad lahustid aurustuvad kuivades või kuumutades. Nii et siin on teooria: mida kauem iDevice'i kasutate, seda vähem kollaseks see aja jooksul muutub.
Näpunäited parema ekraani nägemiseks
Mõni meist, iFolks, ka mina, eelistab tegelikult soojemaid toone (kollakas või oranž.) Mulle meeldib iPad Pro 12.9-l soojem ekraanivärv graafika, kunstiteoste ja filmide vaatamiseks. Kuid seal on palju kasutajaid, kes tõesti põlgavad neid soojemaid toone ja soovivad, et nende iDevices säilitaks selle kauni jahe, puhta ja sinaka tonaalsuse.
Reguleerige ekraani heledust
- Valige Settings> Display & Brightness
- Lülitage automaatne heledus välja
- Reguleerige heleduse liugurit vastavalt oma eelistustele (paremale heledamaks ja vasakule hämardamiseks)
- Suurem heledus vähendab aku kasutusaega
- 80% kuni 100% täisekraani heleduse korral näevad ekraanid välja ühtlasemalt sinised (jahedamad)
- Kui heledus on väiksem kui 50%, näivad ekraanid kollastega (soojemad)
Lülitage True Tone ja Night Shift sisse või välja
IPad Pro 9.7-ga tutvustatud True Tone funktsioon kasutab ekraani automaatseks reguleerimiseks nelja ümbritseva valguse andurit, mis mõõdavad valguse värvi ja heledust. True Tone kohandab teie ekraani värvi ja intensiivsust vastavalt teie keskkonna valgusele, korrigeerides teie ekraani valget punkti vastuvõetava valge vahemikuni mis tahes valgusallika all. True Tone kavatseb panna teie ekraani käituma nagu paber, peegeldades ümbritsevat valgust ja omandades selle värvi.

Reguleerige True Tone
- Valige Settings> Display & Brightness
- Lülitage True TONE sisse või välja
Night Shift muudab öösel pärast päikeseloojangut ekraani värvitemperatuuri soojemaks tooniks, muutes ekraani silmade jaoks hõlpsamaks. Liugurit Night Sift reguleerite käsitsi, kui palju soojemat või jahedamat. Nii True Tone kui ka Night Shift muudavad ekraani värvitemperatuuri.
Reguleerige öist nihet
- Valige Settings> Display & Brightness
- Valige Öine vahetamine
- Libistage värvitemperatuur vähem sooja ja sooja vahel
Kontrollige oma iDevice'i värvitemperatuuri
Olgu, siin on meie ekraanide ja ekraanide reaalsuskontroll. Praegu pole ükski seade (yup, NO DEVICE) võimeline reprodutseerima kogu inimsilmale nähtavate värvide spektrit. Järelikult annavad meie ekraanid ja kuvad välja vaid alamhulga nendest, mis on inimeste värvidele nähtavad. Seda reprodutseeritavate värvide vahemikku nimetatakse seadme omadeks värviruum või värvigamma. Iga uus iPhone'i, iPadi ja Maci mudel tutvustab oma värvide taasesitatavust, kusjuures iga mudel reprodutseerib üha laiemat värviruumi. Nii et kui kuulete, et Apple (ja iFolks & iFans) reklaamivad värvilist täpsust, ekraani peegelduvust, tippheledust, kontrastsuse taset ümbritsevas valguses ja värvide varieerumist vaatenurgaga, räägivad nad värvide reprodutseerimise keerukatest tehnoloogiatest.
Hiljuti võttis Apple kasutusele nn Wide Color'i, mis on alates 2016. aastast saadaval toodetes (iPhone 7, iPad Pro 9.7, MacBook Pro.) Lai värvitugi võimaldab lopsakamat ja elavamat rohelist ning erksat punast, mida varasemad ekraanid ei suuda taasesitada. See lai värvitehnoloogia kuvab meie fotodes, videotes ja muus graafikas täpsemaid reaalsete värvide reprodutseerimisi.
Kuid miski ei tule lihtsalt. Need tehnoloogiad, sealhulgas uued lapsed plokis True Tone ja Wide Color, nõuavad töötamiseks palju riist- ja tarkvaraintegratsiooni. Ja just see sama tehnoloogia annab meile (kasutajatele) võimaluse kohandada oma ekraane ja luua kohandatavaid kuvamiskogemusi.
Parandage kollane iOS-i värvifiltritega
Alates iOS 10-st on meil lõpuks mõned täiustatud värvitemperatuuri juhtnupud. Nii et kui saate selle kollase tooni oma iPadile, iPhone'ile või mõnele muule iDevice'ile ja te ei tunne end selle pärast väga pehmena, on see nüüd reguleeritav! Nii et nüüd kalibreerite ekraani värvi käsitsi oma maitse järgi.
See käepärane funktsioon on natuke peidetud. Apple peab seda funktsiooni kuvamiskohaks, nii et nad on selle paigutanud juurdepääsetavuse alla. Apple lõi värvifiltrid, mis aitavad eristada värvipimeduse või muude nägemisprobleemidega iFolkide värve. Kuid see töötab meie kõigi jaoks ja lahendab teie ekraani värviekraaniga seotud probleemid, eriti kollase või sooja tooniga ekraani (või visua-versa – sinise tooniga ekraani). Ehkki see on mõnevõrra ebaselge, on see funktsioon väga keerukas ja muudab väiksemaid ja suuri värvilisi kohandusi ekraanile. Kiireks juurdepääsuks määrake juurdepääsetavuse otseteeks värvifiltrid, nii et kodunupu kolmekordne klõps toob selle esile.

Kohandage oma ekraani iOS-i värvifiltrite abil
- Üldine> Juurdepääsetavus> Kuva majutus> Värvifiltrid> Lülita värvifiltrid sisse> Valige Värvitoon
- Värvifiltrite sisselülitamisel on valida nelja eelseadistatud filtri ja värvitooni vahel
- Halltoon
- Punane / roheline Protanopia värvipimeduse jaoks
- Roheline / punane Deuteranopia värvipimeduse korral
- Tritanopia värvipimeduse korral sinine / kollane
- Värvitoon (seda kasutame)
Oma iPadi ja iPhone'i kuvaprobleemide lahendamiseks valige Värvitoon. Värvitooni reguleerimine muudab teie iPhone'i, iPadi või iPod Touchi kogu ekraani tooni. Reguleerige liugureid Hue ja Intensity, et kohandada värvifilter teie unikaalsete ekraanieelistustega.
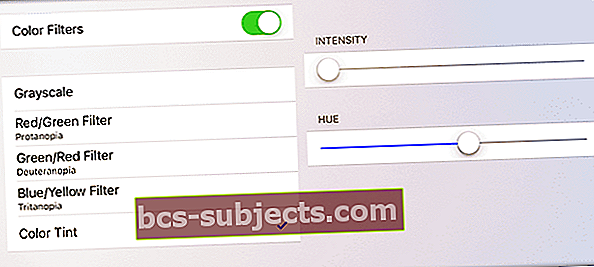
Õige värvitasakaalu leidmine võtab aega ja kannatust. Nii et katsetage, kuni leiate selle koha, mis teile lihtsalt tundub "õige". Neile, kes soovivad jahedamat ja sinisemat ekraani, võimaldab värvifiltrite käsitsi reguleerimine saavutada selle pisut sinisema kuva, mida on näha Apple Store'is ja teistes iDevicesis. See värvide kalibreerimine on hea võimalus iFolksile, kes pole rahul oma iPad Plusi ja teiste iDevice'i ekraanide kollase tooniga. Värvifiltrite abil teatasid meie lugejad, et nad sobitasid oma iPadi plussid ja iPhone 7 edukalt oma vanemate iDevice'i lahedusega.
Seadistage juurdepääsetavuse otsetee
- Üldine> Juurdepääsetavus
- Kerige alla õppimiseni
- Valige Juurdepääsetavuse otsetee
- Puudutage valikut Värvifiltrid
Kui olete värvifiltrid seadistanud, lülitage need kiiresti sisse või välja, klõpsates kolm korda oma iDevice'i nupul Avaleht.
Pakkima
Pole tore hankida uus iDevice ja avastada, et teie ekraan on kollane, sooja tooniga või lihtsalt ei tundu õige. Õnneks on iOS 10-s ja uuemates versioonides juurdepääsuvahendid, et kohandada ekraanide värvi ja tooni sellele, mida me unikaalselt eelistame ja naudime. Värvifiltrite lisamine ekraanil oleva otseteena muudab ekraanikuva eelistuste vahel vahetamise lihtsaks - see kõik on vaid kolmekordne klõps kodus. Kui meie iDevice'i ekraan paraneb jätkuvalt, saame suurema juurdepääsu laiemale värvivalikule, mida nimetatakse ka selle värvigamma. Järelikult vastavad meie iDevices nüüd meie isiklikele eelistustele individuaalse ekraani ja kuva mugavuse osas, nii et igaüks meist hindab ja kohandab vastavalt ekraani tooni (värvitooni).
Sellised tehnoloogiad nagu True Tone värskendavad automaatselt ekraani valge punkti ja värvitasakaalu, kasutades reaalajas iDevice ekraanile langeva ümbritseva valguse mõõtmisi. Öine vahetamine muudab värvitasakaalu, et vähendada sinise valguse hulka vastavalt mõnele hiljutisele uuringule, mis näitab, et ekraani sinine valgus mõjutab meie magamist.