iPhone'i tarkvara on keeruline metsaline, sellega on lihtne valesti minna. Kõik, alates aeglasest jõudlusest kuni halva aku kasutamisajani, võib olla tarkvaraprobleemi tulemus. Ja saate kõik need probleemid ja palju muud lahendada, taastades oma iPhone tehaseseadetele.
Enamik iPhone'i kasutajaid võiks oma seadme kustutamisest kasu saada. Kas nende iPhone'i vaevavad tüütud vead või kaalutakse seda aastatepikkuste andmetega. Taastamine on teie iPhone'i tarkvara häälestamine, mis muudab selle taas kiireks ja kohevaks.
Selles postituses uuritakse täpselt, mida me iPhone'i taastamise all mõtleme, sealhulgas kuidas seda teha.
 Kõik selles postituses on sama ka iPod touchi ja iPadi puhul, olenemata sellest, kas kasutate iOS-i või iPadOS-i. Kui teil on aega vähe, kasutage seadme taastamiseks järgmisi kiireid näpunäiteid.
Kõik selles postituses on sama ka iPod touchi ja iPadi puhul, olenemata sellest, kas kasutate iOS-i või iPadOS-i. Kui teil on aega vähe, kasutage seadme taastamiseks järgmisi kiireid näpunäiteid.
- Varundage oma iPhone iCloudi või arvuti abil.
- Taastage oma iPhone, kasutades ühte neist kahest meetodist:
- Valige Seaded> Lähtesta> Kustuta sisu ja sätted.
- Looge ühendus arvutiga ja valige iPhone'i taastamine.
- Järgige oma seadme ekraanil kuvatavaid viipasid ja valige varukoopia taastamine või seadistage see uueks.
Mis on iPhone'i taastamine?
 Teie iPhone'i taastamine hõlmab kõigi andmete ja sisu kustutamist.
Teie iPhone'i taastamine hõlmab kõigi andmete ja sisu kustutamist. Tõenäoliselt olete kuulnud seda terminit palju ümber visatud, sageli veidi erineva kontekstiga, kuid iPhone'i taastamine viitab üldiselt siis, kui kustutate seadmes kõik ja taastate selle tehaseseadetele.
Pärast taastamist käitub teie iPhone nii, nagu oleks see lihtsalt karbist välja tulnud, täiesti uus. Kõik teie andmed on kustutatud ja kõik teie kontod välja logitud.
Tavaliselt taastavad inimesed pärast iPhone'i taastamist oma andmed iCloudi või iTunes'i varundusest. Sellepärast võite kuulda iCloudist taastada või taastada iTunesist. Protsess hõlmab taastamist ja seejärel varunduse taastamist.
Miks peaksin oma seadme taastama?
IPhone'i taastamiseks võite olla kolm põhjust:
- enne müümist või loovutamist oma andmed eemaldada
- tõrkeotsingu sammuna võimalike tarkvaraprobleemide lahendamiseks
- anda endale puhas leht ja teie seadet potentsiaalselt kiirendada.
Kui kavatsete oma iPhone'i müüa või kinkida, peate selle kõigepealt taastama. See kustutab seadmest kõik teie isiklikud andmed ja loob selle uuele omanikule iPhone'i tutvustuse.
Kui teil on iPhone'is probleeme, on taastamine üks järgmistest põhimõtteline tõrkeotsingu toimingud. Mis tahes tarkvaraprobleeme saab teoreetiliselt lahendada, kui taastate seadme. Geeniuse baari salvestamiseks saate seda hõlpsalt ise teha.
 Säästke endale reis Geeniuse baari ja taastage oma iPhone ise.
Säästke endale reis Geeniuse baari ja taastage oma iPhone ise. Lõpuks meeldib mõnele meist iga natukese aja tagant puhas leht. Mind ärritab see, kui mu iPhone tunneb end täis rakendusi ja andmeid, mille olen aastate jooksul alla laadinud. Taastamine muudab selle taas uueks ja annab mõnikord isegi märgatava kiiruse.
Kuigi see pole ainus viis oma iPhone'i kiiremaks muuta.
Milliseid probleeme saab iPhone'i taastamisega lahendada?
IPhone'i taastamine peaks lahendama kõik tarkvaraga seotud probleemid. See võib olla aeglane jõudlus, reageerimata puutetundlik ekraan, temperamentsed rakendused või isegi kehv aku kasutusaeg.
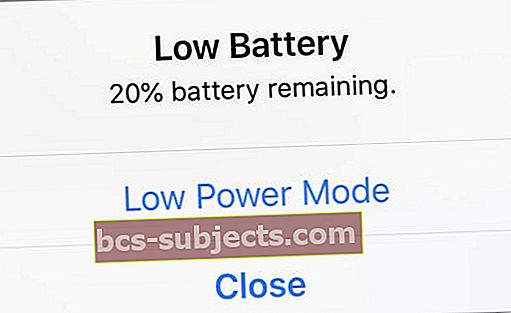 Üllatuslikult võib ka kehv aku kasutusaeg olla tarkvaraprobleemi tulemus.
Üllatuslikult võib ka kehv aku kasutusaeg olla tarkvaraprobleemi tulemus. Kui teil on probleeme oma iPhone'iga ja see pole vaieldamatult füüsiline (nagu pragunenud ekraan), on Apple Genius üks esimesi asju tarkvara taastamine. Kui probleem püsib, vajate tõenäoliselt riistvara remonti.
Üks ainus kord, kui teie iPhone kustutatakse tarkvaraprobleeme ei õnnestu, on see, kui Apple'i uusimas iOS-i versioonis on viga. Kui see juhtub, kogevad paljud inimesed sama probleemi ja nad kõik peavad ootama, kuni Apple parema värskenduse kiiresti välja annab.
Mis juhtub pärast iPhone'i taastamist?
See on väga oluline: kui taastate oma iPhone'i, kustutab see kogu teie sisu ja seaded.
See tähendab, et teie sõnumid, fotod, videod, rakendused, kalendrid, meeldetuletused, terviseandmed ja kõik muu kustutatakse iPhone'ist. Kui te ei kasuta iCloudi ja teil pole varukoopiat, lähevad need andmed igaveseks kaduma.
Pärast taastamise lõpetamist saate valida, kas seadistada see uueks iPhone'iks või taastada andmed olemasolevast varukoopiast.
Seadista uuena
 Kui seadistate oma iPhone uueks, alustate ainult aktsiarakendustest ja seadetest.
Kui seadistate oma iPhone uueks, alustate ainult aktsiarakendustest ja seadetest. Kui otsustate seadistada uuena, ei tähenda see tingimata seda, et te ei saaks enam ühtegi oma vana teavet tagasi saada. Kõik, mida iCloudiga sünkroonisite, on endiselt saadaval ja laaditakse teie iPhone'i alla, kui logite Apple ID-ga uuesti sisse.
Külastage iCloud.com või vaadake oma seadme iCloudi seadeid, et teada saada, mida iCloudi salvestate. See võib sisaldada kontakte, kalendreid, meeldetuletusi, fotosid, faile, rakenduse andmeid ja palju muud.
Kuid mõned kolmandate osapoolte andmed või muu, mida mujal pole, kaob. Samuti peate kõik oma rakendused uuesti alla laadima. Ja teie seaded lähtestatakse nende vaikeseisundisse.
Taastage varundamisest
 Pärast andmete taastamist varundamisest taastuvad kõik teie rakendused ja seaded.
Pärast andmete taastamist varundamisest taastuvad kõik teie rakendused ja seaded. Teise võimalusena võite valida, kas taastada iCloudi või arvutisse juba tehtud varukoopiast. Kui taastate varukoopia, naaseb peaaegu kõik teie seadmest.
Rakendused, sõnumid, seaded ja isegi teie terviseandmed (eeldusel, et valisite iCloudi või krüpteeritud arvuti varukoopia) naasevad. Pärast kõigi andmete taastamist näeb teie iPhone välja täpselt selline, nagu enne kustutamist.
See teeb teie jaoks vähem tööd. Kuid kui otsisite tarkvaraprobleeme, on tõenäoline, et see probleem tuleb varukoopiaga tagasi. Kui see juhtub, pole teil muud võimalust kui oma iPhone uuesti taastada ja see uueks seadistada.
Kas peaksin varukoopia taastama või uue seadistama?
Enamikul juhtudel peaksite oma iPhone uue seadistama.
Ma ütlen seda seetõttu, et hoolimata täiendavast jalatööst lahendab see tõenäolisemalt tarkvaraprobleeme ja kiirendab teie seadet. Ja loomulikult ei taha te kindlasti varukoopiat taastada, kui annate oma iPhone'i ära.
Ma soovitaksin varukoopia taastada ainult siis, kui teil on eriti vähe aega või olete mures andmete kadumise pärast. Kui teil on midagi, mida vajate, ei saa te iCloudi kaudu uuesti alla laadida, siis pole teil muud võimalust kui varundamine taastada.
Kuidas ma saan oma iPhone'i taastamiseks valmis olla?
Enne iPhone'i taastamist on kõige olulisem teha seda varundage see! Nii ei riski te mingeid andmeid kaotada. Isegi kui otsustate seadme uueks seadistada, saate selle varundamise juurde tulevikus naasta, kui teil seda kunagi vaja on.
Varukoopia saate teha iCloudi või arvuti abil. Niikaua kui arvuti varukoopia on krüptitud, salvestavad nad mõlemad sama teavet.
Kuidas teha iCloudi abil varukoopia?
- Veenduge, et teie seade oleks ühendatud WiFi-ga.
- Valige Seaded> [Teie nimi]> iCloud.
- Kerige alla ja puudutage iCloud Backup.
- Puudutage nuppu Varunda kohe ja oodake varunduse lõppemist.
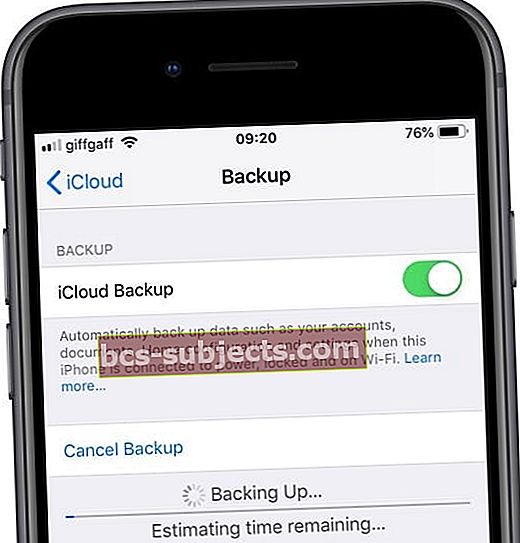 Enne iPhone'i taastamist peaksite ootama varundamise lõpuleviimist.
Enne iPhone'i taastamist peaksite ootama varundamise lõpuleviimist.
Kuidas teha arvuti abil varukoopia?
Varem oli iTunes ainus viis, kuidas iPhone'i arvutisse varundada. Kuid Apple eemaldas iTunes koos MacOS Catalinaga; nüüd peate iPhone'i varundamiseks kasutama Finderit.
Järgige allolevaid arvutitarkvara juhiseid.
Varundamine MacOS Catalina või uuema versiooniga:
- Veenduge, et teie iPhone on lukustamata ja avakuval.
- Ühendage see välguga USB-kaabli abil arvutiga.
- Avage Finder ja valige oma iPhone külgribalt jaotises Asukohad.
- Kui teil seda palutakse, klõpsake Finderis sidumist, seejärel puudutage Usalda ja sisestage oma iPhone'is pääsukood.
- Minge Finderis vahekaardile Üldine ja kerige alla jaotiseni Varundamine.
- Märkige ruut Kohaliku varukoopia krüptimine ja valige parool.
- (Kui unustasite selle parooli, ei saa te varukoopiast taastada.)
- Klõpsake nuppu Varunda kohe ja oodake varunduse lõppemist.
 MacOS Catalinas saate varundamise edenemist vaadata Finderi küljeribal.
MacOS Catalinas saate varundamise edenemist vaadata Finderi küljeribal. Varundage MacOS High Sierra või varasema versiooni või arvuti abil.
- Veenduge, et teie iPhone on lukustamata ja avakuval.
- Ühendage see välguga USB-kaabli abil arvutiga.
- Avage iTunes ja klõpsake vasakus ülanurgas iPhone'i ikooni.
- Kui seda palutakse, sisestage pääsukood ja puudutage oma iPhone'is valikut Usalda seda arvutit.
- Valige iTunes'i külgribalt Kokkuvõte.
- Märkige ruut Kohaliku varukoopia krüptimine ja valige parool.
- (Kui unustasite selle parooli, ei saa te varukoopiast taastada.)
- Klõpsake nuppu Varunda kohe ja oodake varunduse lõppemist.
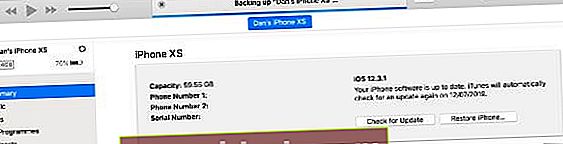 Enne iPhone'i taastamist kontrollige iTunes'i ülaosas oma varundamise edenemist, oodake selle lõppu.
Enne iPhone'i taastamist kontrollige iTunes'i ülaosas oma varundamise edenemist, oodake selle lõppu.
Märkige oluline teave üles
 Pärast iPhone'i taastamist peate oma Wi-Fi parooli uuesti sisestama.
Pärast iPhone'i taastamist peate oma Wi-Fi parooli uuesti sisestama. Pärast iPhone'i kustutamist peate uuesti ühenduse looma WiFi-ga, olgu siis andmete taastamine varukoopiast või mitte. Nii et enne seadme taastamist veenduge, et teil oleks WiFi-parool käes.
Kui kavatsete oma iPhone uueks seadistada, soovitan teil märkida ka kasutatavad rakendused ja avakuva paigutus. Te ei pea seda alla laadima kõike uuesti pärast taastamist, kuid soovite veenduda, et oleksite oma igapäevase esmatarbekaupade kätte saanud.
Võite ka seadetest läbi lasta ja jäädvustada kõik, mida soovite kopeerida:
- Äratused ja uneaeg
- Ärge segage ajakava
- Juurdepääsetavuse eelistused
- Ekraani heledus, öine nihe, teksti suurus
- Helin ja süsteemi helid
- Teavitamiseelistused
- ja veel.
Sa ei tee seda omama seda teha, kuid see võib teie elu teises otsas palju lihtsamaks muuta.
Kuidas taastada iPhone?
IPhone'i taastamiseks on kaks võimalust: rakenduse Seaded kasutamine või arvutiga ühenduse loomine. Mõlemad meetodid saavutavad identsed tulemused, seega on mõtet arvutit kasutada ainult siis, kui teie varukoopia asub.
Kuidas taastada oma iPhone seadete abil?
- Avage rakendus Seaded ja puudutage valikut Üldine.
- Kerige alla ja valige Lähtesta> Kustuta kogu sisu ja sätted.
- Valige Varundamine ja kustutamine või Kustuta kohe, kui olete juba varundanud.
- Kui teil palutakse, sisestage pääsukood ja Apple ID üksikasjad.
- Puudutage käsku Kustuta iPhone.
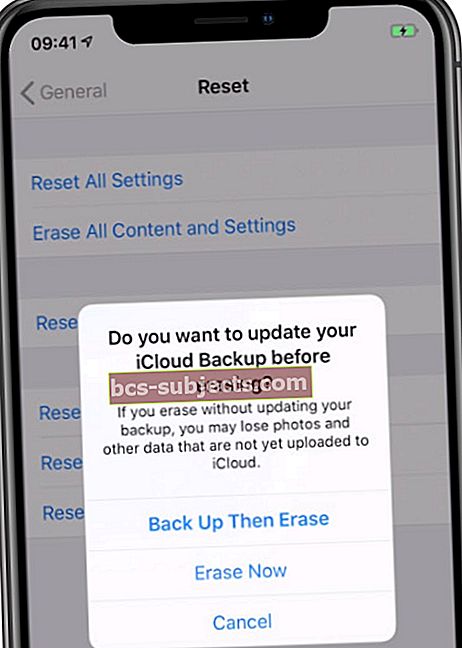 Enne kõige kustutamist saate veel ühe võimaluse oma iPhone'i varundada.
Enne kõige kustutamist saate veel ühe võimaluse oma iPhone'i varundada.
Kuidas taastada arvuti abil?
Järgige allolevaid arvutitarkvara juhiseid.
Taastage macOS Catalina või uuema versiooniga:
- Kõigepealt peate oma seadmes funktsiooni Find My iPhone välja lülitama.
- Valige Seaded> [Teie nimi]> iCloud.
- Kerige alla ja lülitage funktsioon Leia minu iPhone välja.
- Väljalülitamiseks sisestage oma Apple ID üksikasjad.
- Veenduge, et teie iPhone on lukustamata ja avakuval.
- Ühendage see välguga USB-kaabli abil arvutiga.
- Avage Finder ja valige oma iPhone külgribalt jaotises Asukohad.
- Kui teil seda palutakse, klõpsake Finderis sidumist, seejärel puudutage valikut Usalda ja sisestage oma iPhone'is pääsukood.
- Minge Finderis vahekaardile Üldine.
- Klõpsake nuppu Taasta iPhone ... ja valige varundamine või mitte.
- Kinnitage, et soovite taastada.
 Kasutage Finderit oma iPhone'i sünkroonimiseks, varundamiseks ja taastamiseks MacOS Catalina või uuema versiooniga.
Kasutage Finderit oma iPhone'i sünkroonimiseks, varundamiseks ja taastamiseks MacOS Catalina või uuema versiooniga. Taastage macOS High Sierra või varasema versiooni või arvuti abil:
- Kõigepealt peate oma seadmes funktsiooni Find My iPhone välja lülitama.
- Valige Seaded> [Teie nimi]> iCloud.
- Kerige alla ja lülitage funktsioon Leia minu iPhone välja.
- Väljalülitamiseks sisestage oma Apple ID üksikasjad.
- Veenduge, et teie iPhone on lukustamata ja avakuval.
- Ühendage see välguga USB-kaabli abil arvutiga.
- Avage iTunes ja klõpsake vasakus ülanurgas iPhone'i ikooni.
- Kui seda palutakse, sisestage pääsukood ja puudutage oma iPhone'is valikut Usalda seda arvutit.
- Valige iTunes'i külgribalt Kokkuvõte.
- Klõpsake nuppu Taasta iPhone ... ja valige varundamine või mitte.
- Kinnitage, et soovite taastada.
 Enne selle taastamise kinnitamist veenduge, et teil oleks oma iPhone'i hiljutine varukoopia.
Enne selle taastamise kinnitamist veenduge, et teil oleks oma iPhone'i hiljutine varukoopia.
Kuidas taastada varundamine pärast taastamist?
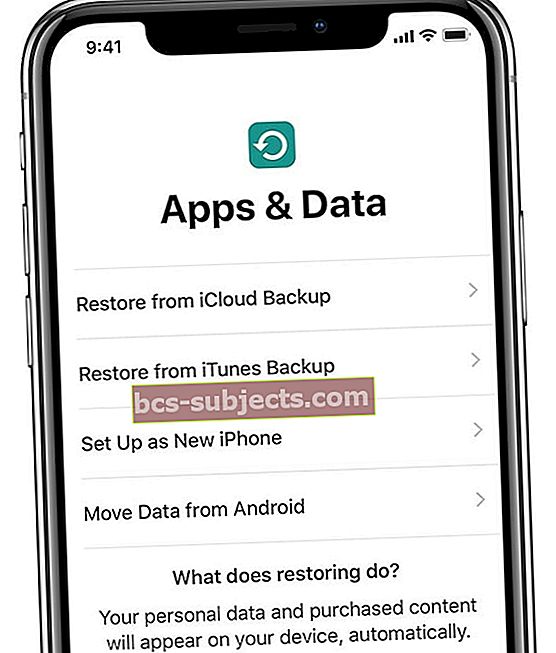 Pärast iPhone'i kustutamist saate varundamise taastada või seadistada uue seadmena.
Pärast iPhone'i kustutamist saate varundamise taastada või seadistada uue seadmena. Pärast iPhone'i taastamist on varunduse taastamine iCloudist või arvutist väga lihtne. Sõltuvalt sellest, kui palju andmeid on vaja taastada, võib protsess kesta kümme minutit kuni mitu tundi.
Teil võidakse taastamise ajal paluda sisse logida teisele Apple ID kontole. See juhtub, kui varundatud muusika, filmid või rakendused laaditi alla teise Apple ID konto abil. Sa saad Vahele jätma kui te parooli ei tea.
Kõik, mis on iCloudis salvestatud - fotod, märkmed, meeldetuletused jne - laaditakse taustal alla alati, kui teie iPhone on ühendatud WiFi-ga. Nende allalaadimiste lõpuleviimine võib võtta paar päeva, kuid saate oma iPhone'i vahepeal kasutada.
Kuidas taastada iCloudist varukoopia?
- Pärast iPhone'i taastamist libistage ekraanil Tere üle.
- Järgige ekraanil kuvatavaid viipasid, kuni leht Rakendused ja andmed.
- Valige Taasta iCloudi varundamisest ja sisestage oma Apple ID üksikasjad.
- Valige, kas taastada oma iPhone'i uusim varukoopia.
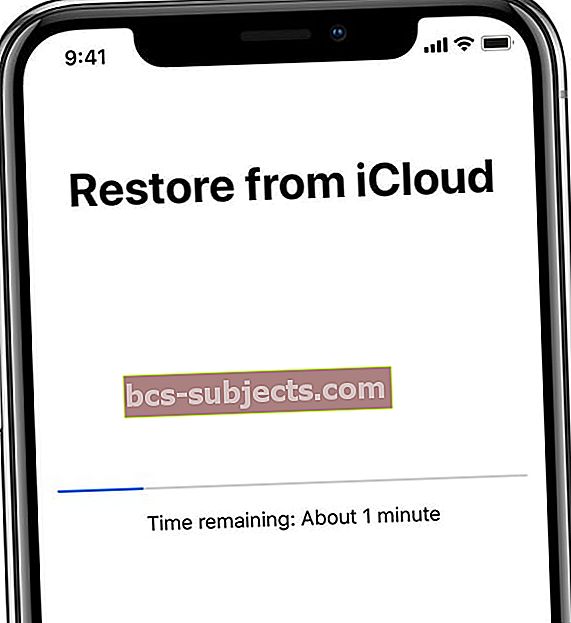 Ei tohiks olla kaua aega, kuni saate oma iPhone'i kasutada, kui rakendused ja meedium taustal alla laaditakse.
Ei tohiks olla kaua aega, kuni saate oma iPhone'i kasutada, kui rakendused ja meedium taustal alla laaditakse.
Kuidas taastada varukoopia arvutist?
Järgige allolevaid juhiseid teie arvutitarkvara kohta.
Taastamine MacOS Catalina või uuema versiooniga:
- Ühendage iPhone välguga USB-kaabli abil arvutiga.
- Avage iTunes ja klõpsake vasakus ülanurgas iPhone'i ikooni.
- Avage Finder ja valige oma iPhone külgribalt jaotises Asukohad.
- Kui teil seda palutakse, klõpsake Finderis sidumist, seejärel puudutage valikut Usalda ja sisestage oma iPhone'is pääsukood.
- Minge Finderis vahekaardile Üldine ja kerige alla jaotiseni Varundamine.
- Klõpsake nuppu Taasta varundamine ... ja valige oma iPhone'i jaoks viimane varukoopia.
- Kui teie varukoopia oli krüptitud, sisestage loodud parool.
- Enne iPhone'i lahtiühendamist oodake, kuni taastamine on lõpule jõudnud.
 Klõpsake Finderis nuppu Restore Backup ... ja valige taastamiseks uusim iPhone'i varukoopia.
Klõpsake Finderis nuppu Restore Backup ... ja valige taastamiseks uusim iPhone'i varukoopia. Taastamine MacOS High Sierra või varasema versiooni või arvuti abil.
- Ühendage iPhone välguga USB-kaabli abil arvutiga.
- Avage iTunes ja klõpsake vasakus ülanurgas iPhone'i ikooni.
- Valige iTunes'i külgribalt Kokkuvõte.
- Klõpsake nuppu Taasta varundamine ... ja valige oma iPhone'i jaoks viimane varukoopia.
- Kui teie varukoopia oli krüptitud, sisestage loodud parool.
- Enne iPhone'i lahtiühendamist oodake, kuni taastamine on lõpule jõudnud.
 Valige kindlasti taastamiseks viimane varukoopia.
Valige kindlasti taastamiseks viimane varukoopia. Kuidas ma saan pärast iPhone'i taastamist uuena seadistada?
Kui kavatsete oma iPhone'i loovutada, ei pea te seda sammu lõpule viima. Vastasel juhul võite oma iPhone'i uueks seadistada, kui soovite puhast lehte ja paremat jõudlust.
Kui kasutate iCloudi, peaksite ikkagi saama palju andmeid oma seadmesse taastada. Kuid taustal WiFi kaudu kõikide allalaadimiste lõpuleviimine võib võtta mitu päeva.
Kuidas seadistada oma iPhone uueks?
- Pärast iPhone'i taastamist libistage ekraanil Tere üle.
- Järgige ekraanil kuvatavaid viipasid, kuni leht Rakendused ja andmed.
- Valige Seadista uue iPhone'ina.
- Jätkake juhiste järgimist ja logige kindlasti sisse iCloudi.
- Pärast seadistamise lõppu laadige rakendused ja ostud uuesti alla ning muutke seadme seadeid oma maitse järgi.
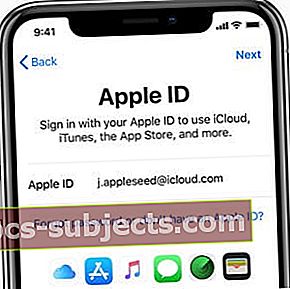 Palju andmeid saate ilma varundamiseta taastada, logides sisse oma Apple ID-le ja sünkroonides iCloudi kaudu.
Palju andmeid saate ilma varundamiseta taastada, logides sisse oma Apple ID-le ja sünkroonides iCloudi kaudu.
Kui teil on pärast uue iPhone'i seadistamist endiselt tarkvaraprobleeme, vaadake seadme taastamist DFU-režiimi abil. Ja kui see ei aita, pöörduge täiendava toe saamiseks Apple'i poole. Teil võib vaja minna remonti.
Andke meile teada, kui teil on oma iPhone'i taastamise kohta küsimusi allpool toodud kommentaarides!

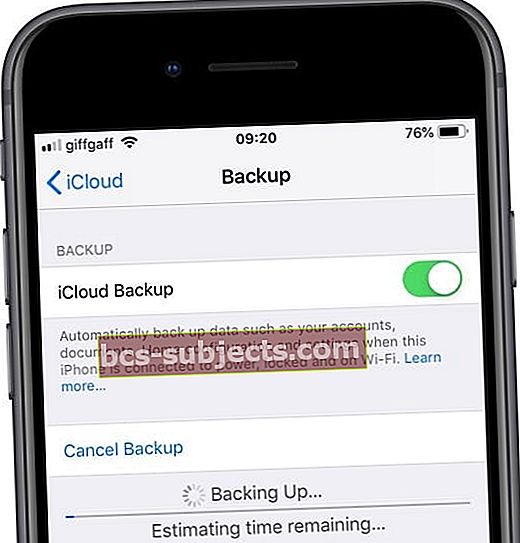 Enne iPhone'i taastamist peaksite ootama varundamise lõpuleviimist.
Enne iPhone'i taastamist peaksite ootama varundamise lõpuleviimist.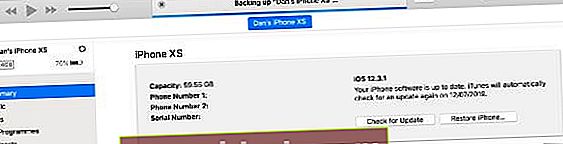 Enne iPhone'i taastamist kontrollige iTunes'i ülaosas oma varundamise edenemist, oodake selle lõppu.
Enne iPhone'i taastamist kontrollige iTunes'i ülaosas oma varundamise edenemist, oodake selle lõppu.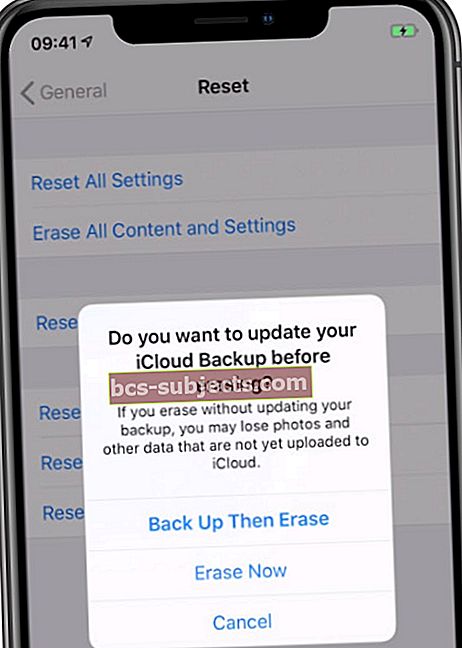 Enne kõige kustutamist saate veel ühe võimaluse oma iPhone'i varundada.
Enne kõige kustutamist saate veel ühe võimaluse oma iPhone'i varundada. Enne selle taastamise kinnitamist veenduge, et teil oleks oma iPhone'i hiljutine varukoopia.
Enne selle taastamise kinnitamist veenduge, et teil oleks oma iPhone'i hiljutine varukoopia. 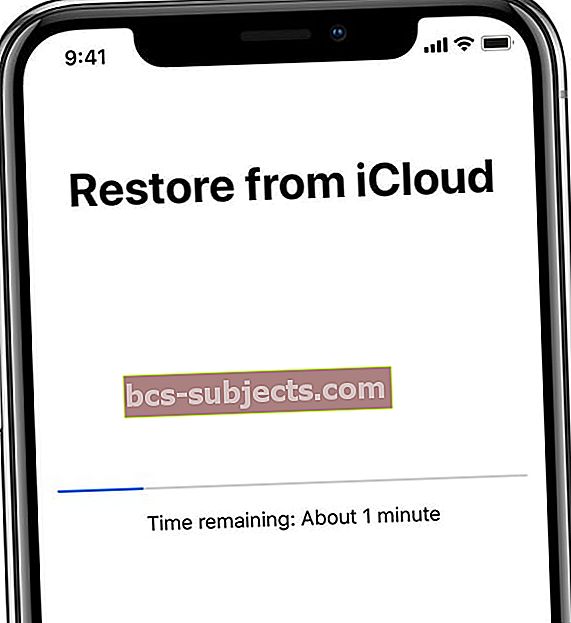 Ei tohiks olla kaua aega, kuni saate oma iPhone'i kasutada, kui rakendused ja meedium taustal alla laaditakse.
Ei tohiks olla kaua aega, kuni saate oma iPhone'i kasutada, kui rakendused ja meedium taustal alla laaditakse.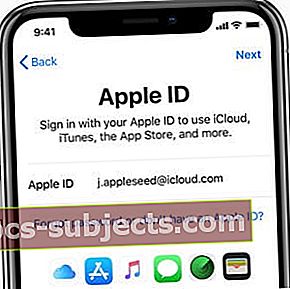 Palju andmeid saate ilma varundamiseta taastada, logides sisse oma Apple ID-le ja sünkroonides iCloudi kaudu.
Palju andmeid saate ilma varundamiseta taastada, logides sisse oma Apple ID-le ja sünkroonides iCloudi kaudu.
