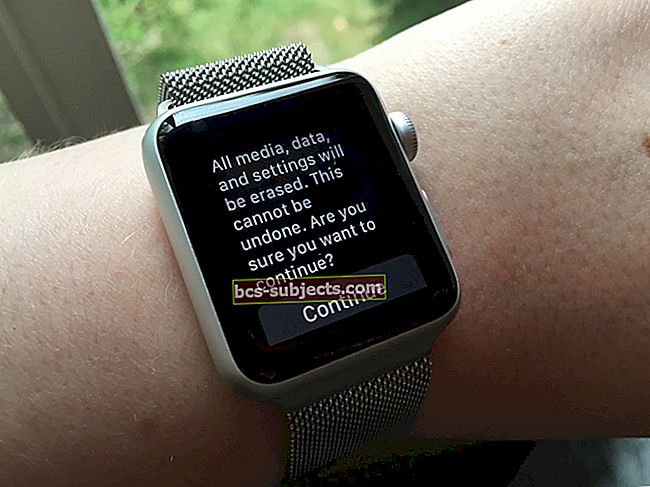Pärast värskendamist Apple'i uuemale iOS-i värskendusele avastavad mõned kasutajad, et nad ei saa pärast täiendamist ühegi rakenduse puhul mobiilset andmesidet (mobiilset andmesidet) sisse või välja lülitada.
Kui kasutaja lülitab sätte „Kasuta mobiilset andmesidet” all rakenduse lüliti asendisse „sisse” või „välja”, ei pea süsteem muudatust arvesse. Kui olete mobiilsideandmete menüüst lahkunud, naaseb see eelmiste seadete juurde.
Näib, et paljud kasutajad kogevad seda probleemi.

Mobiilandmeseadete parandamine
- Veenduge, et mobiilsideandmed on lubatud Seaded> Mobiil> Mobiilne andmeside
- Proovige lennukirežiim uuesti sisse ja välja lülitada Seaded> Lennukirežiim
- MinemaSeaded> Üldine> Ekraani aeg või piirangud> Mobiilse andmeside kasutamine, veenduge, et valik „Ära luba muudatusi” oleks sisse lülitatud, seejärel puudutage valikuid Seaded> Mobiil, lülitage mobiilsideandmed VÄLJAS olekusse, oodake mõni sekund ja lülitage seejärel mobiilsideandmed uuesti SISSE
- Lähtestage võrguseaded Seaded> Üldine> Lähtesta> Lähtesta võrguseaded
- Taaskäivitage seade, lülitades välja, oodates mõni hetk ja uuesti sisse
- Desinstallige ja installige kõik rakendused, mis ei värskenda mobiilsidevõrgu seadeid õigesti
- Värskendage oma iOS-i seadet iOS-i tarkvara uusimale versioonile
- Proovige lähtestada kõik seaded Seaded> Üldine> Lähtesta> Lähtesta kõik seaded
Kui miski ülaltoodust teid ei aita, võite proovida järgmist.
- Varundage oma seade (Seaded> Apple ID> iCloud> Varundamine> Varunda kohe). Oma hiljutisi varukoopiaid näete, minnes aadressileSeaded> Apple ID> iCloud> Halda salvestusruumi
- Taastage oma seade. Oluline on, et see kustutab kõik. Seetõttu peaksite kõigepealt varundama. Ühendage seade arvutiga. Valige iTunes'is või Finderis seade ja klõpsake nuppu Taasta.
- Kui teie seade taaskäivitub, järgige häälestusabilist ja seadistage see uueks, ärge seadistage varukoopiaid, sest on väga tõenäoline, et see probleem on tingitud rikutud teabest, see tähendab, et probleem kordub, kui taastate varukoopiast. Selle asemel taastage seade hiljem iCloudist.
- Nüüd kontrollige, kas probleem on lahendatud
- Pärast kontrollimist taastage nüüd oma iCloudi varukoopia. Selleks minge menüüsse Seaded> Üldine> Lähtesta> ja seejärel puudutage käsku „Kustuta kogu sisu ja sätted”. Kui teie seade taaskäivitub, puudutage käsku Taasta varukoopiast.
Kui see pole ikka veel lahendatud, kaaluge seadme vanemale versioonile üleminekut, kui see on saadaval
- Varundage oma seade
- Laadige alla eelmine iOS-i seadmele vastav iOS IPSW-püsivara
- Keelake Face ID või Touch ID ja pääsukood (Seaded> Face ID / Touch ID ja pääsukood) ja Find My iPhone (Seaded> Apple ID> iCloud> Find My iPhone)
- Ühendage seade originaalse välgukaabli abil arvutiga
- Käivitage iTunes või Finder
- Valige iTunes'is või Finderis oma iOS-seade
- Hoidke oma Maci klaviatuuri klahvi Option / Alt (Windows: vasak tõstuklahv) ja klõpsake nuppu Taasta iPhone
- Valige hüpikaknas allalaaditud IPSW-fail
- Kui see on tehtud, taaskäivitub teie seade
Kas teie iPhone'il puuduvad üldse mobiilsideandmete seaded?
Kui pärast värskendamist ei näe te mobiilsidevõrgu või mobiilsideandmete jaoks ühtegi valikut, on tõenäoliselt värskendusega probleeme.
Seda tüüpi probleemide lahendamiseks on kõige parem kasutada oma iOS-i uuesti installimiseks iTunes'i või Finderit.
Enne kui jätkate iCloudi või iTunes / Finderi kaudu, varundage kindlasti oma andmed.
Kui varundamine on lõppenud, avage iTunes / Finder ja ühendage seade kaabli abil arvutiga. Pärast ühenduse loomist järgige neid juhiseid.
- IPhone 8 ja uuemate versioonide puhul: vajutage helitugevuse suurendamise nuppu ja vabastage see kiiresti. Seejärel vajutage helitugevuse vähendamise nuppu ja vabastage see kiiresti. Lõpuks vajutage ja hoidke all nuppu Külg, kuni näete taasterežiimi ekraani
- IPhone 7 või iPhone 7 Plus: hoidke samaaegselt külje- ja helitugevuse vähendamise nuppe. Hoidke neid seni, kuni näete taasterežiimi ekraani
- IPhone 6s ja vanemates seadmetes, iPadis või iPod touchis: vajutage ja hoidke korraga nii kodu- kui ka ülemist (või külgmist) nuppu. Hoidke neid seni, kuni näete taasterežiimi ekraani
Kui näete suvandit Taastamine või värskendamine, valige Värskenda - see proovib iOS-i uuesti installida ilma teie andmeid kustutamata. 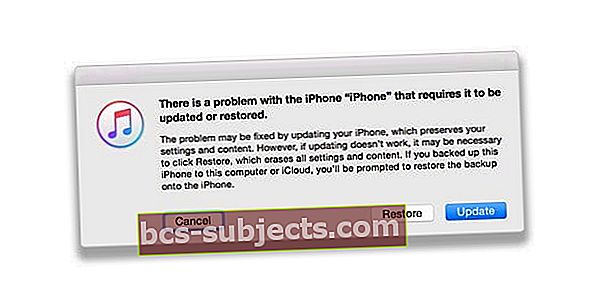
Oodake, kuni tarkvara seadmesse alla laaditakse.
Kui olete lõpetanud, külastage rakendust Seaded ja veenduge, et mobiilsidevõrgu ja mobiilsideandmete menüüvalikud on taastatud.
Kui allalaadimine võtab kauem kui 15 minutit ja teie seade väljub taasterežiimist, laske allalaadimine lõpule viia ja korrake neid samme.