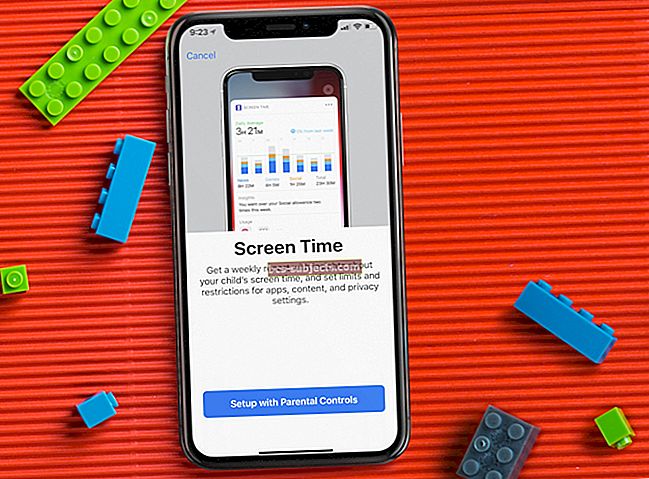See on kummaline ja juhuslik probleem paljudele meist Maci kasutajatele. Töötame nagu tavaliselt ja siis äkki kaob Maci hiirekursor (kursor) ja oleme kinni! Selle leidmiseks jahtime kogu oma ekraani, klõpsates ja vingerdades kõikjal, et see kuradi kursor lihtsalt nähtavaks saaks.
See konkreetne probleem ilmneb ilma mustrita, see lihtsalt juhtub. Me nimetame seda "kus mu hiir on?" sündroom. Ja see on kindlasti midagi, mida te ei taha tabada!
Kuid me pole üksi. Ka paljud teised macOS-i ja Mac OS X-i kasutajad puutuvad selle probleemiga kokku. Ja nad leiavad, et nende hiirekursor (või kursor) kaob juhuslikult ja ilmub siis ilmse loogikata.
Ja see probleem on eriti häiriv inimestele, kelle töö sõltub hiirekursorist. Alumine rida on see, et see probleem muudab meie hiire või puuteplaadi kasutamise võimatuks. Mida siis teha?
Kadunud hiirekursori parandamiseks proovige neid samme
- Kolmandate osapoolte hiirte ja puuteplaatide puhul kontrollige, kas tootjal on püsivara värskendus (draiverid), mis ühildub MacOS Catalinaga
- Muutke hiire või puuteplaadi ekraanikursor suuremaks
- Liikuge Docki alla, tehke paus ja liikuge siis ekraani keskele üles
- Küsige Sirilt abi hiire ekraanil leidmiseks või kursori suuruse suurendamiseks, et see teie üles leida
- Aktiivse akna vahetamiseks vajutage käsuklahvi (⌘) ja tabulaatorit
- Looge missioonikontrollis uus kiirklahv
- Kontrollige traadita hiirte ja puuteplaatide akutaset
- Lülitage leidmiseks sisse juurdepääsetavuseelistus Loksake hiirekursorit
- Hiirekursori nähtavaks tegemiseks klõpsake ja lohistage või paremklõpsake
- Proovige puuteplaadil sõrmeliigutust
- Sulgege ja avage oma MacBooki kaas
- Sundige sulgema avatud programmid või taaskäivitage arvuti
- Lähtestage NVRAM või PRAM
Teie hiirekursori kadumise põhjused
Hiirte kadumise probleemid on tavaliselt põhjustatud mitmest erinevast tegurist:
- Ajad, mil teie Macil on vaba mälu otsas
- Liiga palju avatud brausereid (Safari, Chrome, Firefox) või tarkvara vahelehti (Word, Photoshop jne)
- Mitme monitori kasutamine
- YouTube'i videote vaatamine (peidab sageli hiirt)
- Mitme kõrge eraldusvõimega kuvari kasutamine (töötamine kahe või enama ekraaniga)
- Kolmanda osapoole tarkvara konfliktid põhjustavad ka kursori kadumise
- Pange tähele, kui see juhtub - kas teil on see probleem ainult siis, kui kasutate kolmanda osapoole tarkvara, näiteks Microsoft või Adobe?
Kui saate hoiatusteateid, mis ütlevad näiteks "teie käivitusketas on täis"? Vaadake sellest artiklist näpunäiteid selle probleemi lahendamiseks
Siri abil leiate oma Maci hiirekursori

Ärge unustage, et alustades macOS Sierrast, on Siri teie digitaalse elu abistamiseks saadaval. Kui seadistasite Siri oma Macis, kasutage hiire kursori taastamiseks Sirit! Loodetavasti seadistasite Sirile juurdepääsemiseks klaviatuuri otsetee, nii et tema käivitamine ilma hiire või puuteplaadita on lihtne.
Siri vaikimisi otsetee on üks järgmistest
- HoidkeKäsk (⌘) + tühik
- Hoidke Valik + tühik
- Vajutage Funktsioon (FN) + tühik
Samuti on teil võimalus kohandada Sirile oma klaviatuuri otseteed.
Kui Siri on teie Macis lubatud, võib ta aidata teil hiirekursori tagasi saada. Las ta täidab lihtsalt allpool loetletud samme.
Vaadake meie artiklit Siri kasutamise kohta macOS-is, et näha, mida ta pakub ja kuidas teda enda heaks tööle panna!
Missioonikontrolli abil on hiirekursor kunagi kadunud!
Reader Dan pakub suurepärast ajutist lahendust, mis on nii kiire kui ka lihtne - kasutades ainult teie Maci missioonikontrolli.
Avage missioonikontrolli eelistused ja määrake uus kiirklahv, et juhtpaneel kuvada ülekattena. Kui te ei leia kursorit, puudutage lihtsalt seda kiirklahvi kaks korda ja kursor naaseb!
Muutke oma Macis oma missioonide juhtimise süsteemi eelistusi valikute ja otseteede jaoks, avades menüü Apple> System Preferences> Mission Control.
Juurdepääsuks teie Maci missioonikontrollile
- Puuteplaadilt: pühkige kolme sõrmega üles. Lahkumiseks pühkige alla
- Klaviatuurilt: Sisestamiseks või sealt lahkumiseks vajutage missiooni juhtimise klahvi, kasutage juhtriba või vajutage noolt Control-Up
Kuidas parandada hiirekursori kaduvat probleemi
Enne kui proovite mõnda järgmistest toimingutest, klõpsake kusagil mujal ja näete kursori naasmist. Kui ei, siis sulgege kõik avatud rakendused ja taaskäivitage Mac. Vaadake, kas teie hiirekursor on tagasi. Kui kursor pole tagasi tulnud või te ei saa oma Maci sulgeda ja taaskäivitada, proovige jätkata allpool toodud lahendusi.
1 - kõigepealt veenduge, et pole ühendusi ega interaktiivseid probleeme
Näiteks kui kasutate juhtmeta hiirt, veenduge, et teie hiir oleks sisse lülitatud. Ja kontrollige hiire aku taset. Kui juhtute kasutama hiirepulti, proovige pigem ühevärvilist kui mustrilist või mitmevärvilist. Värvide või mustrite erinevused ajavad hiire mõnikord segadusse.
Kui olete oma ekraanil konfigureerinud interaktiivsed nurgad (Mission Control'i kuumad nurgad), proovige hiire kursori kadumisel interaktiivsesse nurka liikuda, sageli ilmub see lihtsalt selle lihtsa toimingu abil. Tundub, et kuuma nurga poole pöördumine taastab hiirekursori nähtavuse.
Mõned lugejad teatavad sellest Isegi kui neil pole kuuma nurka konfigureeritud, kuvatakse missioonikontrolli avamine teie puuduva hiirekursori taastamiseks.
2-Kasutage oma süsteemieelistusi
- Minema Süsteemieelistused> Juurdepääsetavus> Kuva> Kursori suurus ja muutke kursori suurust
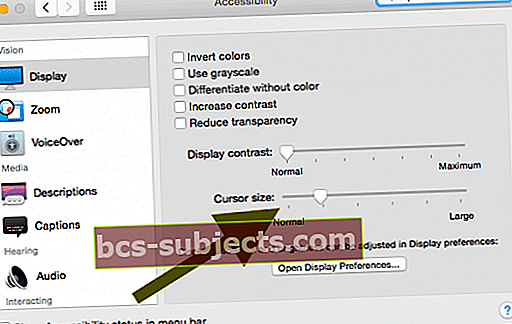
- Või minge Süsteemieelistused> Juurdepääsetavus> Suum> Veel valikuid nuppu ja märkige ruut „Luba ajutine suum”. Lihtsalt klahvikombinatsiooni Ctrl + Option vajutamine toob hiire kursori tagasi
- Teine võimalus on lubada Shake'il leida. Minema Süsteemieelistused> Juurdepääsetavus> Kuva> ja lülitage Shake Mouse Pointer, et leida asukoht ON
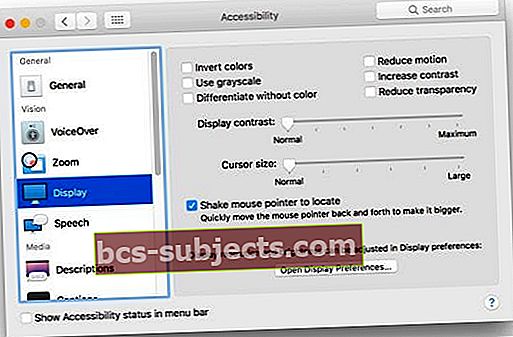
3-Kui kursor muutub nähtamatuks, vahetage aknad ja vajutageKäsk (⌘)ja Tab
Minge teise rakendusse ja naaske siis rakendusse, mida kasutasite Käsk (⌘) ja tabulaatoriklahvid. See töötab sageli, kui see probleem ilmneb rakenduse vea tõttu. Põhimõtteliselt lähete tagasi oma aktiivsele rakendusele
4 külastage oma dokki või menüüriba
Kui teie hiirekursor jääb nähtamatuks, kerige lihtsalt pimesi ekraanil doki alla (tavaliselt ekraani allosas). Seejärel kerige uuesti üles. Teie hiirekursor peaks uuesti ilmuma.

Teise võimalusena liigutage kursor ülespoole menüüribale, ekraani ülaosas. Seal olles, valige menüü ja klõpsake nuppu. Menüüklõpsu kutsumine viib kursori sageli tagasi.
5-Proovige oma puuteplaati või puuteplaati
Kui teil on puuteplaat, tehke juhtpaneelil sõrmega kolme sõrmega paremale nii et kuvatakse vidinate ekraan. Oodake 10-20 sekundit ja tehke siis a kolme sõrmega pühkige vasakule, et uuesti Finderisse jõuda, ja kursor ilmub uuesti!

Teise võimalusena proovige nelja sõrmega juhtpaneelil või puuteplaadil üles ja alla pühkida. Otsekohene ja kiire lahendus!
Mõned lugejad teatavad edukusest ka hiirekursorite taastamiseks topeltklõpsuga kahe sõrmega puuteplaatidel või puuteplaatidel.
6-lähtestage NVRAM
- Lülitage oma Mac välja
- Vajutage Maci sisselülitamiseks toitenuppu ja kohe pärast käivitusheli vajutage ja hoidkeKäsk (⌘), Option, P ja R. Hoidke neid klahve all, kuni arvuti taaskäivitub

7-klõpsake ja lohistage
Üks lahendus on klõpsata otse töölaual ja lohistada, nagu valiksite grupi, seejärel vabastage. Tavaliselt ilmub hiirekursor kohe pärast seda
8 - paremklõps
Proovige hiirt paremklõpsata, kui tal seda on, või hiirtel, millel seda pole, klõpsake Control-Click. Klaviatuuril klõpsake korraga kahte sõrme. Mitu korda tuleb kursor kohe tagasi.
9-Force Quit
Vajutage ja hoidke all Command (⌘)+ Valik + põgenemine ja sunnitud avatud rakenduste sulgemine.
Sageli ei pea te ühestki rakendusest sunniviisiliselt loobuma. Mõnikord toob kursori tagasi lihtsalt jõu lõpetamise menüü avamine
Kui miski ülaltoodust ei toimi, proovige seda. Vajutage lihtsalt arvuti taaskäivitamiseks sundnuppu Command – Control – Power.
10-Kannatlikkus on voorus
Viimane ettepanek on lihtsalt mõni minut kannatlikult oodata. Tavaliselt tuleb hiirekursor peidikust tagasi, täiesti omaette! Või kui leiate pettumust, proovige oma sülearvuti või arvuti sulgeda. Lihtsalt kõnni minema. Oodake mõni minut, võtke tass teed ja naaske. Mõne aja pärast naaseb teie hiir.
Selleks on olemas rakendus!
Jah, muidugi on selleks ka rakendus. Maci kasutajad, kellel on probleem, kus on minu hiir, saavad sageli kasu lihtsa rakenduse installimisest. Seal on üsna palju valikuid hiire asukoha tuvastamise rakendustest, nii et minge oma maci rakenduste poodi, otsige hiire lokatorit ja leidke oma vajadustele ja rahakotile sobiv rakendus.
Kõigil neil rakendustel on sama eeldus, mis aitab teil hiire kiiresti ja lihtsalt üles leida, kui te seda ei saa.
Kursorita käivitamine pole hiirt vaja!
Seal on üsna palju käske, mida saame ilma kursoriteta teha. Ja ülaltoodud toimingute tegemisel vajate tõenäoliselt mõnda neist käepärast. Nii et vaatame läbi kiire loendi selle kohta, kuidas meie Mace kasutada ilma hiire, puuteplaadi või puuteplaadita. Klaviatuuri otseteed on sellistes olukordades meie sõbrad. Harjutamise ja lihasmälu abil leiate tõenäoliselt, et kasutate neid isegi siis, kui hiir jne töötab! Kiirklahvid muudavad meid Maci kasutajatest tõhusamaks.

Kiirklahvid: põhitõed
- Kopeeri =Käsk (⌘) + C
- Lõika =Käsk (⌘) + X
- Kleebi =Käsk (⌘) + V
- Võta tagasi =Käsk (⌘) + Z
- Tee uuesti =Käsk (⌘) + SHIFT + Z
- Valige Kõik =Käsk (⌘) + A
- Leidke =Käsk (⌘) + F
- Uus (aken või dokument) =Käsk (⌘) + N
- Sule (aken või dokument) =Käsk (⌘) + W
- Salvesta =Käsk (⌘) + S
- Prindi =Käsk (⌘) + P
Kiirklahvid: kõige kasulikum
- Ava =Käsk (⌘) + O
- Lülita rakendust =Käsk (⌘) + tabulaator
- Akna vahetamine praeguses rakenduses =Käsk (⌘) + ~
- Vaheta vahelehti praeguses rakenduses =Control + Tab
- Minimeeri =Käsk (⌘) + M
- Lõpeta =Käsk (⌘) + Q
- Force Quit = Valik + käsk (⌘) + Esc
- Kohtvalgus =Käsk (⌘) + Tühikuklahv
- Avage rakenduse eelistused =Käsk (⌘) + koma
- Jõu taaskäivitamine =Juhtimine + käsk (⌘) + toitenupp
- Sule kõik rakendused ja seiskamine =Control + Option + Command (⌘) + toitenupp (või meediumiväljutus
 )
)
Kuidas süsteemi eelistusi klaviatuuri kaudu käivitada
- Vajutage klahvi Command + Tühikuklahv, et esile tõsta Spotlight ja tippige „System Preferences”.
- Seejärel vajutage return ja teil on hea minna
Maci kiirklahvide kasutamine võimaldab teil teha asju, mis tavaliselt vajavad hiirt, puuteplaati, puuteplaati või muud sisendseadet. Nii et mõnikord, kui kursor kaob, säästab mõne neist otseteedest teadmine päeva (ja teie tööd).
Veelgi otsetee avastamiseks kontrollige kasutatavate rakenduste menüüsid. Need on loetletud iga menüüpunkti paremal pool (kui see on saadaval). Pange tähele, et üksikutel rakendustel võivad olla otseteed. Nii et ühes rakenduses toimivad otseteed ei pruugi teises töötada.
macOS ja OS X võimaldavad teil luua ka klaviatuuri otseteid. Üks hoiatus on see, et te ei saa luua otseteid üldiste toimingute jaoks, näiteks rakenduse avamiseks või sulgemiseks. Oma otsetee loomiseks minge oma Maci menüüsse Apple> Süsteemieelistused, klõpsake nuppu Klaviatuur ja seejärel käsku Otseteed.
Lugeja näpunäited
- Üsna paljud inimesed teatavad probleemidest oma Bluetooth-hiirte ja MacOS Catalina'ga, eriti pärast Catalina 10.15.1 versiooniuuendust, nende Bluetooth-hiir külmub või ühendub ja seejärel ühendatakse lahti. Enamik kasutajaid lahendas need probleemid hiirte ja puuteplaadi püsivara värskenduste (macOS Catalina draiverite) installimisega. Kui olete juba installinud uusimad püsivara värskendused, vabastage seadmed ja ühendage seadmed uuesti oma Maciga
- Avage Süsteemieelistused> Hiir> Bluetoothi hiire seadistamine ja tühjendage märkeruut Pühkige lehtede vahel, Pühkige täisekraanirakenduste vahel ja Missioonijuhtimine Enam ei kao enam ega puudu hiirekursor!
- Üks meie lugejatest, James, tõi välja, et tema jaoks ilmneb see probleem ainult teatud tingimustel:
- YouTube'i videod üritavad sageli kursorit peita. Peatage video ja kursor naaseb
- Citrixi vastuvõtja. Citrix Receiver on jäljendatud keskkond ja arvab, et hiir on selles keskkonnas, nii et see lülitub välja, kui see on VÄLJAS
- Parallels töölaud. Windowsi käitamisel võib kursor jääda aknapoolsesse lõksu, peites selle Maci külje eest
- James soovitab hiire asukoha leidmiseks kasutada hiireotsija rakendust ja seejärel saab ta seda kasutada ka siis, kui see on nähtamatu. Suur aitäh Jamesile nende suurepäraste näpunäidete eest!
- Järjepidev, ehkki ajutine lahendus, mille olen leidnud, on liikuda nähtamatu hiir vasakusse ülanurka ja klõpsata üks kord ning hiir ilmub uuesti. Minu jaoks töötab see ALATI!



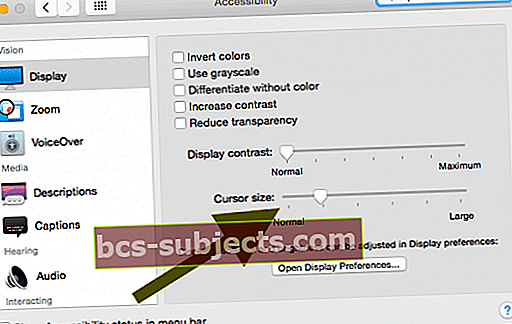
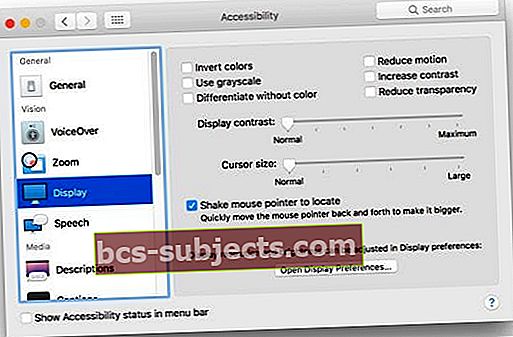

 )
)