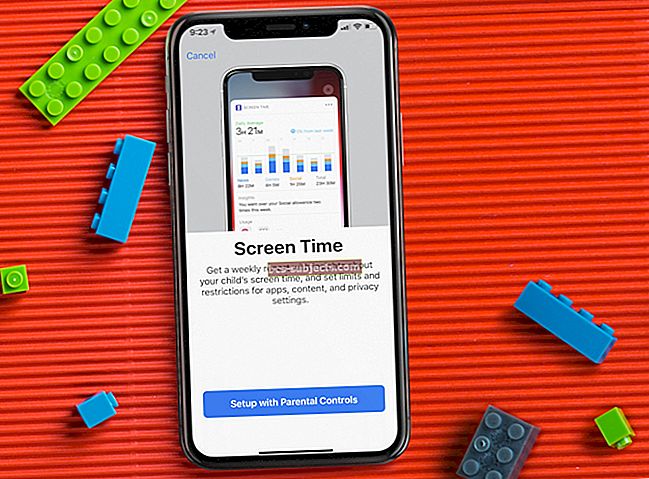Mäletamatu string tähti ja sümboleid. See teeb hea parooli ja vajate iga konto jaoks erinevat parooli! Pole ime, et iCloudi võtmehoidja on nii populaarne, kuid kuidas selles dubleerivate paroolidega probleeme puhastada?
iCloudi võtmehoidja salvestab turvaliselt konto andmed ja paroolid, nii et te ei pea seda tegema. Kuid kuna igal veebisaidil soovitakse, et teeksite tänapäeval uue konto, pole kaua aega, kui iCloudi võtmehoidjast saab segadust.
See artikkel räägib sellest, kui teie iCloudi võtmehoidjal on duplikaadikirjetega probleeme. Sel juhul soovitab see veebisaitidele ja rakendustesse sisselogimisel valida mitu parooli. See ei tee midagi lihtsamat!
Kui teil on probleeme iCloud Keychaini kinnituskoodiga, vaadake seda teist postitust.
Milleks iCloudi võtmehoidjat kasutatakse?
 iCloudi võtmehoidja abil saab kasutajanimesid ja paroole veebis hõlpsalt sisestada.
iCloudi võtmehoidja abil saab kasutajanimesid ja paroole veebis hõlpsalt sisestada. On mõistlik, et tänapäeval keskendutakse nii veebiturvalisusele. Häkkimine ja identiteedivargused pole haruldased. Seega on oluline, et kasutaksite oma kontode jaoks unikaalseid ja turvalisi paroole.
Nii on ühe konto rikkumise korral teie teised endiselt turvalised. Keegi ei pääse teie panga juurde, häkkides teie Amazoni kontole, kui paroolid on erinevad.
Kuid selle tulemuseks on kümnete erinevate paroolidega kõik kontod, mida igapäevaselt kasutame. Shoppamine, pangandus, sotsiaalmeedia ja kõik muu!
 Olen kindel, et saame kõik selle unustava härra vastu kaasa tunda. pildi autor bruce mars alates Pexels
Olen kindel, et saame kõik selle unustava härra vastu kaasa tunda. pildi autor bruce mars alates PexelsiCloudi võtmehoidja pakub sellele probleemile turvalise ja mugava lahenduse. See salvestab kõik teie paroolid ja konto andmed, kaitstud ots-krüpteerimisega. Nii peate kõigile teistele juurdepääsuks meelde jätma vaid oma võtmehoidja parooli.
Automaatse täitmise korral ei pea te neid kasutajanimesid ega paroole ise sisestama! Teie Mac või iPhone soovitab kasutajanimesid ja paroole alati, kui peate need sisestama.
Kui te pole seda veel teinud, klõpsake siin, et järgida meie iPhone'i või Maci iCloudi võtmehoidja seadistamise juhendit.
Kuidas pääseda iCloudi võtmehoidjale Macis?
ICloudi võtmehoidja kirjete vaatamiseks Maci abil on kaks kohta: rakendus Võtmehoidja juurdepääs ja Safari eelistused.
Enne alustamist kiire hoiatus. Kui kasutate jagatud Maci, peate lukustama võtmehoidja, nii et kellelgi teisel pole juurdepääsu teie konto andmetele. Vaadake seda postitust juhiste saamiseks, kuidas seda teha.
Vaadake kogu oma võtmehoidjat koos võtmehoidja juurdepääsuga Macis
 Vaadata on veidi hirmutav, kuid võtmehoidja juurdepääs salvestab kõik teie andmed turvaliselt!
Vaadata on veidi hirmutav, kuid võtmehoidja juurdepääs salvestab kõik teie andmed turvaliselt! Võtmehoidja juurdepääs on teie Maci tarkvarasse sisseehitatud rakendus. Avage see Utiliidid kaustas Finderis või Muu kaust Launchpadis.
Rakenduses Võtmehoidja juurdepääs saate vaadata ja muuta kõiki oma konto paroole, turvalist märkust, sertifikaati ja krüptovõtit.
See kõik on aususe mõttes natuke segane. Ja enamiku soovitud asjade jaoks pole vaja kasutada võtmehoidja juurdepääsu. Selle asemel pääsen võtmehoidja kirjetele peamiselt oma Safari eelistuste kaudu.
Vaadake oma kasutajanimesid ja paroole Macis Safari abil
 Palju lihtsam on vaadata kasutajanimesid ja paroole Safari eelistustest.
Palju lihtsam on vaadata kasutajanimesid ja paroole Safari eelistustest. Avage oma Macis Safari ja minge aadressile Eelistused… menüüribal. Klõpsake nuppu Paroolid seejärel sisestage üksikasjade avamiseks oma Maci sisselogimisparool.
Sellel ekraanil saate vaadata ja muuta kõigi oma veebi kontodele sisselogimiseks kasutatud kasutajanimesid ja paroole. Võite kirjeid lisada ja eemaldada või klõpsata nuppu Üksikasjad ... nuppu lisateabe nägemiseks.
Samuti näete hoiatusi, mis hoiatavad teid, kui sama parooli kasutatakse kahe erineva konto jaoks.
Kuidas pääseda iCloudi võtmehoidjale sisse oma iPhone'is, iPadis või iPodis?
Te ei saa oma iOS-seadmes vaadata kõiki oma iCloudi võtmehoidja andmeid, nagu võtmehoidja juurdepääsu korral. Kuid saate siiski pääseda juurde seadmes olevate veebisaitide ja rakenduste kasutajanimedele või paroolidele.
Vaadake oma kasutajanimesid ja paroole iPhone'is, iPadis või iPodis
 Kasutajanime ja paroolide kuvamiseks puudutage oma iOS-i seadetes valikut Veebisaidi ja rakenduse paroolid.
Kasutajanime ja paroolide kuvamiseks puudutage oma iOS-i seadetes valikut Veebisaidi ja rakenduse paroolid. Avatud Seaded oma iPhone'is, iPadis või iPodis ja kerige alla Parool ja kontod. Puudutage nuppu Veebisaidi ja rakenduse paroolid nuppu ja kasutage nende avamiseks Face ID-d, Touch ID-d või oma parooli.
Siit saate vaadata ja muuta salvestatud veebisaitide ja rakenduste kasutajanimesid ja paroole. Samuti näete hoiatusi, mis hoiatavad teid, kui sama parooli kasutatakse kahe erineva konto jaoks.
Mida saan teha korduvate iCloudi võtmehoidja probleemide korral?
 Kuidas teada saada, milline on õige sissekanne selliste duplikaatidega?
Kuidas teada saada, milline on õige sissekanne selliste duplikaatidega? Pärast mõnda aega iCloudi võtmehoidja kasutamist on duplikaatkirjete tõttu sageli probleeme. Need probleemid võivad põhjustada automaatse täitmise teabe valimisel segadust tekitavaid valikuid. Või võivad need põhjustada lihtsalt segase võtmehoidja juurdepääsu rakenduse.
Võtmehoidja dubleerib sageli kirjeid, kui kasutajad oma seadet täiendavad, migreerivad või taastavad. Mõnikord dubleerib see protsess ka teie aadressiraamatus olevaid kontakte!
Pärast parooli värskendamist võite lõpetada võtmehoidja duplikaatide sisestamise. Seda ei tohiks juhtuda, kuid mõnikord loob iCloudi võtmehoidja uue kirje, mitte ei uuenda olemasolevat.
Kahjuks pole duplikaatkirjete eemaldamiseks kiiret ja lihtsat viisi. Teile jääb tõesti üks järgmistest võimalustest:
- Leidke ja kustutage topelt iCloudi võtmehoidja kirjed ja kustutage need.
- Lähtestage võtmehoidja ja alustage uuesti nullist.
Kuidas leida ja kustutada iCloudi võtmehoidja duplikaadikirjed käsitsi?
See iCloud võtmehoidja topeltkirjete eemaldamise meetod on töömahukas ja aeganõudev. Avage Macis võtmehoidja juurdepääs või vaadake oma veebisaidi ja rakenduse paroole iOS-i seadmes ning vaadake iga kirje ükshaaval läbi.
Seda ei saa eitada, see võtab aega ja vaeva. Kuid see tähendab ka seda, et te ei kaota olulist kontoteavet, millest teil pole mujal koopiat.
Maci võtmehoidja juurdepääsu duplikaadikirjete leidmine ja kustutamine:
- Avatud Juurdepääs võtmehoidjale oma rakenduste kaustast Utilities.
- Valige külgribal Logi sisse ja Kõik asjad.
- Sorteerige võtmehoidja kirjed Nimi.
- Selle valimiseks klõpsake duplikaadikirjet, vajutage kustuta selle eemaldamiseks klahvi.
- Hoidke vahetustega või käsk mitme kirje korraga valimiseks ja eemaldamiseks.
- Topeltklõpsake kirjel, et selle kohta üksikasju vaadata.
- Klõpsake nuppu Näita salasõna nupp ja sisestage vaatamiseks oma võtmehoidja parool.
 Ärge kustutage olulisi ega asendamatuid paroole.
Ärge kustutage olulisi ega asendamatuid paroole. Maci Safaris duplikaadikirjete leidmine ja kustutamine:
- Avatud Safari ja menüüribalt minge Safari >Eelistused… >Paroolid.
- Sisestage oma Maci kasutaja parool.
- Sorteerige võtmehoidja kirjed Veebisait.
- Selle valimiseks klõpsake duplikaadikirjet, vajutage kustuta või klõpsake nuppu Eemalda selle eemaldamiseks.
- Hoidke vahetustega või käsk mitme kirje korraga valimiseks ja eemaldamiseks.
- Topeltklõpsake kirjel, et selle kohta üksikasju vaadata.
Leidke ja kustutage iPhone'is, iPadis või iPodis duplikaadikirjed.
- Minema Seaded >Paroolid ja kontod >Veebisaidi ja rakenduse paroolid.
- Juurdepääsu saamiseks kasutage Face ID-d, Touch ID-d või oma parooli.
- Korduvate kirjete leidmiseks sirvige loendit.
- Pühkige duplikaatkirje vasakule, et kuvada a Kustuta nuppu.
- Puudutage valikut Muuda paremas ülaosas mitme kirje korraga valimiseks ja kustutamiseks.
- Puudutage sisestust, et selle üksikasju vaadata.
 Pühkige üle võtmehoidja kirjed, et kuvada iPhone, iPad või iPod nupp Kustuta.
Pühkige üle võtmehoidja kirjed, et kuvada iPhone, iPad või iPod nupp Kustuta. Kuidas lähtestada iCloudi võtmehoidja ja alustada uuesti nullist?
See on tegelikult ainult üks võimalus, kui olete kindel, et teate kõiki oma konto paroole. Kui lähtestate iCloudi võtmehoidja ja unustate seejärel oma parooli, peate selle selle veebisaidi või rakenduse kaudu taastama.
Kui sa tegema tea kõiki oma paroole või kui teil on mujal turvaline koopia, saate iCloudi võtmehoidja lähtestada, kasutades võtmehoidja juurdepääsu. See tähendab, et teil peab olema Mac.
 Ärge lähtestage vaikimisi võtmehoidjaid, kui te ei tea kõiki oma olulisi paroole.
Ärge lähtestage vaikimisi võtmehoidjaid, kui te ei tea kõiki oma olulisi paroole. Pärast lähtestamist salvestab iCloudi võtmehoidja iga parooli, kui sisestate selle oma seadmetesse uuesti.
Teise võimalusena hüpake selle postituse lõppu, et teada saada, kuidas iCloudi võtmehoidja üldse välja lülitada.
Lähtestage võtmehoidja Maci võtmehoidja juurdepääsu abil:
- Avatud Juurdepääs võtmehoidjale oma rakenduste kaustast Utilities.
- Menüüribalt minge aadressile Juurdepääs võtmehoidjale >Eelistused…
- Klõpsake nuppu Lähtesta minu vaikevõtmehoidjad nuppu.
- Sisestage oma kasutaja sisselogimisparool.
Kuidas muuta oma kontosid iCloudi võtmehoidjaga turvalisemaks?
 Kui kasutate võtmehoidjat õigesti, võib see teie kontot häkkerite eest turvalisemaks muuta.
Kui kasutate võtmehoidjat õigesti, võib see teie kontot häkkerite eest turvalisemaks muuta. Nagu me juba mainisime, on oluline, et iga konto jaoks oleksid erinevad paroolid. See on kõige tõhusam asi, mida saate oma veebiturvalisuse parandamiseks teha.
ICloudi võtmehoidja üks suurepäraseid omadusi on see, et see aitab teil seda saavutada. Selle põhjuseks on see, et see hoiatab teid kõigi kontode eest, mis kasutavad sama parooli.
Nende teadmiste abil on teil lihtne teada, milliseid paroole muuta. iCloudi võtmehoidja soovitab isegi kasutada uusi tugevaid paroole.
ICloudi võtmehoidja paroolide leidmine Macis:
- Avatud Safari ja menüüribalt minge Safari >Eelistused… >Paroolid.
- Sisestage oma Maci kasutaja parool.
- Otsige sissekandeid, mille kõrval on hoiatusmärk.
- Klõpsake hoiatuskolmnurka, et näha teisi sama parooli kasutavaid kontosid.
- Nüüd külastage parooli muutmiseks otse neid veebisaite.
- iCloudi võtmehoidja võib pakkuda selle asemel tugeva parooli soovitust.
- Nõus Parooli värskendamine järgmisel kontol sisselogimisel iCloudi võtmehoidjas.
 Kõik hoiatusikooniga kontod jagavad paroole teise kontoga.
Kõik hoiatusikooniga kontod jagavad paroole teise kontoga. ICloudi võtmehoidja paroolide leidmine iPhone'ist, iPadist või iPodist:
- Minema Seaded >Paroolid ja kontod >Veebisaidi ja rakenduse paroolid.
- Juurdepääsu saamiseks kasutage Face ID-d, Touch ID-d või oma parooli.
- Otsige sissekandeid, mille kõrval on hoiatusmärk.
- Puudutage sisestust, et näha teisi sama parooliga kontosid.
- Mõlemal juhul puudutage Muuda parooli veebisaidil või külastage parooli muutmiseks ise veebisaiti.
- iCloudi võtmehoidja võib pakkuda selle asemel tugeva parooli soovitust.
- Nõus Parooli värskendamine järgmisel kontol sisselogimisel iCloudi võtmehoidjas.
 Puudutage hoiatusikooniga kirjeid, et näha, milliste kontodega nad parooli jagavad.
Puudutage hoiatusikooniga kirjeid, et näha, milliste kontodega nad parooli jagavad. Kas ma saan iCloudi võtmehoidja välja lülitada?
ICloudi võtmehoidja saate välja lülitada kõigis seda kasutavates Apple'i seadmetes. Minge lihtsalt iCloudi seadetesse ja lülitage võtmehoidja välja.
Soovi korral võite hoida võtmehoidja andmed selles seadmes, kuid lõpetada nende pilvega sünkroonimise. Võite ka kõik andmed eemaldada ja oma konto üksikasjad uuesti käsitsi sisestada. Nagu lihtsalt surelik.
Lülitage iCloudi võtmehoidja Macis välja:
- Menüüribalt minge aadressile Apple >Süsteemi eelistused ... >iCloud.
- Kerige alla ja tühjendage ruut Võtmehoidja.
- Valige Kustuta Macist.
- Kui lülitate iCloudi võtmehoidja välja, kuid valite Hoidke selles Macis, teie paroolid ikka salvestatakse ja täidetakse automaatselt, kuid neid ei värskendata teistes seadmetes.
 Tühjendage iCloudi suvand Võtmehoidja, et see teie Macis välja lülitada.
Tühjendage iCloudi suvand Võtmehoidja, et see teie Macis välja lülitada. Lülitage iCloudi võtmehoidja iPhone'is, iPadis või iPodis välja:
- Minema Seaded >[Sinu nimi] >iCloud >Võtmehoidja.
- Puudutage väljalülitamiseks nuppu iCloudi võtmehoidja.
- Valige Kustuta kaustast Minu seade.
- Kui lülitate iCloudi võtmehoidja välja, kuid valite Hoidke minu seadmes, teie paroolid ikka salvestatakse ja täidetakse automaatselt, kuid neid ei värskendata teistes seadmetes.
 Lülitage iCloudi võtmehoidja oma iOS iCloudi seadetes välja.
Lülitage iCloudi võtmehoidja oma iOS iCloudi seadetes välja. Ja see on peaaegu kõik, mis seal on! Korduvate kirjete leidmine ja eemaldamine pole maailmas kõige lihtsam asi, kuid nüüd saate hoida oma iCloudi võtmehoidja kirjed puhtad ja korrastatud. Palun andke meile kommentaarides teada, kuidas teil edasi läheb!