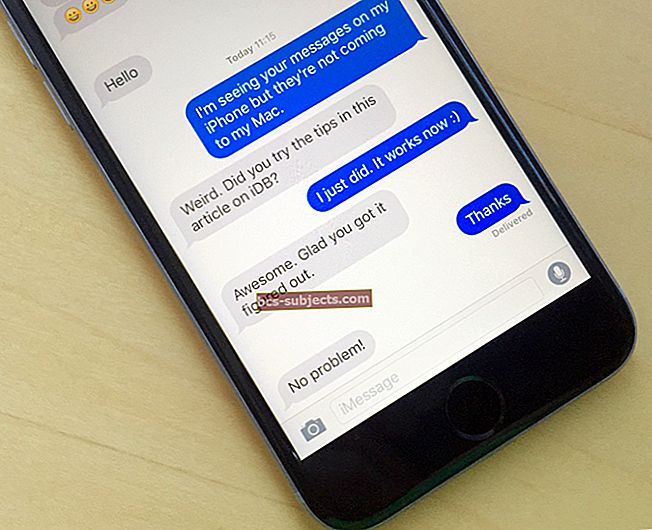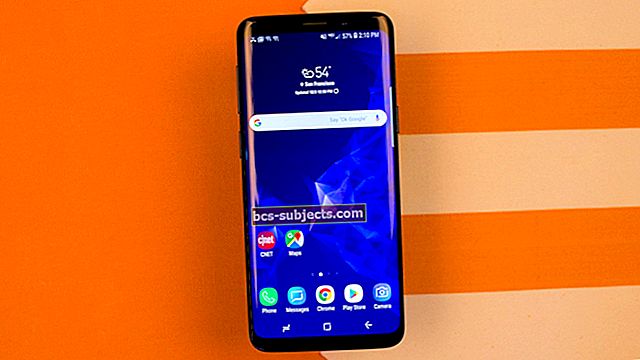iOS 11 ja 10 on kaks kõige olulisemat Apple'i avaldatud iOS-i. Ja neil on palju uusi funktsioone, mis kindlasti hämmastavad ja aukartust paljusid kasutajaid. Neile meist, kellel on vanem iPhone või iPad, ei pruugi meie kogemused olla samaväärsed uhiuue iPhone'i mudeli sportlastega. Mõni uusima iOS-i funktsioonidest kulutab täiendavaid ressursse ja see võib põhjustada aeglase iPhone'i ja aku probleeme iOS 11 (või 10 32-bitiste seadmete puhul) värskendustega.

Kui teil on oma iPhone 5, iPhone 6 või hea ole iPadiga selliseid probleeme, lugege edasi ja veenduge, et olete uurinud kõiki näpunäiteid parimate iOS-i kogemuste saamiseks ilma tüütu loiduse ja aku tühjenemise probleemideta.
Pange tähele, et esimesed päevad uue iOS-i kasutamisel võivad kuluda palju akusid, kuna tarkvaral võtab teie teabe telefonis indekseerimine aega. Peale selle ei tohiks teil olla püsivaid probleeme. Kui teil on endiselt probleeme, lugege palun, et näha, kuidas need näpunäited teid aitavad.
Nõuanded iPhone'i kiirendamiseks ja aku tööea pikendamiseks
Nõuanne nr 1 Optimeerige oma iPhone'is vaba ruumi
See näpunäide on alati töötanud mitme viimase iOS-i värskenduse jaoks. Neile teist, kes veel 16GB iPhone'i harrastavad, on see nõuanne ülitähtis. Kui olete oma iPhone'i või iPadi värskendanud uusimale iOS-ile, kus seadmes on vähem kui 10% vaba ruumi, proovige parema jõudluse saavutamiseks oma iPhone'is vaba ruumi.
Puudutage Seaded> Üldine> iPhone'i (või iPadi) salvestusruum (iOS 10 jaoks otsigeHalda salvestusruumi jaotises Salvestusruum.) Siin näete graafikut, mis näitab, kui palju rakendusi, meediume, fotosid ja muid andmeid teie iPhone'is kõige rohkem ruumi kulub. iOS 11 sisaldab ka suurepäraseid salvestusruumi haldamise soovitusi, mis aitavad teil iDevice'i ruumi paremini korraldada.
Lisaks sisaldab teie salvestusseade loenditena ka kõiki teie rakendusi ja seda, kui palju andmeid igaüks võtab - see koosneb rakendusest endast ning selle andmetest ja dokumentidest. Proovige loendist läbi minna ja kustutada üksused, mida te iPhone'is ei vaja. Võib esineda rakendusi, mida te pole vanasti kasutanud, ja need on endiselt teie iPhone'is.
iOS 11 sisaldab mõnda ülimalt käepärast tööriista salvestusruumi haldamiseks. Vaadake kõike, mida iOS 11 selles artiklis pakub.
Põhjaliku kontroll-loendi ja samm-sammulise juhendi saamiseks, mis aitavad teil oma iPhone'is ruumi taastada, vaadake meie iPhone'i andmete puhastamise juhendit.
Nõuanne nr 2 Optimeerige oma iPhone'is olevad fotod
Puudutage Seaded> Fotod ja vali Optimeerige iPhone'i salvestusruumi. See võimaldab iOS-il optimeerida iDevice'i fotode salvestusruumi. Kui teil on liiga palju pilte ja te pole seda iCloudi varundanud, võite kaaluda fotode varundamist fototeegi kaudu ja nende iPhone'ist kustutamist.

IOS 11 ja 10 abil saate nüüd kasutada funktsiooni „Mälestused”. Saate luua mitte ainult kohandatud slaidiseansi fotodest tehtud mälestustega, vaid saate ka lisada slaidiseansile muusikat ja muud meediumit ning seejärel selle videona salvestada.
Noh, kui teie seadmes on liiga palju neid mälestusi sisaldavaid videofaile, võib see lõpuks teie vaba ruumi ära süüa. Võite oma iPhone'i ruumi säästmiseks neid videoid hallata.
Vihje # 3 Kustutage Apple Stocki rakendused, mida te kunagi ei kasuta
Nüüd saate iOS 11 ja 10 abil kõrvaldada kõik Apple'i rakendused, mida te pole kunagi kasutanud, näiteks Compass. Rakenduse eemaldamiseks oma iPhone'ist hoidke lihtsalt rakenduse ikooni sekundi või kaks ja seejärel puudutage serval olevat märki X.

Nõuanne nr 4 iOS 10 animatsiooniga seotud probleemide haldamine
iOS 11-l (ja 10) on palju uusi animatsioonifunktsioone, mis võivad iPhone'i uusimatel mudelitel uue iPhone'i pimestada. Kui kasutate vanemat iPhone'i, võib see põhjustada loidust ja aeglust.
Nende animatsioonide käsitlemiseks saate juurdepääsetavuse seadetes sisse lülitada funktsiooni Vähenda liikumist. Selle seade sisselülitamine peatab iOS-il väärtuslike ressursside söömise.

Juurdepääsetavuse seadetes saate ka linki Kontrast suurendada, liigutades liuguri asendisse SEES.
Tähtis: Pange tähele, et kui lülitate liikumisrežiimi vähendamise seade sisse, ei tööta mõned iMessage'i väljamõeldud funktsioonid, näiteks tindi kadumine, teie seadmes.
Nõuanne # 5 Hankige oma iPhone'is asukohateenuste käepide
See näpunäide mitte ainult ei saa teie iPhone'i jõudlust suurendada, vaid on kasulik ka aku tühjenemise probleemide ennetamiseks. Sõltuvalt sellest, kui palju rakendusi olete oma asukoha kasutamiseks seadistanud, võib neist väga kiiresti saada toimivuse lõks. Seda eriti kolmandate osapoolte rakenduste puhul, mida pole mõnda aega värskendatud.

Selle haldamiseks puudutage Seaded> Privaatsus> Asukohateenused> Lülita välja täielikult või hallake seda üksiku rakenduse kaudu, millele olete oma asukohale juurdepääsu andnud.
Nõuanne nr 6 Keela funktsioon Tõsta ärkamiseks
Meile meeldib see funktsioon meie iPhone'is. Funktsioon Tõsta ärkamiseks töötab ainult nende iPhone'idega, millel on uuendatud liikumisprotsessor. Kuna see funktsioon käivitatakse iPhone'i teisaldamisel, kulub lõpuks teie seadmes veidi akut.
Kui teil on vanema iPhone'i aku kestvusega probleeme, võite proovida selle funktsiooni keelata, et näha, kas see aitab teie iPhone'i.
Funktsiooni Tõsta ärkamiseks keelamiseks puudutage nuppu Seaded> Ekraan ja heledus > ja lülitage lüliti valiku Tõsta ärkamise seadete kõrval välja.
Nõuanne # 7 Hankige iOS-i vidinate käepide
Vidinad on iOS-is juba mõnda aega olnud, kuid iOS 11 ja eriti 10 tõid sellesse funktsionaalsusse uusi funktsioone. Kui teie lukustuskuval on liiga palju vidinaid, võib see põhjustada jõudluse ja toiteprobleeme, kuna vidinad üritavad saada värskendatud teavet. Proovige vähendada iOS-i vidinate arvu ja kasutage ainult neid, mida peate oma lukustatud ekraanil kindlasti kasutama.
Nõuanne # 8 Keela valikuliselt rakenduste taustavärskendus
Enamik meist, kes sõltuvad märguannetest, ei saa tausta värskendamise funktsiooni välja lülitada. Siiski saate enamiku rakenduste värskendamise valikuliselt välja lülitada ja alles jätta ainult need, mida vajate.
Seadeid saate muuta, minnes aadressile Seaded> Üldine> Tausta rakenduse värskendamine. Keelake taustavärskendus rakenduste jaoks, mida te ei vaja.

Me teame, et Facebook on üks rakendus, mis kulutab tõsiseid ressursse.
Nõuanne 9 Kasutage funktsiooni Aku kestvuse soovitused
Kui teie iPhone'i heledusseaded on täielikult sisse lülitatud (iOS 11-s:Seaded> Juurdepääsetavus> Kuva majutus> Automaatne heledus VÄLJAS), näete selles jaotises soovitust sätte muutmiseks. Sõltuvalt erinevatest seadetest näitab teie iPhone / iPad teile iPhone'i erinevate ressursside energiatarvet, nii et teie ja haldate seda aku säästmiseks. Siit leiate aku kestvuse soovitused Seaded> Aku ja otsige jaotist „Aku kestvuse soovitused”.
Kui te seda ei näe, on tõenäoline, et teie iDevice iOS vajab enne soovituse tegemist rohkem kasutamisandmeid. Jätkake iPhone'i või mõne muu iDevice'i tavapärast kasutamist ja soovituste leidmiseks kontrollige hiljem akuseadeid.

Aku kestvuse soovitused kuvatakse ainult siis, kui kasutate vähese energiatarbega režiimi või kui teie iPhone pole toitega ühendatud. Need soovitused tulevad automaatselt sisse, kui teie iOS määrab teie aku kasutusmustri.
Sagedased soovitused on lubada automaatne lukustus, vähendada ekraani heledust või lülitada sisse Automaatne heledus. IFolkide jaoks, kes Interneti kaudu oma mobiilse andmesideühenduse abil trollivad, kuvatakse ettepanek mobiilse andmeside keelamiseks. Enamik inimesi ei saa aru, kui palju energiat mobiilsidevõrgu andmeside kasutab, nii et kui teil on võimalusi, kasutage iDevice'i aku säästmiseks alati saadaolevat WiFi-ühendust.

Kontrollige seadeid, vahetades viimase 24 tunni ja viimase seitsme päeva vahel, et näha, millised rakendused tarbivad teie kasutuse põhjal korduvalt kõige rohkem akut.
Nõuanne 10 Kasutage iOS 11 ja 10 puhul madala energiatarbega režiimi!
Madala energiatarbega režiim on üks olulisemaid aku optimeerimise funktsioone, mis on kasutusele võetud iOS 9-s. Peaksite seda seadet kasutama, et oma iPhone'i jaoks rohkem mahla saada. Puudutage Seaded> Aku> Vähese energiatarbega režiim ON

Kui see on aktiveeritud, keelab iOS aku tühjenemise taustategevused automaatselt, et säästa akutunde.
iOS 11 seadis lõpuks madala energiatarbe juhtimiskeskuses valikuliseks lülitiks. Soovitame tungivalt lisada see oma juhtimiskeskuse kohandamisse. Selleks minge aadressileSeaded> Juhtimiskeskus> Juhtnuppude kohandamine> KAASA madala energiatarbega režiim.Kiire juurdepääs madalale võimsusele on vinge!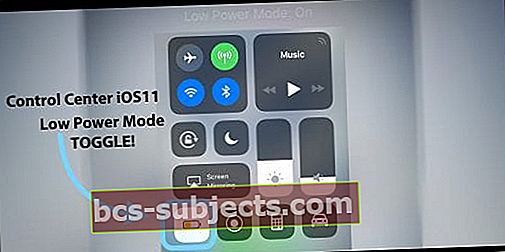
Nõuanne # 11 minimeerige automaatse lukustuse aega
Muutke automaatse lukustuse aja seadeks 30 sekundit, nii et teie iPhone'i ekraan pole kogu aeg sisse lülitatud. See aitab säästa aku taset.

Nõuanne # 12 Eemaldage rakenduste Siri soovitused ja Spotlight Search Option
Kui te ei ole suur Siri soovituste või Spotlight Searchi soovituste fänn või kasutate neid minimaalselt, võite seaded, kus Spotlight rakendustes otsib, välja lülitada. Selleks puudutage nuppu Seaded> Siri ja otsing (iOS 10 puhul: Seaded> Üldine> Spotlight Search.) Keelake soovitused otsingus ja soovitused otsingus. Seejärel kerige alla ja puudutage kõiki jaotises loetletud rakendusi ning Lülitage otsingu- ja Siri-soovitused välja.
IOS 10 puhul kerige alla otsingutulemiteni ja keelake rakendused, mille tulemusi te Spotlight Searchi soovitustes näha ei soovi.
Nõuanne # 13 iMessage Media optimeerimine
iMessage iOS 11-s on veelgi rohkem kleebiseid ja emotikone jt. Sõltuvalt teie kasutusest; see võib teie iPhone'is kulutada palju ressursse. See kehtib eriti siis, kui proovite oma iMessage'i teenuse kaudu saata ülihea kvaliteediga pilti. IOS 11-s saate selle sätte optimeerida nii, et see kulutaks teie iPhone'is vähem ressursse. Selleks puudutage Seaded> Sõnumid> Kerige alla ja leidke madala kvaliteediga pildirežiim. Seadke see seade oma seadmes olekusse SEES.

Nõuanne # 15 lähtestage iDevice'is RAM
Üks võimalus aeglase iDevice'i kiirendamiseks on vahemälu tühjendamine. Selleks tehke vanemas iOS-is oma iPhone'i toitenuppu all, kuni ilmub viip "Slide to power off". Seejärel parkige lihtsalt pöial (või valitud sõrm) avaekraanile, kuni telefon teid tagasi avaekraanile tagasi lööb.
Ja see ongi kõik. Avage oma iPhone. Vastasel juhul avate Siri. See töötab teie iPhone'i ja iPadiga. Täname Mark Forresti selle vihje veebis jagamise eest.
Seda tehes peate olema ühes Apple'i kohalikest rakendustest.
Seal on palju muid näpunäiteid ja näpunäiteid, et oma iPhone'i jõudlust ja võimsust iOS 10 kasutamise ajal suurendada. Lõpuks on Safari jõudluse optimeerimine teie iPhone'is. Kontrollige seda ja veenduge, et olete rakenduse kasutamise ajal kiiruse suurendamiseks oma Safari sätted optimeerinud.
Pole aega? Vaadake meie videonõuandeid
Lõpuks oleme lisanud ka lihtsa samm-sammulise video, mis tutvustab mõnda neist hõlpsasti kasutatavatest näpunäidetest oma iPhone'is, kus töötab iOS 10 - see sobib ka iOS 11 jaoks!

Teie iPhone või muu iDevice tarbib palju energiat ja tühjendab akut - nii see töötab. Järgides loetletud näpunäiteid, loodame, et saate iOS 11/10 värskendustega lahendada oma aeglased iPhone'i ja aku probleemid. Ideaalis kiirendage oma iPhone'i jõudlust ja säästke akut, nautides samal ajal kõike, mida teie iPhone pakub.