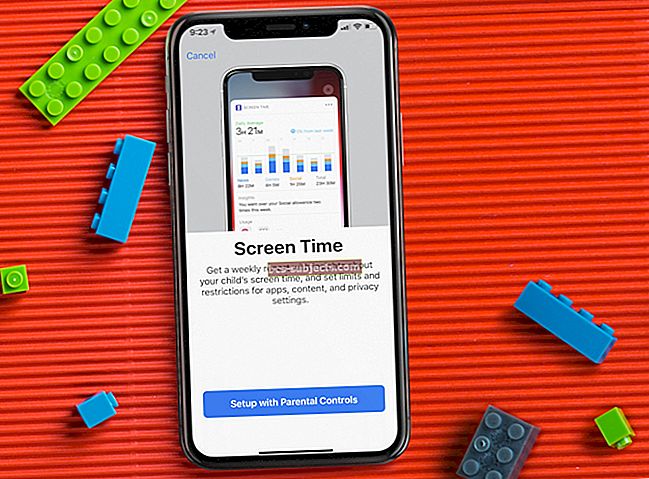MacOS-i dokk on paindlikum, kui võite arvata. Muutke suurust, asukohta, värvi ja muud, et see vastaks teie isiklikele eelistustele.
Dokk on üks Apple'i ikoonilisemaid funktsioone. See näitab nende disaini intuitiivset olemust, jäädes samas ülimalt kohandatavaks!
Igaüks saab muuta, millised rakenduse otseteed on dokis saadaval. Kuid te ei pruugi aru saada, et saate kohandada ka doki suurust, värvi, asukohta ja palju muud.
Muutke suurust
Doki suurust muudetakse automaatselt, olenevalt sellest, mitu rakendust see sisaldab. Kuid saate ka ikoonide suurust ise muuta, muutes doki palju suuremaks või väiksemaks.

Selleks on kaks võimalust: hiirega või süsteemieelistuste kaudu.
Hiire kasutamine on kiireim. Hõljutage lihtsalt doki ühe vertikaalse jaoturi kohal ja lohistage doki suuremaks või väiksemaks lohistades üles või alla. Kui see polnud piisavalt lihtne, avage süsteemieelistused ja klõpsake nuppu Dokk. Akna ülaosas olev liugur reguleerib teie doki suurust.

Lülitage Suurendus sisse
Suurendus suurendab doki ikoone, kui hõljutate nende kohal hiirt. See sobib suurepäraselt juhul, kui teil on palju ikoone, väike dokk või nägemispuude.

Suurenduse sisselülitamiseks minge süsteemieelistuste menüüsse Dokk ja märkige ruut Suurendus. Parempoolne liugur võimaldab teil muuta suurenduse suurust vastavalt oma isiklikule maitsele.

Asukoha muutmine
Vaikimisi istub dokk ekraani allosas. Kui soovite, võiksite selle hoopis vasakule või paremale servale nihutada. Sõltuvalt Maci kasutamisviisist võib see hõlbustada dokile juurdepääsu, kui seda vajate.

Muutke doki asukohta hoides vahetustega klõpsates ja lohistades üht vertikaalset eraldajat. Tõmmake hiir ekraani teise serva juurde, et näha dokki sellesse asendisse ümberpaigutatuna.
Teise võimalusena saate dokisüsteemi eelistustes valida, kuhu soovite dokki paigutada, valides ühe kolmest võimalusest: Vasak, Alumine või Parem.

Peida dokk
Vabastage osa töölauakinnisvarast, varjates oma dokki, kui te seda ei vaja.
See käepärane funktsioon võimaldab rohkem ruumi mitme töö tegemiseks, hoides dokki ekraanilt käeulatusse. Kui soovite, et dokk uuesti ilmuks, liigutage hiir ekraani servani ja see hüppab välja - nagu ka täisekraanrežiimis.
Dokki saate igal ajal peita või näidata, vajutades cmd + alt + D. Või minge süsteemieelistuste Docki suvanditesse ja tehke linnuke „Dokkide automaatne peitmine ja kuvamine”.

Muutke värvi
Pimedas režiimis on dokk, menüüriba, teatamiskeskus, Finderi aknad, Spotlighti otsing ja muu tumehall või must, mis annab macOS-ile uue ilme.

Lülitage sisse pime režiim, minnes oma süsteemieelistuste menüüsse Üldine. Kaks ülemist kasti annavad heledate või tumedate värviskeemide valikud.

Lemmikrakendused
Suurimal osal dokist on teie lemmikrakenduste otseteed. Ikoonidel klõpsates ja lohistades on neid lihtne lisada, eemaldada või järjestusi muuta.
Rakenduse eemaldamiseks lohistage see dokist välja või prügikasti - ärge muretsege, see on endiselt saadaval Spotlightis või Finderis.

Lohistage rakendused Finderi aknast vaheldumisi dokki, et need lemmikute hulka lisada. Alaliste otseteede loomiseks võite lohistada rakendused Docki hiljutiste rakenduste jaotisest oma lemmikute hulka.
Viimased rakendused
Doki uus jaotis asub lemmikrakenduste ning virna ja failide vahel. Seda värskendatakse automaatselt olenemata praegu töötavatest rakendustest või kolme hiljuti kasutatud rakenduse kuvamiseks.

Selle funktsiooni saate sisse või välja lülitada jaotises Süsteemieelistused. Märkige Docki menüüs ruut „Kuva hiljutised rakendused Dockis” või tühjendage see.

Virnad ja failid
Doki kõige kaugemat paremat osa kasutatakse virnade, failide ja prügikasti salvestamiseks.
Virnaid ja faile saab dokki lisada, lohistades Finderis faile või kaustu. Nende siin hoidmine muudab need hõlpsasti kättesaadavaks ja on kasulik, kui kasutate teatud esemeid sageli.
Virnad töötavad täpselt nagu kaustad: klõpsake kõigi nende sees olevate failide avamiseks ja kuvamiseks. Virna kontrollklõpsuga saate kohandada selle avanemist: fännide ruudustik või loend. Võite ka vaadata seda traditsioonilise kaustaikoonina.

Lisafektid
Avatud indikaatorid
Dokil ikoonide all ilmuvad väikesed ümmargused punktid näitavad, kas see rakendus töötab või mitte. Selle efekti saate sisse või välja lülitada, kasutades märkeruutu Süsteemieelistused sildiga „Näita avatud rakenduste indikaatoreid”.
Animatsioonide avamine
Süsteemieelistuste märkeruut „Animeerige avanevad rakendused” määrab, kas ikoonid põrkuvad avamisel üles või alla. Mõned kasutajad on soovitanud, et selle funktsiooni väljalülitamine parandaks macOS-i jõudlust, kuigi enamiku kasutajate jaoks näib erinevus parimal juhul tühine.
Efekti minimeerimine
Efekt Minimeeri võimaldab teil rakenduse akna teisaldada dokki, kui te seda ei kasuta. See on suurepärane korraldusmeetod ja aitab töötamisel mitut akent tühjendada.

Süsteemieelistuste kaudu saate valida, kas salvestada minimeeritud aknad rakenduse ikooni või hoida neid järjest virnade ja failide kõrval. Võite ka akna minimeerida, kui topeltklõpsate selle tiitliribal.
Loodame, et see annab teile ülevaate selle kohta, kuidas kohandada dokki macOS-is. Katsetage oma lemmikseadete leidmiseks ja andke neile kommentaarides teada!