Kui nupp Kustuta on hall, ei saa draivi MacOS Disk Utility'is ümber vormindada. See võib juhtuda mitmel põhjusel, mis kõik takistavad teid Maciga ühendatud draivide kustutamisest või vormindamisest.
Kui teie MacBooki kettadiliit ei lase draive kustutada, järgige selle parandamiseks allolevaid samme.
Drive'i kustutamine või uuesti vormindamine Disk Utility abil
Alustame lühikese selgitusega selle kohta, kuidas Maci abil kettad ümber vormindada või kustutada. Jätke see osa julgelt vahele, kui teate seda juba teha.
Võimalik, et soovite oma draivi kiiresti kustutada, et luua ruumi uutele failidele. Või peate võib-olla selle ümber vormistama, et see töötaks erinevate operatsioonisüsteemidega, nagu Windows, Linux või isegi iPadOS.
Draivi uuesti vormindamisel kustutab see ka kõik sellel olevad andmed. Nii et enne draivide kustutamist või uuesti vormindamist varundage kindlasti kõik olulised failid.
Kui olete valmis, saate draivid kustutada või uuesti vormindada järgmiselt.
- Avatud Disk Utility oma rakenduste kaustast Utilities.
 Spotlight on kiireim viis Disk Utility avamiseks.
Spotlight on kiireim viis Disk Utility avamiseks. - Valige külgribal ketas, mille soovite kustutada või ümber vormindada.
- Klõpsake nuppu Kustuta nupp akna ülaosas.
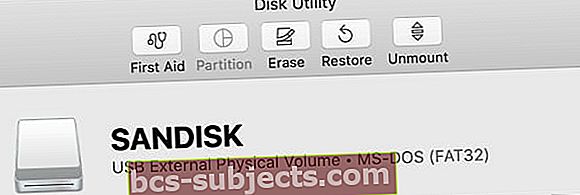 Disk Utility pakub akna ülaosas mitmeid tööriistu.
Disk Utility pakub akna ülaosas mitmeid tööriistu. - Valige draivile uus nimi ja vorming, seejärel klõpsake nuppu Kustuta.
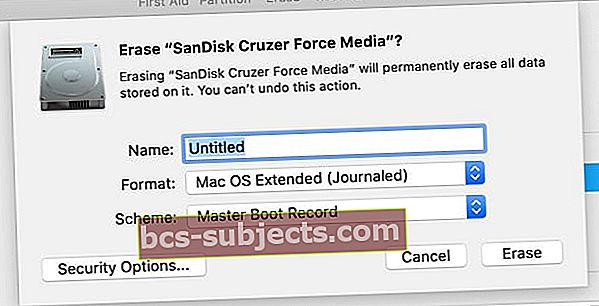 Pärast selle kustutamist otsustage draivile nimi.
Pärast selle kustutamist otsustage draivile nimi. - Oodake, kuni Disk Utility teie draivi kustutab või uuesti vormindab, seejärel klõpsake nuppu Valmis.
 Disk Utility näitab aknas kõiki selle lõpetatavaid protsesse.
Disk Utility näitab aknas kõiki selle lõpetatavaid protsesse.
Mis siis, kui kettadiliidis olev nupp Kustuta on hall?
Tõenäoliselt loete seda artiklit, kuna nupp Kustuta oli hall, kui proovisite draivi kettadiliidi abil kustutada või uuesti vormindada. Kasutage selle parandamiseks allolevaid samme ja andke meile kommentaarides teada, milline neist teie jaoks töötas.
Samm 1. Kuva kõik seadmed ja kustutage vanemketas
Vaikimisi kuvab Disk Utility ainult ühendatud draividel olevaid köiteid, mitte draive endid. Köide on draivi partitsioon või sektsioon, kuhu andmeid salvestate.
Avatud Disk Utility ja valige Vaade> Kuva kõik seadmed menüüribalt. Peaksite nägema, et külgribal kuvatakse kõigi draivide seadmete nimed.
 Teise võimalusena kasutage otseteed Cmd + 2.
Teise võimalusena kasutage otseteed Cmd + 2. Valige selle draivi vanemkaust, mille soovite uuesti vormindada või kustutada, seejärel klõpsake nuppu Kustuta uuesti nuppu. Pange tähele, et seadme kustutamisel kustutab see ka kõik selles sisalduvad köited.
Samm 2. Enne draivi kustutamist käivitage esmaabi draivi parandamiseks
Disk Utilityl on esmaabi funktsioon, mis lahendab kõikvõimalikud teie draividega seotud probleemid: aeglane jõudlus, rikutud failid või ootamatu käitumine. Kui käivitate esmaabi, otsib see vigu kogu kettalt ja annab teada, kas neid ei saa parandada.
Avatud Disk Utility ja valige draiv, mille soovite külgribalt kustutada. Klõpsake akna ülaosas ikooni Esmaabi nuppu, siis nõustu Jookse Esmaabi.
 Käivitage esmaabi kõigil problemaatilistel draividel.
Käivitage esmaabi kõigil problemaatilistel draividel. Esmaabi käivitamise aeg sõltub teie draivi suurusest, sellest, kui palju andmeid sellel on ja kui palju vigu vajab parandamist.
Kombineerige see samm eelmisega, et käivitada esmaabi oma draivi vanemseadmes ja üksikud köited.
Samm 3. Käivitusketta kustutamiseks käivitage taasterežiim
Kui proovite oma Macis käivitusketta ümber vormindada või kustutada, peate kõigepealt taaskäivitama taasterežiimi. Käivitamisketas on teie arvuti peamine kõvaketas: see, kuhu salvestatakse macOS ja kõik teie andmed. Tavaliselt pole käivitusketast võimalik kustutada, kuna teie Mac kasutab seda MacOS-i käitamiseks.
Taasterežiim on teie Maci spetsiaalne sektsioon, mida saate kasutada varundamisest taastamiseks, macOS-i uuesti installimiseks, veebitoe saamiseks või käivitusketta kustutamiseks.
Enne selle kustutamist või vormindamist peaksite oma Maci varundama.
Kui olete taasterežiimi käivitanud, taaskäivitage oma Mac ja hoidke seda all Cmd + R samal ajal kui see käivitub. Hoidke mõlemat klahvi all, kuni näete Apple'i logo või kuulete käivitusheli.
 Taasterežiim kuvatakse akna Utilities.
Taasterežiim kuvatakse akna Utilities. Peaksite nägema a macOS Utilities ilmub aken. Valige Disk Utility selles aknas ja proovige oma draivi uuesti kustutada või uuesti vormindada.
Siit saate teada, kuidas pärast Drive'i kustutamist macOS uuesti installida
Pärast käivitusketta kustutamist või vormindamist - kui see oli teie eesmärk - peate enne Maci uuesti kasutamist MacOS uuesti installima. Seda seetõttu, et algne macOS-i install oli käivituskettal, mille just kustutasite.
 Pärast tehaseseadete taastamist palub teie Mac selle uuesti seadistada.
Pärast tehaseseadete taastamist palub teie Mac selle uuesti seadistada. MacOS-i uuesti installimiseks taaskäivitage taasterežiim või järgige meie juhendit mis tahes Maci tehase lähtestamiseks. MacOS-i uuesti installimisel käitub teie Mac nagu oleks tegemist täiesti uue masinaga, kus pole andmeid selle seadistamise kohta.

 Spotlight on kiireim viis Disk Utility avamiseks.
Spotlight on kiireim viis Disk Utility avamiseks.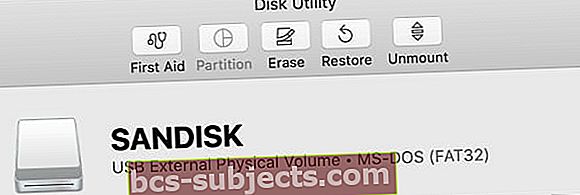 Disk Utility pakub akna ülaosas mitmeid tööriistu.
Disk Utility pakub akna ülaosas mitmeid tööriistu.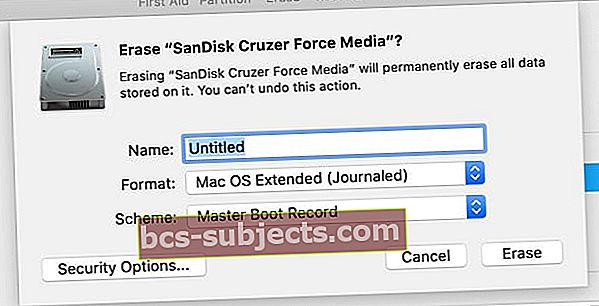 Pärast selle kustutamist otsustage draivile nimi.
Pärast selle kustutamist otsustage draivile nimi. Disk Utility näitab aknas kõiki selle lõpetatavaid protsesse.
Disk Utility näitab aknas kõiki selle lõpetatavaid protsesse.
