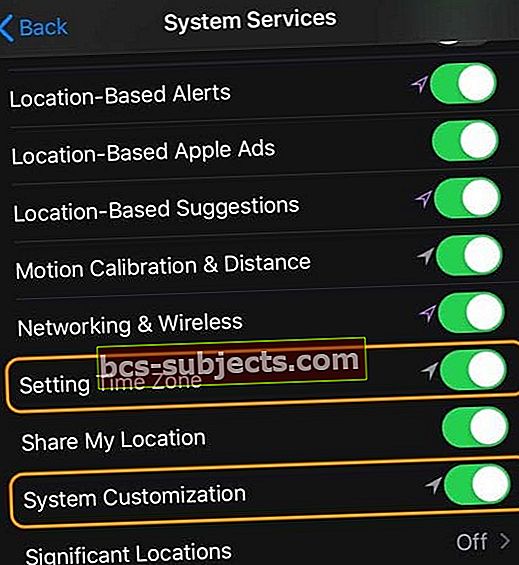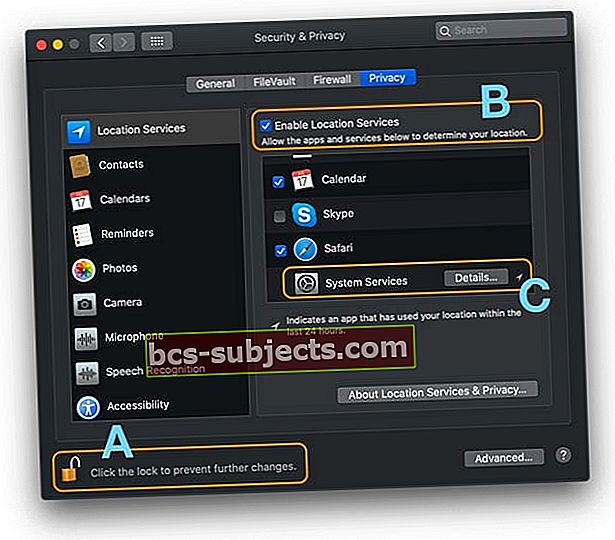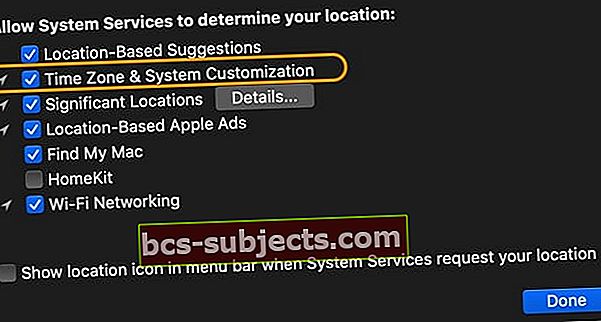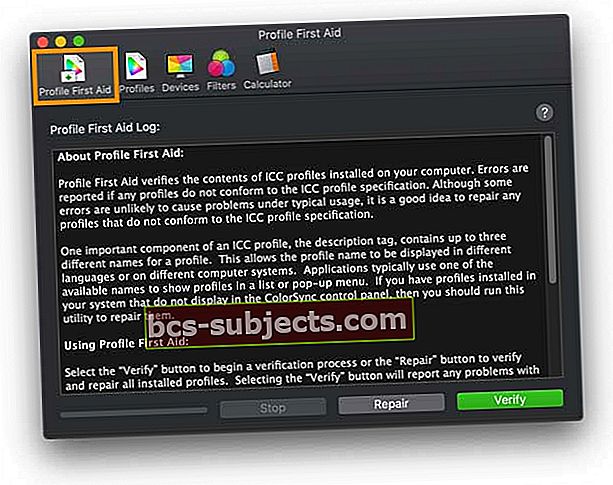Öine vahetamine muudab teie seadme kuvari värvid pärast päikeseloojangut automaatselt soojemaks (oranžiks) teie üldise tervise ja heaolu huvides. Uuringud näitavad, et kokkupuude sinise valgusega pärast päikeseloojangut võib mõjutada ööpäevarütme, mis muudab uinumise palju raskemaks. Selle efekti neutraliseerimiseks tutvustas Apple Night Shifti oma iPhone'ile, iPadile ja iPodile ning hiljem ka Macile.
Öine vahetamine on saadaval seadmetel iPhone 5s või uuem, iPad Pro, iPad (5. ja uuem põlvkond), iPad Air või uuem, iPad mini 2 või uuem ning iPod touch (6. põlvkond ja uuem). Näiteks kui teil on iPod puudutage 5 või iPhone 5C, siis pole öövaliku valikut, mille vahel valida.
Öise vahetuse režiimi funktsioon kasutab teie seadme kella ja GPS-i asukoha määramiseks, millal on parim aeg öise režiimi sisselülitamiseks.
Öövahetuse režiimi lubamine iPhone'is, iPadis või iPodis
- Avage juhtimiskeskus ja vajutage heleduse juhtimise ikooni pikalt, seejärel puudutage Öist nihet, et see käsitsi sisse või välja lülitada
- Minema Seaded> Ekraan ja heledus> Öine nihe. Valige ajastamine Öine nihe, lubage see käsitsi ja reguleerige värvitemperatuuri
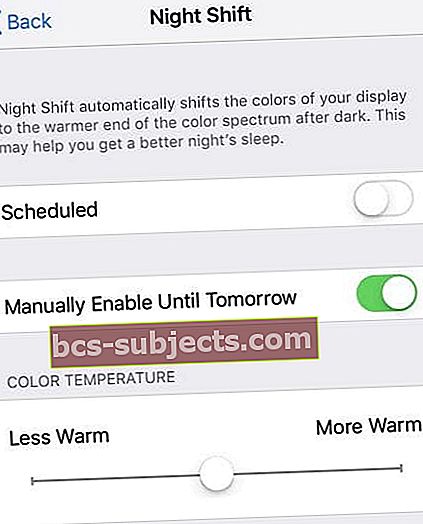 Öövahetuse režiimi lubamine iPhone'is käsitsi
Öövahetuse režiimi lubamine iPhone'is käsitsi
Öövahetuse režiimi ajastamine
Nagu ma varem mainisin, saab selle funktsiooni automaatselt sisse lülitada ka teie seadme kella ja GPS-i andmete abil, kuid kõigepealt tuleb seadistada sõiduplaani süsteem.
- Käivitage oma Seaded> Ekraan ja heledus> Ajastatud
- Määrake alustamise aeg (Alates) ja lõpp (To)
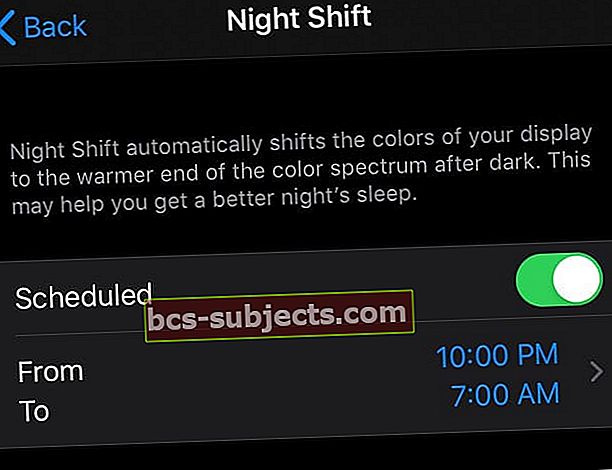
Öine nihe ei tööta pärast iOS-i või iPadOS-i värskendamist?
Kui olete kõik seaded kontrollinud ja öörežiimi režiim endiselt ei tööta, pole te üksi. Pärast iOS-i või iPadOS-i värskendamist on see probleem tekkinud mitmel kasutajal. Soovitame teil selle probleemi lahendamiseks proovida järgmisi parandusi.
- Kontrollige, kas teie kuupäeva ja kellaaja seaded on sisse lülitatud Määra automaatselt
- MinemaSeaded> Üldine> Kuupäev ja kellaaegja valiMäära automaatselt
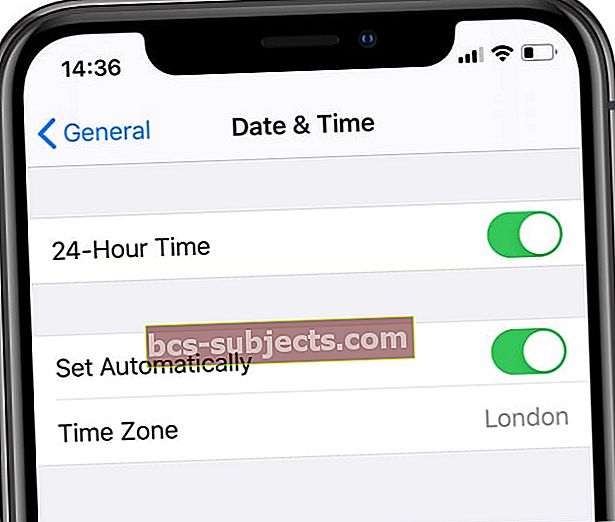 Lülitage sisse valik „Määra automaatselt” ja valige oma ajavöönd.
Lülitage sisse valik „Määra automaatselt” ja valige oma ajavöönd.
- MinemaSeaded> Üldine> Kuupäev ja kellaaegja valiMäära automaatselt
- Lülitage asukohateenused sisse aadressilSeaded> Privaatsus> Asukohateenused
- Kerige alla ja puudutage Süsteemiteenused
- Lülitage sisse Ajavööndi määramine ja Süsteemi kohandamine
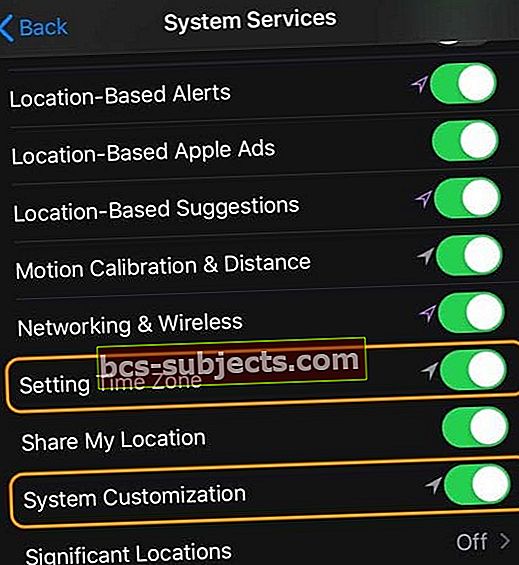
- Lülitage oma seadetes öise vahetuse lüliti asendisse OFF ja seejärel paar korda ON
- Hoidke seda lõpus asendis ON ja testige, kas see trikki teeb
- Kui see seadete lüliti teie jaoks ei töötanud, proovige iDevice taaskäivitada
Loodame, et need nõuanded sobivad teie jaoks. Palun andke meile teada allpool toodud kommentaarides.
Öine vahetamine ei tööta macOS-is?
Selle sisselülitamisel kasutab Night Shift teie Maci kella ja geolokatsiooni, et teha kindlaks, millal on päikeseloojang, ja nihutab kuvari värvid automaatselt värvispektri soojemasse otsa. Pärast päikesetõusu taastab Night Shift Maci tavapärasesse seadistusse (vähem soe, rohkem sinine).
Kui Night Shift teie Macis ei tööta, kontrollige kõigepealt, kas see on sisse lülitatud
- Valige Apple'i menüü> Süsteemieelistused> Kuvab
- Klõpsake nuppu Öövahetus
- Määrake a Ajakava või märkige ruut Lülita päikesetõusuni sisse, et öine nihe käsitsi seadistada
Värvisoojuse (oranž) muutmiseks libistage nuppu Värvitemperatuur muutke paremale või vasakule soovitud seadet.
Kontrollige Night Shifti süsteeminõudeid
MacOS-i jaoks: Night Shift nõuab macOS Sierra 10.12.4 ja uuemaid versioone.
Macidele
- MacBooki mudelid alates 2015. aasta algusest või hiljem
- MB Airi mudelid alates 2012. aasta keskpaigast või hiljem
- MacBook Pro mudelid alates 2012. aasta keskpaigast või hiljem
- Mac mini mudelid alates 2012. aasta lõpust või hiljem
- iMaci mudelid alates 2012. aasta lõpust või hiljem
- Mac Pro mudelid alates 2013. aasta lõpust või hiljem
Kuvarite jaoks
- Apple LED-kinoekraan
- Apple Thunderbolt'i ekraan
- LG UltraFine 5K ekraan
- LG UltraFine 4K ekraan
Vaadake oma Maci kuupäeva, kellaaja ja ajavööndi seadeid
Kui teie Mac toetab Night Shiftit ja lülitasite selle sisse, on võimalik, et teie Maci kuupäeva ja kellaaja seaded pole õiged.
- Avatud Süsteemi eelistused> Kuupäev ja kellaaeg
Valige kuupäeva ja kellaaja automaatne määramine.
- Märkige ruut Määrake kuupäev ja kellaaeg automaatseltja veenduge, et teave, sealhulgas ajavööndi vahekaart, on õige
Lülitage asukohateenused sisse 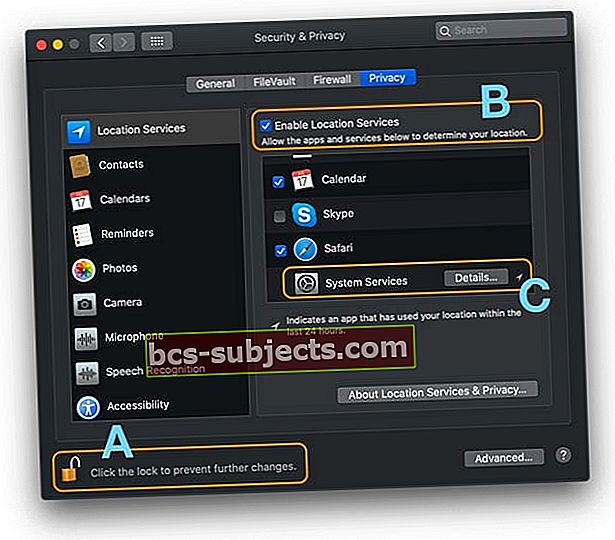
- Minema Apple'i menüü> Süsteemieelistused> Turvalisus ja privaatsus
- Valige vahekaart Privaatsus ja puudutage eelistuste avamiseks lukustusikooni (A)
- Avamiseks sisestage administraatori parool
- Märkige ruutLuba asukohateenused (B)
- Kerige allaSüsteemiteenused
- Puudutage nuppu Üksikasjad nuppu (C)
- Märkige ruut Ajavöönd ja süsteemi kohandamine
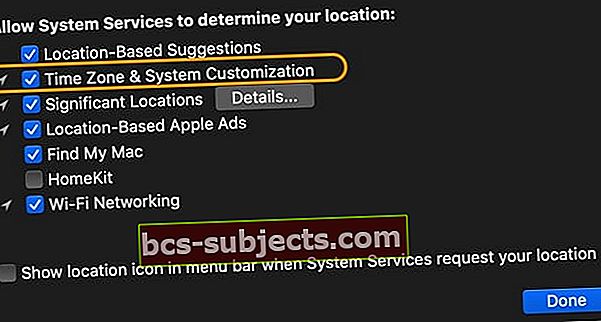
Vaadake ColorSynci seadeid
- Avage ColorSynci utiliit
- Valige Profiili esmaabi
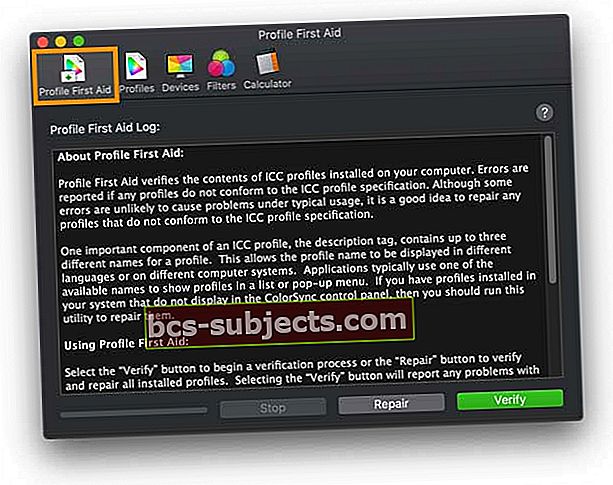
- Puudutage valikut Kontrollige või Remont
- Kontrollige aruandeprobleeme
- Remont tuvastab probleemid ja proovib neid parandada
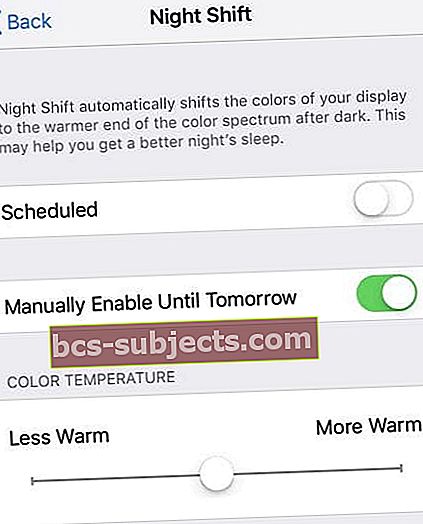 Öövahetuse režiimi lubamine iPhone'is käsitsi
Öövahetuse režiimi lubamine iPhone'is käsitsi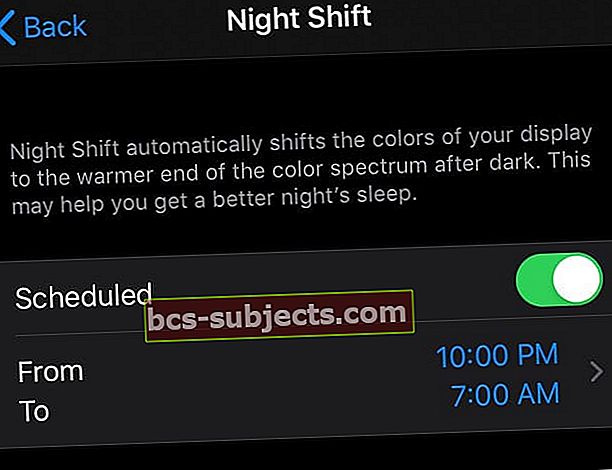
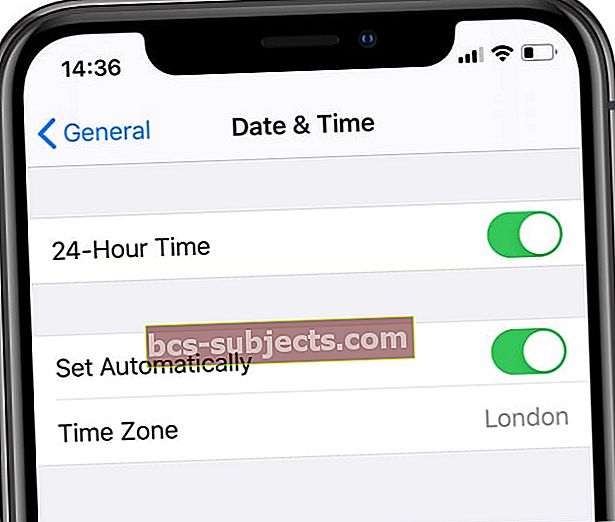 Lülitage sisse valik „Määra automaatselt” ja valige oma ajavöönd.
Lülitage sisse valik „Määra automaatselt” ja valige oma ajavöönd.