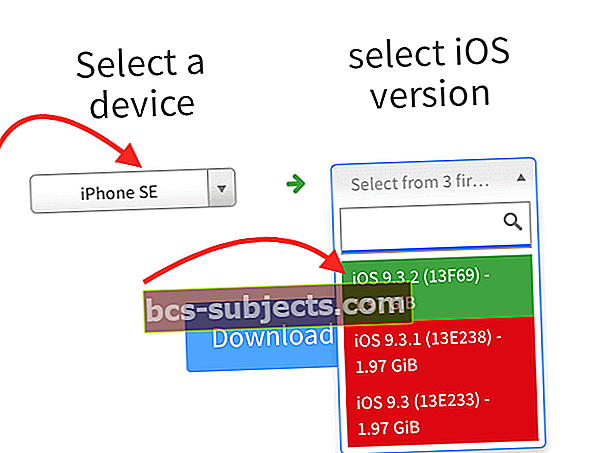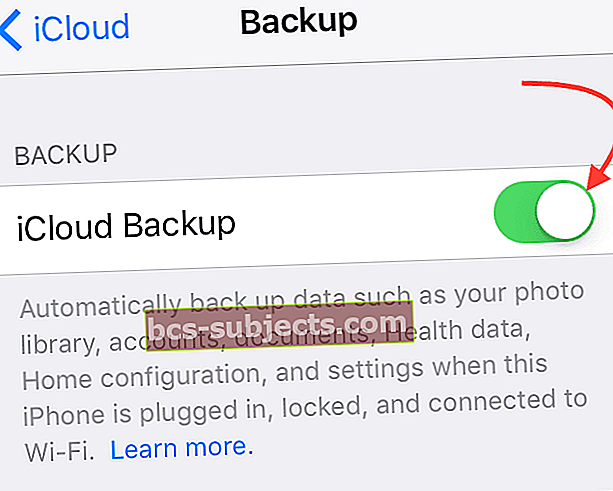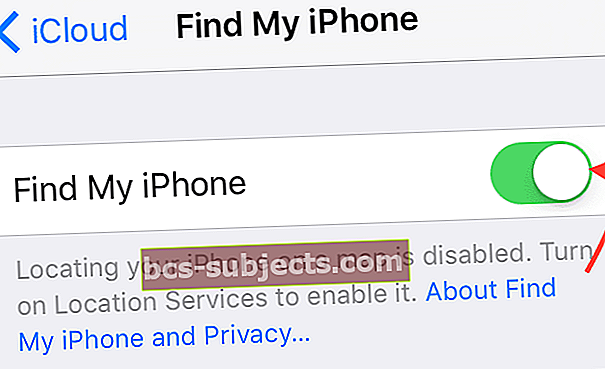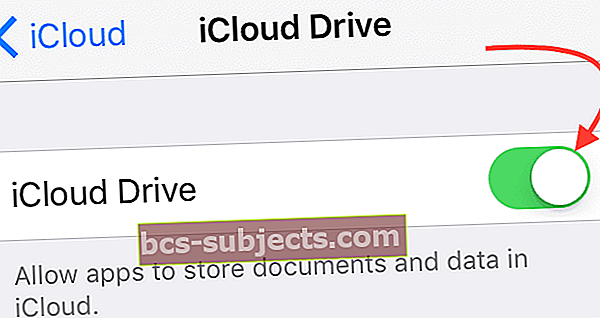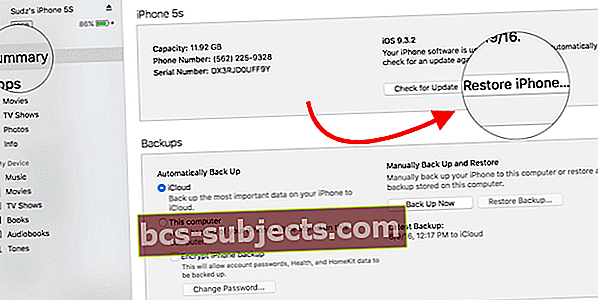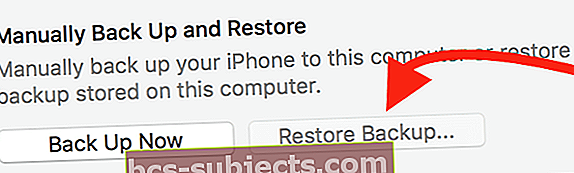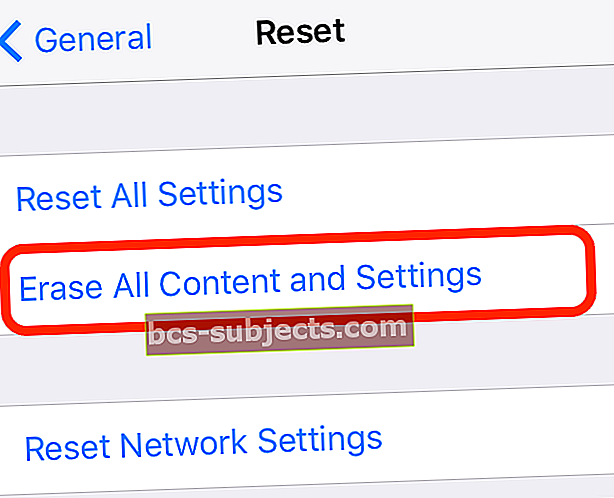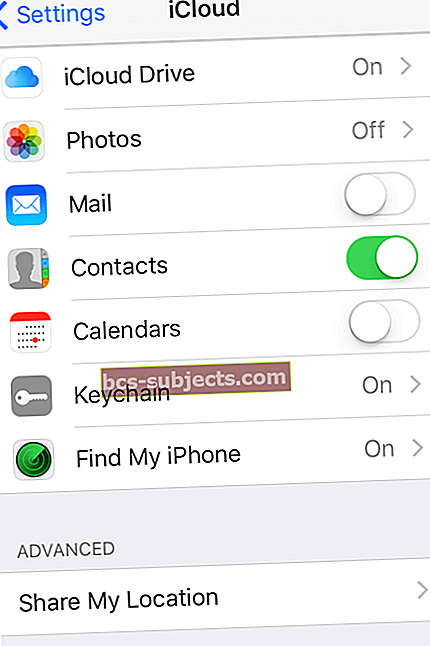Nii et peate üle minema iOS 10-lt iOS 9-le ???
Nagu paljud teist, olen ka mina vaadanud ja oodanud Apple'i iga-aastast juunis toimuvat pidu - see on World Wide Developers Conference WWDC. Olen lugenud tuhandeid kuulujutte, lekkeid ja muid uudiseid. Ma lihtsalt ei saa piisavalt teavet selle kohta, mis juhtuma hakkab ja millal ...
 allikas: õun
allikas: õun Kuid lõpuks on see käes ja koos WWDC avalöögiga vabastas Apple oma kauaoodatud iOS-i 10. Ja kui sa oled midagi sellist nagu mina, siis oled sa selles vagunis 100%, täies mahus ja uuendasid kohe kõiki oma armastatud iDevices'e. Loodetavasti olite kogu ülekülluses natuke nutikas ja tegite enne oma iDevice'i hüppamist ja täiendamist oma iPhone'i ja teiste iDevicesi varundamist.
Usaldame Apple'i, usume, et nad testisid seda iOS-i enne selle maailmas levitamist põhjalikult. Kuid tunnistagem, et Apple'i testijaid pole lihtsalt piisavalt, et iga vingerpussi välja töötada. Ja nüüd, kui värskendus on meie, tavaliste inimeste, miljardi inimese käes ja loendame, võime ja peaksime ootama probleeme. Mõelgem sellele kui õppimiskogemusele, võimalusele oma iDevice'e veidi paremini tundma õppida.
Kui olete üks neist entusiastlikest varajastest kasutajatest, nagu mina, hoiate pöialt, et teie iPhone või mõni muu iDevice jõuaks uuenemisele sujuvalt ja laseks selle protsessi lõpus (miks tundub alati, et hukatus läheneb? ??), hingate kergendatult, et see töötas! Teie iPhone, iPad või mõni muu seade ei muutunud keskööl telliskiviks, selle asemel on see uhke kleidiga Tuhkatriinu, hea välja nägemine ja ideaalne töö. Jah, see on see, mida me kõik tahame - iga Apple'i täienduse õnnelik lõpp.
Aga kui see õnnelik lõpp teid seekord eemale hoidis - mul on nii kahju, kui suur PITA (valu tagumikus.) Apple ToolBoxis oleme siin, et aidata teil neid keerulisi hetki läbi teha. Nii et siin on mõned näpunäited iOS-i varasemale versioonile üleminekuks, nii et teie iPhone, iPad või mõni muu iDevices töötab JA nii et võite siiski kannatamatult oodata, kuni mõned neist iOS10-i väljalaske kinkidest ja luksumistest saavad korda.
Nii et lähme selle juurde!
Varundage see beebi
Nii et võib-olla unustasite oma iPhone'i, iPadi või muu iDevice'i varundada enne, kui hüppasite selle läikiva uuendatud iOS-i juurde. Noh, see ei tohiks olla liiga hilja, kui teie iDevice'il pole täielikku sulamist, nagu sinine surmaekraan. Kui teil on neid tõsiseid probleeme, vaadake palun meie näpunäiteid nende suuremate probleemide lahendamiseks.
Nii et loodetavasti ei kuulu te sellesse PÕHIProbleemide kategooriasse. Kui jah, siis jätkame oma iDevicesi varundamist, kui me pole seda veel teinud ... või on juba mõnda aega möödas.
Nii et kõigepealt varundage oma iPhone või iDevice, kasutades arvutis iCloudi või iTunes'i
Varukoopia tagab, et kui alandamise käigus midagi valesti läheb, saate alati tagasi pöörduda, kaotamata rakendusi, pilte ja muid andmeid.
Apple ToolBoxis soovitame igaks juhuks varundada 2X2 (2 pilve ja 2 kohalikku), nii et kui peaksite kunagi hätta sattuma, on teil mitu kohta, et asjad uuesti korda saada. Apple ToolBoxis nimetame seda 2X2 reeglit meie kindlustuspoliisiks!

Kui te ei varunda veel oma iPhone'i, iPadi või iDevice'i, vaadake seda artiklit ja palun, palun tehke seda varukoopiat kohe enne midagi muud!
Minge üle versioonilt iOS 10 beetaversioon versioonile iOS 9
- Veenduge, et kasutate iTunes'i uusimat versiooni.
- Rakenduse Seaded jaotises iCloud lülitage funktsioon Leia minu iPhone välja.
- Lülitage iPhone või iPad välja.
- Hoidke all nuppu Kodu, kui ühendate seadme iTunes'i töötavasse arvutisse või Maci.
- Hoidke nuppu Kodu all hoides, kuni seadme ekraanile ilmub iTunes'i logo. Seda nimetatakse taasterežiimiks.
- Kui taasterežiim on edukas, kuvatakse teie Macis või arvutis iTunes'i hüpikaken. Klõpsake nuppu „Taasta”. Ilmub hoiatus, mis annab teada, et seade kustutatakse.
- Pange seade taasterežiimi ja taastage see. Kui lülitasite funktsiooni Find My iPhone sisse, sisestage seadme aktiveerimiseks pärast taastamist Apple ID ja parool.
Pärast taastamise lõppu saate seadme seadistada arhiivitud varundusest. See varukoopia peaks olema pärit iOS-i varasemast versioonist.
Ülaltoodud vanemale versioonile ülemineku etapid toimivad nii arendaja beetaversioonile kui ka avalikule beetaversioonile.
Kui installimine on lõpule jõudnud, taastatakse teie iOS-i seade olekusse, mis oli enne beetaversiooni. Kui teil pole töötamiseks arhiveeritud varukoopiat, tuleb seade seadistada nullist.
Minge üle versioonilt iOS 10 versioonile iOS 9
Allpool välja toodud sammud on kasulikud, kui proovite minna üle tavapärasest iOS 10-st versioonile iOS 9. Kirjutamise ajal peaks iOS 10 avalik väljaandmine toimuma selle aasta sügiseks. Loodame, et iOS 10 ilmub koos iPhone 7 mudelitega septembri aja jooksul.
- Järgmisena otsime iDevice'i jaoks kõige paremini iOS-i versiooni
- Leidke oma iDevice'i jaoks iOS IPSW-fail, leides selle sellel saidil
- Valige menüüst oma seade
- Leidke saadaolevad iOS 9 versioonid - need on roheliselt esile tõstetud
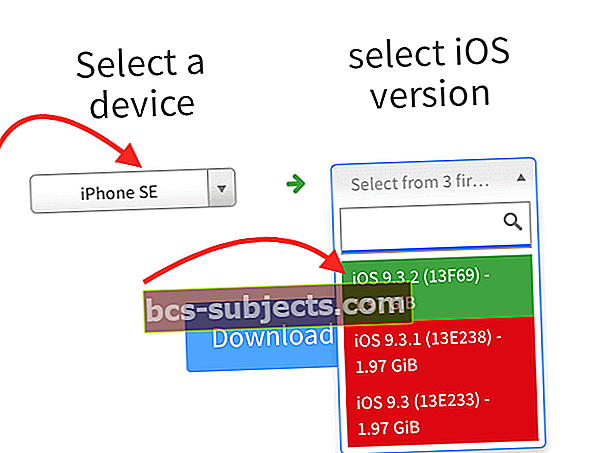
- Laadige oma arvutisse alla iOS 9 valitud versioon
- Märkige üles, kuhu see allalaadimine salvestati (vajate seda hiljem)
Keelake iDevice'is nii iCloud kui ka Leia minu iPhone
- Valige Seaded> iCloud> Varundamine
- Keela varundamine, libistades vasakule (peaks minema rohelisest halliks)
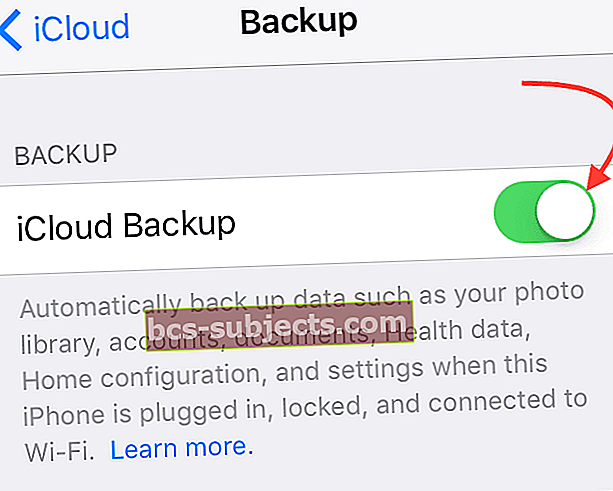
- Valige Seaded> iCloud> Leia minu telefon
- Keela Leia minu telefon, libistades vasakule (peaks minema rohelisest halliks)
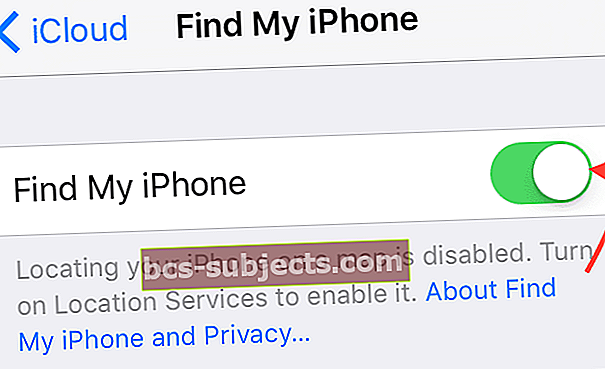
- Valige Seaded> iCloud
- Keelake iCloud, libistades vasakule (peaks minema rohelisest halliks)
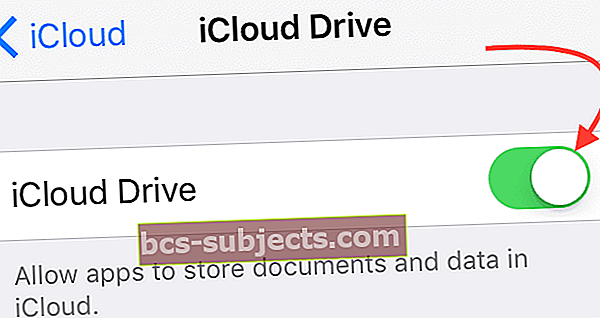
Selle protsessi lõpus lülitate kõik need funktsioonid uuesti sisse. Praegu on oluline, et need funktsioonid oleksid välja lülitatud, et teie iPhone või mõni muu iDevice saaks iTunesiga suhelda.
Ühendage oma iPhone või iDevice arvutiga
- Käivitage iTunes
- Valige oma iPhone või iDevice iTunes'i paneelilt, mis asub vasakus ülanurgas
- Vasakult külgribalt vaadates veenduge, et teie iDevice on valitud
- IDevice'i all peaksid nägema järgmisi ikoone
- Kokkuvõte
- Rakendused
- Muusika
- Teised (telesaated, filmid jne)
- IDevice'i all peaksid nägema järgmisi ikoone
Laseme selle taastada!
- Valige iTunes'is vasakpoolse ribariba menüüst Kokkuvõte
- Maci arvutis hoidke mõlemat klahvi Option + Alt ja klõpsake nuppu Taasta iPhone
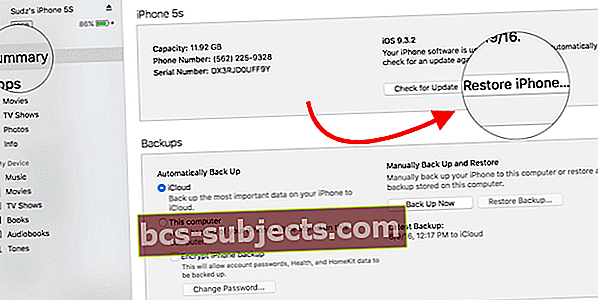
- See avab leidjaakna
- Navigeerige ipsw.me-ist sinna, kuhu alla laadisite
- Kui peate seda uuesti tegema, klõpsake seda linki ja järgige oma arvuti jaotises iTunes olevaid samme
- Avage allalaaditud fail ja järgige iDevice'i töötavasse iOS-i taastamiseks juhiseid - see võib võtta natuke aega, nii et olge kannatlik
- Kui olete oma iDevice'i vanemale versioonile üle viidud, kontrollige, kas iPhone, iPad või mõni muu iDevice töötab tavapäraselt
Rakenduste ja isikupärastamise taastamine
Teie iDevice peaks töötama normaalselt, kuid sellel pole kõiki teie rakendusi ja muid andmeid. Nende taastamiseks peate taastama vanema varukoopia. Veenduge, et see vanem varukoopia EI OLE varukoopia iOS10-st.
Taastamine iTunes'i kaudu (soovitatav)
- Käivitage iTunes
- Valige oma iPhone või iDevice iTunes'i paneelilt, mis asub vasakus ülanurgas
- Vasakult küljeribalt vaadates veenduge, et teie iDevice on valitud
- IDevice'i all peaksid nägema järgmisi ikoone
- Kokkuvõte
- Rakendused
- Muusika
- Teised (telesaated, filmid jne)
- IDevice'i all peaksid nägema järgmisi ikoone
- Valige Kokkuvõte
- Klõpsake jaotises Käsitsi tagastamine ja taastamine käsku Taasta varundamine
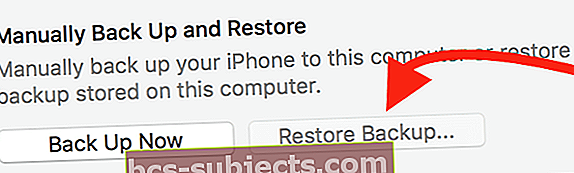
- Või valige Fail> Seadmed> Taasta varundamisest
- Kui kasutate Windowsi ja menüüd Fail ei näe, vajutage klahvi Alt
- Vaadake iga varukoopia kuupäeva ja suurust ning valige enne iOS10 täiendamist loodud varukoopia
- Klõpsake nuppu Taasta ja oodake, kuni protsess lõpeb. Teie seade taaskäivitub ja sünkroonitakse seejärel arvutiga. Püsige ühenduses, kuni sünkroonimine lõpeb.
Taastamine iCloudi kaudu (pole soovitatav)
Kahjuks on iCloudi varundusest taastamine ainus viis häälestusabilise kaudu. Siin on tõeliselt halvad uudised: juba seadistatud iDevice'i seadistusabisse jõudmiseks peate kogu seadme sisu kustutama ja uuesti seadistama.
Kustutage kogu iDevice'i sisu ja sätted
Pange tähele, et tõenäoliselt vajate enne kustutamist oma pääsukoodi ja Apple ID-d!
- IPhone'ile, iPadile või iPod Touchile
- IPhone'i, iPadi või iPod touchi kustutamiseks puudutage valikuid Seaded> Üldine> Lähtesta> Kustuta kogu sisu ja sätted
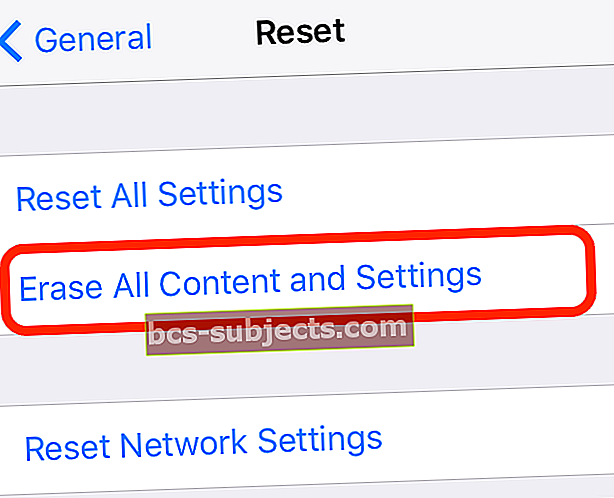
- IPhone'i, iPadi või iPod touchi kustutamiseks puudutage valikuid Seaded> Üldine> Lähtesta> Kustuta kogu sisu ja sätted
- Apple Watchi jaoks
- Apple Watchi kustutamiseks puudutage valikuid Seaded> Üldine> Lähtesta> Kustuta kogu sisu ja sätted
- Apple Watchi sisu ja sätete kustutamine ei eemalda aktiveerimislukku
- Kui peate aktiveerimisluku välja lülitama, vaadake seda artiklit
IPhone 3G või varasema versiooni ja iPod touchi (2. põlvkond või varasem) kogu sisu ja sätete kustutamine võib võtta tunde. Nii et palun ühendage oma "vanem" iDevice laadijaga ja jätke see ühendatud, kuni seade täielikult lähtestub. Tegelikult on see hea tava kõigi iDevicesi jaoks, olenemata põlvkonnast.
Teie iCloudi taastamine
- Lülitage seade sisse. Peaksite nägema ekraani Tere
- Järgige iOS-i häälestusabilise juhiseid. Liituge WiFi-võrguga ja järgige samme, kuni kuvatakse seade seadistamise ekraan
- Puudutage käsku Taasta iCloudi varundamisest. Seejärel logige sisse iCloudi
- Valige varukoopia. Vaadake igaühe kuupäeva ja suurust ning valige kõige asjakohasem. Pärast varukoopia valimist algab ülekanne
- Kui olete iTunes'i või App Store'i sisu ostnud mitme Apple ID-ga, palutakse teil mõlemasse sisse logida. Kui te ei mäleta parooli, võite puudutada käsku Jäta see samm vahele ja sisestada see hiljem
- Püsi ühenduses. Kui te katkestate WiFi-ühenduse enne protsessi lõppu, peatub taastamisprotsess, kuni uuesti ühenduse loote. Andke protsessile aeg lõpetamiseks. Varukoopiast taastamine võib võtta aega, olenevalt varukoopia suurusest ja võrgu kiirusest
Kui olete iDevice'i vanema iOS-i abil taastanud, kontrollige, kas teie iPhone või mõni muu iDevice töötab tavapäraselt. Avage kindlasti oma rakendused ja kontrollige. Hinga pikka kergendatult!
Lubage iDevice'is nii iCloud kui ka Leia minu iPhone
- Valige Seaded> iCloud> Varundamine
- Luba varundamine libistades paremale (peaks minema hallist roheliseks)
- Valige Seaded> iCloud> Leia minu telefon
- Keela funktsioon Leia minu telefon, libistades paremale (peaks minema hallist roheliseks)
- Valige Seaded> iCloud
- Luba iCloud, libistades paremale (peaks minema hallist roheliseks)
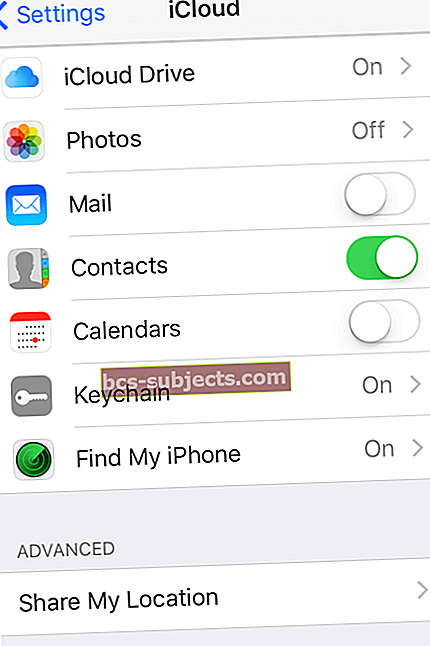
Kokkuvõte
Uuendamine on põnev! Ma ei saa oodata, et näha, mis on uut, ja heita pilk kõigile Apple'i mõeldavatele funktsioonidele ja mugavustele. Ja WWDC on midagi, millest me iFolks tahame osa võtta, isegi kui me ei saa seal isiklikult olla (ja pileteid endale lubada). Uuendamine on üks viis lõbususega liitumiseks, kuid tarkvaraväljaannetega võib sellel olla suuri puudusi ... mis võivad teie iPhone'i, iPadi või muud iDevice'i parandada. EI OLE LÕBUS.
Nii et olgem teadlikud sellest, millesse me sattume või potentsiaalselt sattume, kui sellele vagunile hüppame. Apple ToolBox soovitab alati oodata nädal või kaks, enne kui värskendate mõnda uut operatsioonisüsteemi - see kehtib iPhone'ide, iPadide, iPod Touchi ja isegi laua- / sülearvutite jaoks. Kunagi ei tea, see võib olla teie iDevice, mis muutub lollakaks ja toimib viletsalt või halvemini ega tööta pärast uue värskenduse ilmumist.
Umbes nädal aega oodates (ja jah, seda on raske teha - seega saan täiesti aru, kui leiate, et te ei saa uue versiooniuuenduse proovimisele vastu panna), annate endale ja Apple'ile aega kõigi teiste kasutajakogemuste hindamiseks. Võib-olla lükkab Apple parandused välja, et te ei peaks teiste valu üle elama.
Lõpuks on see teie otsus. Nii et tehke seda, mis teile ja teie iDevice'ile kõige paremini sobib. Kui otsustate ennetähtaegselt kasutusele võtta, olge lihtsalt valmis, et asjad ei pruugi sujuda libedalt ja nautige tegelikult seda head kvaliteetset aega oma iDevice'i ja uue iOS-i peensuste tundmaõppimiseks. See kõik on seotud suhtumisega - see võib olla lõbus või vilets. Teie valik - alati. Minu jaoks elan ma riskantselt ... aga see ei sobi ja ei tohiks kõigile sobida.