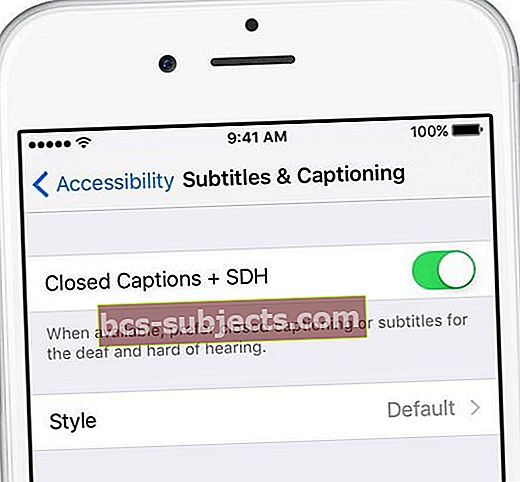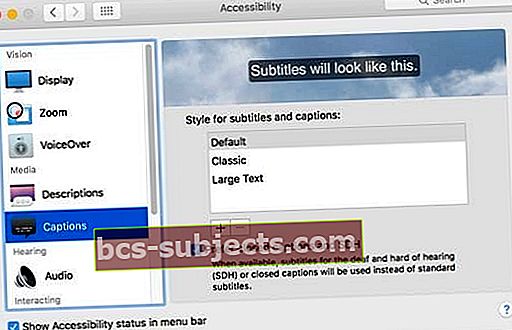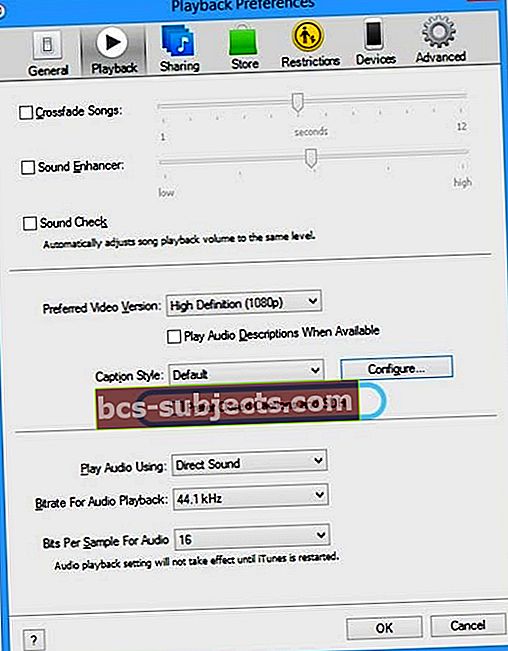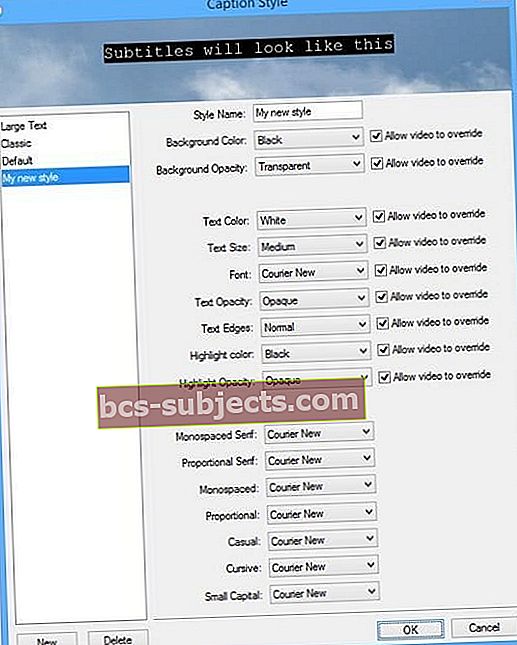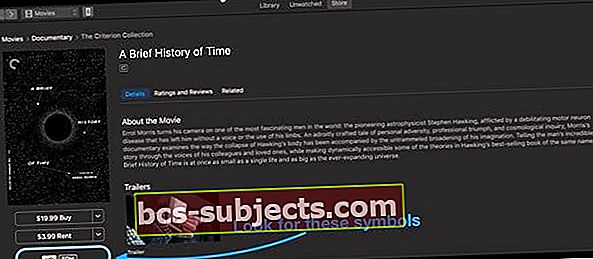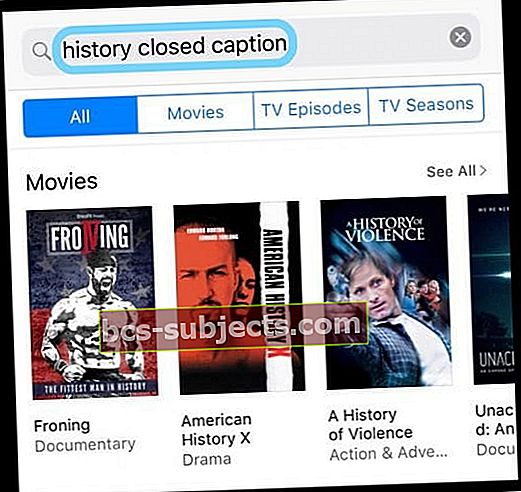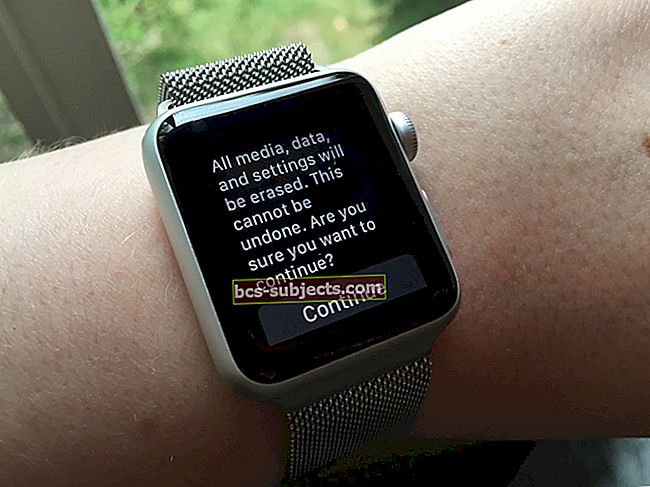Suletud subtiitrite või subtiitritega kuvatakse videoekraanil teksti, et pakkuda lisateavet inimestele, kes soovivad sellele juurde pääseda. See on oluline juurdepääsetavuse funktsioon teatud inimestele, kes on kuulmispuudega või vaegkuuljad. Või inimestele, kes soovivad videot vaadata ilma helita!
Seadistage iPhone'i või iPadi pealdiste ja subtiitrite eelistused
Kui soovite, et videod kasutaksid vaikimisi subtiitreid
- Minema Seaded> Üldine> Juurdepääsetavus
- Kerige jaotiseni Meedia ja puudutage Subtiitrid
- Lülitage sisse suletud subtiitrid + SDH
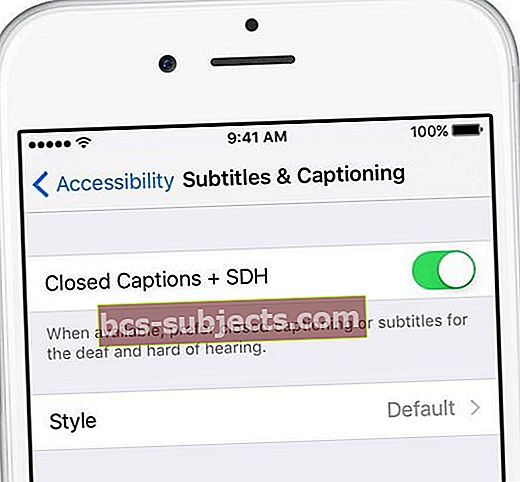
Kohandage oma subtiitrite ja subtiitrite stiili
- Minema Seaded> Üldine> Juurdepääsetavus> Subtiitrid> Stiil
- Valige teile sobiv vaikeseade (suur tekst, klassikaline, ülevaatlik tekst) või looge oma, kasutades Loo uus stiil tunnusjoon
Suletud pealdiste lubamine iOS-i videotes
Esiteks: kõigis videotes pole pealdisi või alapealkirju
Nii et uurige videopakkujalt (näiteks Hulu või Netflix), milliseid võimalusi nad pakuvad. Või otsige videote otsimisel suletud ja subtiitritega sisu.
Lisaks pakuvad mõned veebisaidid ja rakendused videote jaoks oma kohandatud pealdiste liideseid. Nii et jälgi ka neid!
Lülitage (või välja) suletud subtiitrid või subtiitrid teleri või videote rakenduse abil
Kui vaatate videoid, mis sisaldavad pealdisi ja subtiitreid, avage menüü Heli ja subtiitrid
- Taasesituse juhtnuppude kuvamiseks puudutage vaatamise ajal ekraani
- Menüü Heli ja subtiitrid avamiseks puudutage kõnemulli ikooni
- Valige soovitud subtiitrite või subtiitrite valik
Vanemad iOS-id (rakendusega Videod)
Puudutage lihtsalt Seaded> Videod ja lülitage valik Subtiitrid.
Pange tähele, et subtiitrite lubamine töötab ainult siis, kui teil on seda toetav video. Kui lubate suletud subtiitrid, lülitab see sisse ka teie kolmanda osapoole videorakenduste (nt Netflix) suletud subtiitrid.
Lülitage iTunes'is sisse suletud subtiitrid
Suletud subtiitrite saate sisse lülitada ka iTunes'is Maci ja Windowsi arvutites.
Suletud subtiitrid ja subtiitrid Macis
macOS toetab suletud subtiitreid nendes kohalikes rakendustes: iTunes, DVD-mängija, QuickTime Player ja Safaris vaadatud HTML5-video.
Leidke need menüüst Heli ja subtiitrid
- Liigutage kursor video kohal
- Klõpsake kõnemullil
- Kui te ei näe kõnemulli, ei sisalda vaadatav video pealdisi ega subtiitreid
- Valige subtiitrite valik, mida soovite kasutada

Määrake oma Maci subtiitrite ja subtiitrite eelistused
Lülitage vaikimisi subtiitrid või subtiitrid sisse
- Valige Apple'i menüü> Süsteemieelistused> Juurdepääsetavus
- Valige küljeribal Tiitrid
- ValigeEelistage suletud subtiitreid ja SDH-d
- Valige üks eelnevalt määratletud stiilidest: Vaikimisi, Suur tekst või Klassikaline. Või oma stiili loomiseks klõpsake plussmärki
- Muutke teksti fonti, suurust ja värvi ning tausta värvi ja läbipaistmatust. Teie uue stiili eelvaade kuvatakse akna ülaosas
- Pärast valikute tegemist klõpsake nende salvestamiseks nuppu OK. Teie uut stiili kasutatakse seejärel igas rakenduses tiitrite ja subtiitrite vaikestiilina
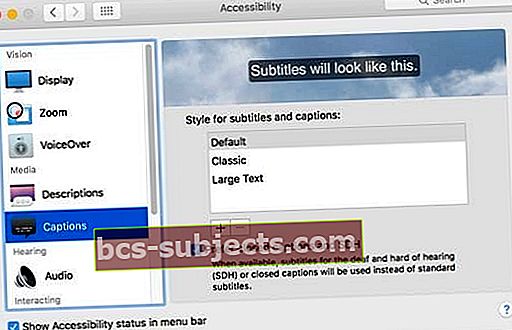
Vanemate Macide ja MacOS X-de jaoks avage iTunes
- Käivitage iTunes> Eelistused Maci jaoks menüüst „iTunes”
- Valige vahekaart “Taasesitus”
- Märkige ruut „Kuva suletud subtiitreid, kui see on saadaval”

Suletud subtiitrid ja subtiitrid Windowsis
Nagu Macid, leidke need seaded video esitamise ajal menüüst Heli ja subtiitrid
- Liigutage kursor oma video kohal
- Klõpsake kõnemulli ikoonil
Valige alapealkirjavalikud, mida soovite kasutada
Määrake oma Windowsi arvuti pealdiste ja alapealkirjade eelistused
Lülitage vaikimisi subtiitrid või subtiitrid sisse
- ITunes'i menüüriba avamiseks hoidke all klaviatuuri Control ja B klahve
- Valige iTunes> Eelistused (Arvuti menüü „Redigeerimine“), seejärel valige vahekaart „Taasesitus“
- Märkige ruut Eelistage suletud subtiitreid ja SDH-d
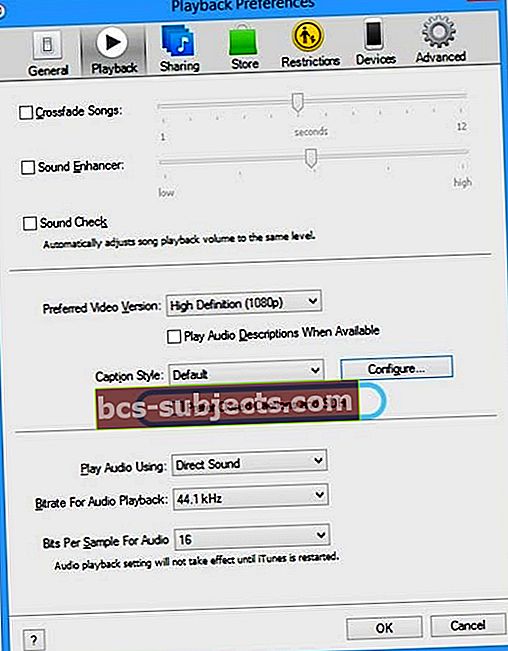
- Välimuse kohandamiseks klõpsake nuppu Konfigureeri
- Valige üks eelnevalt määratletud stiilidest või looge oma stiil, klõpsates nuppu Uus.
- Muutke teksti fonti, suurust ja värvi ning tausta ja läbipaistmatust. Teie uue stiili eelvaade kuvatakse akna ülaosas
- Valikute salvestamiseks klõpsake nuppu OK. iTunes kasutab seda stiili iTunes'i video taasesituse subtiitrite vaikestiilina
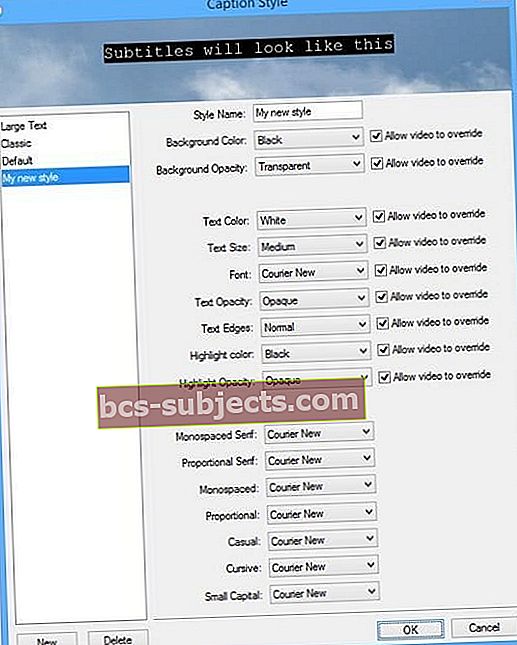
Kuidas leida videoid, mis toetavad subtiitreid
Suletud subtiitrite sisselülitamine töötab ainult siis, kui teie video seda toetab. Tänapäeval toetavad seda funktsiooni paljud videod. Suletud subtiitreid toetavate videote leidmiseks vaadake allpool:
Leidke PC-s ja Macis suletud subtiitreid toetavad filmid
- Avage iTunes.
- Minge iTunes Store'i
- Sisestage paremas ülanurgas olevale otsinguribale konkreetne pealkiri või märksõna
- Ja tippige „suletud pealdised”, et sirvida saadaolevaid suletud pealdistega pealkirju
- Või kirjutage “subtiitrid” või “SDH”, et sirvida saadaolevaid tiitreid kurtidele ja vaegkuuljatele mõeldud subtiitritega
- Näiteks kasutage märksõna ajalugu hõlmava ja suletud subtiitreid toetava sisu otsimiseks otsinguterminit: ajalugu suletud pealdis
- Klõpsake akna paremas servas asuvas veerus valikut Filmid või Telesaated
- Kui leiate midagi, mida soovite vaadata, klõpsake sellel. Otsige üksuse tootelehelt selle pealkirja alt suletud pealkirja ikooni (CC) või kurtide ja vaegkuuljate ikooni (SDH) subtiitreid
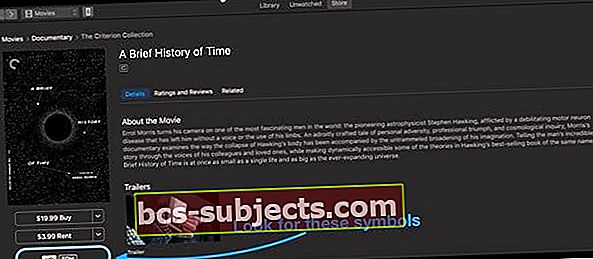
- Kerige üksuse tootelehe alla ja otsige jaotisest Keeled teavet saadaolevate subtiitrite ja subtiitrite keelte kohta.
Leidke iOS-i seadmetes suletud subtiitreid toetavaid filme ja videoid
- Puudutage iTunes Store
- Puudutage valikut Otsi
- Sisestage paremas ülanurgas olevale otsinguribale konkreetne pealkiri või märksõna filmile, mida soovite näha
- Ja tippige „suletud pealdised”, et sirvida saadaolevaid suletud pealdistega pealkirju
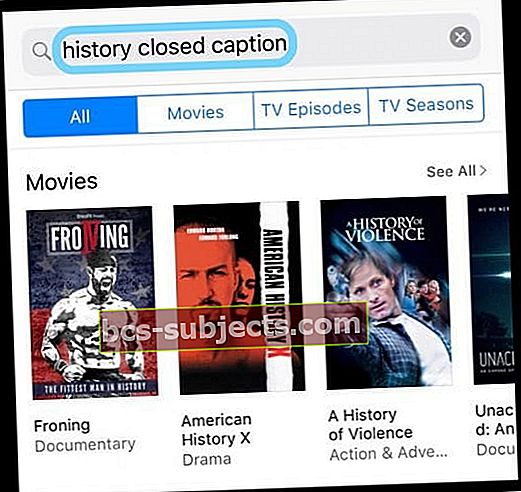
- Või kirjutage “subtiitrid” või “SDH”, et sirvida saadaolevaid tiitreid kurtidele ja vaegkuuljatele mõeldud subtiitritega
- Näiteks kasutage märksõna ajalugu hõlmava ja suletud subtiitreid toetava sisu otsimiseks otsinguterminit: ajalugu suletud pealdis
- Ja tippige „suletud pealdised”, et sirvida saadaolevaid suletud pealdistega pealkirju
- Kui leiate midagi, mida soovite vaadata, puudutage seda. Otsige üksuse tootelehelt selle pealkirja alt suletud pealdise ikooni (CC) või kurtide ja vaegkuuljate ikooni (SDH) subtiitreid.
- Kerige üksuse tootelehe alla ja otsige jaotisest Keeled teavet saadaolevate subtiitrite ja subtiitrite keelte kohta
Pidage meeles, et suletud subtiitreid toetavatel filmidel on CC (Close Caption) logo ja videod, mis toetavad kurtide ja vaegkuuljate saate subtiitreid SDH ikooni.
Ja jällegi ei sisalda kõik videod pealdisi või alapealkirju.