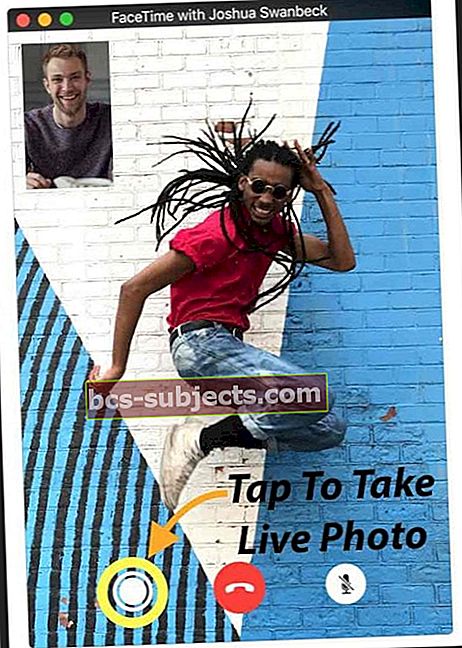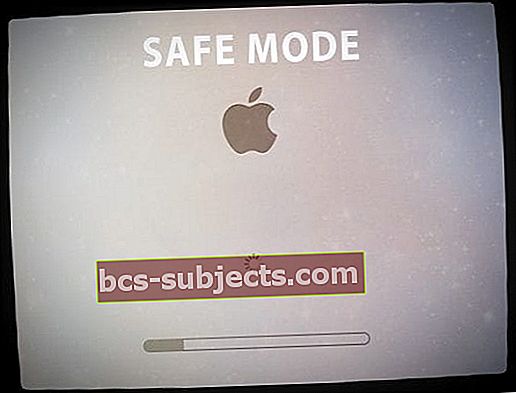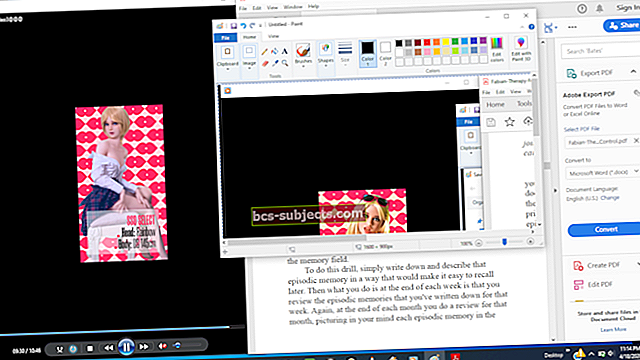Mulle meeldib FaceTime'i kasutada, eriti välismaal elavate sõprade ja perega. See on ülekaalukalt kõige lihtsam ja odavam viis nendega ühendust saada, et õppida nende elu viimaseid sündmusi. Ja meile kõigile meeldib, et saame iDevice'i või Maci kaamera abil üksteist näha.
On imeline näidata ja rääkida kõike toimuvat. Kui hoolivatel inimestel on Apple'i seadmed, on FaceTime otseülekannete jaoks mõeldud rakendus, nii et kui teie või teie lähedased kogevad, et FaceTime ei tööta iOS 11-s või kui avastate, et FaceTime pole saadaval, on see täiesti haisev!
FaceTime, mis pagan see on?
Neile, kes ei teaFaceTime võimaldab teil Apple iDevice'i või Maciga kellelegi helistada ja saate Interneti kaudu tasuta rääkida (noh, omamoodi - Interneti-teenuste eest maksate arve.)
Kui peate FaceTime'i seadistama, vaadake Andrew artiklit FaceTime'i kasutamine: kui lihtne see on!
Sellest lähtuvalt on siin mõned asjad, mida mu pere ja mina teeme, kui FaceTime ei tööta nii, nagu peaks.
Nii et lähme selle juurde!
Kas kasutate erinevat iOS-i versiooni?
- IOS 11 FaceTime'i probleemide kohta lugege seda artiklit
- Kui kasutate iOS 10 ja teil on FaceTime'i probleeme, vaadake seda artiklit
- Ja kui kasutate endiselt iOS 9 või vanemat versiooni, lugege seda artiklit, et lahendada oma iOS 9 ja vanemad FaceTime probleemid
Uus kraam!
Heade osade juurde jõudmiseks toob iOS 11-s asuv FaceTime Live Photos oma portfelli. Niisiis, nüüd iOS 11-ga saate FaceTime'i videovestluste ajal Live Photos'it teha.
See pole mitte murranguline uudis, vaid kindlasti funktsioon, mida mõned iFolks soovisid. See töötab ainult iPhone'is ja iDevice'is, mis on võimelised Live Photos tegema, nii et see funktsioon pole kõigile meile mõeldud!
Ja kui te ei soovi, et keegi teiest Live'i fotosid teeks, saate selle funktsiooni keelata. Minema Seaded> FaceTime> ja lülitage FaceTime Live Photos välja- nii et keegi ei saa teid ühegi FaceTime'i videokõne ajal jäädvustada.
Ja vabandust, kuid FaceTime on ikka ainult Apple'i kasutajatele! Loodan jätkuvalt, et Apple annab välja Androidi FaceTime'i rakenduse - ja paljud inimesed arvasid, et see aasta oli SAMA AASTA. Kuid ei, ikkagi pole kõigi Androidi kasutajate jaoks FaceTime'i ega iMessage'i. Ja ka grupivestlust pole ...
Mõnikord pole see sina; See on Apple!
FaceTime on üks neist Apple'i teenustest, mis vajab korralikuks töötamiseks Apple'i servereid. Nii et enne paljude probleemide proovimist tõrkeotsinguks vaadake Apple'i süsteemi olekulehte ja vaadake, kas FaceTime'il on praegu probleeme või pole seda.
Kui kõik on koššer, näete selle kõrval suurt rohelist täppi. Kui näete midagi muud, näiteks kollast hoiatusmärki või hüüumärki, on probleem. Probleemi ilmnemisel loob Apple lingid ja pakub värskendatud teavet, näiteks praegune olek, ligikaudne esmakordne probleem, mõjutatud kasutajate protsent jne.
Sõnum on lihtne: kontrollige kõigepealt Apple'i süsteemi olekulehte - alati!
Muidugi, mõnikord on see tõesti sina!
Pidage meeles, et FaceTime (ja enamjaolt enamik sotsiaalseid rakendusi) töötab ainult siis, kui olete Interneti-ühenduse kaudu WiFi või mobiilsidevõrgu kaudu ühendatud.
See signaal peab olema video ja heli edastamiseks piisavalt tugev. Nii et kui olete ühendatud WiFi kaudu, proovige mõnda muud võrku või proovige kasutada mobiilsidevõrku / mobiiltelefoni (pidage meeles, et teile võivad lisanduda andmete ülemäärased tasud.)
Või kui loote ühenduse mobiilside või mobiili kaudu, proovige hoopis WiFi-võrku (ja nautige suhteliselt "tasuta" vestlusi sõprade ja perega.)
Apple'i pöidla reegel: värskendage!
Okei, Apple'i tõrkeotsingu number üks on tagada, et teie operatsioonisüsteemi tarkvara oleks ajakohane.
IDevice'i kasutajate jaoks on see teie iOS. Külastage rakenduste poodi või minge saidile Seaded> Üldine> Tarkvarauuendus ja vaadake, kas värskendus on saadaval. Sel juhul värskendage iDevice'i.
Enne mis tahes värskenduse tegemist varundage lihtsalt.
FaceTime ei tööta Macis? Maci kasutajate jaoks on teie operatsioonisüsteem teie macOS (või vanemate Macide puhul teie OS X). Värskenduse otsimiseks külastage oma Mac App Store'i ja puudutage vahekaarti Värskendused.
Pärast värskendamist kontrollige, kas FaceTime töötab uuesti. Kui FaceTime ei tööta, liikuge selles näpunäidete loendis edasi.
Kontrollige, kas FaceTime on SEES
Okei, see võib olla Homer Simpsoni hetk, kuid sageli on see nii saatja kui ka vastuvõtja probleem - neil pole FaceTime sisse lülitatud!
Niisiis, pea üle Seaded> FaceTimeja kontrollige, kas FaceTime on sisse lülitatud (roheline). Kui ei, siis lülitage see sisse ja logige sisse oma Apple ID ja parooliga.
Ja seal olles kontrollige, kas teie telefoninumber, e-posti aadress ja Apple ID on loetletud jaotises „Teid saab FaceTime'iga kätte saada aadressil”. Kui ei, lisage oma e-posti aadressid.
Macidele, avage FaceTime ja lülitage see sisse. Kontrollige oma FaceTime'i eelistusi. Kui te pole veel iCloudi sisse logitud, sisestage aktiveerimisprotsessi alustamiseks oma Apple ID ja parool.
Kui proovite FaceTime'i kasutada mobiilsidevõrgu kaudu, kontrollige, kas FaceTime jaoks on mobiiliandmete kasutamine sisse lülitatud. Minema Seaded> Mobiil> Kasuta mobiilandmeid ja lülitage sisse FaceTime.
Kas te ei leia FaceTime'i rakendust?
Kui te ei näe isegi FaceTime'i rakendust, kontrollige rakenduste poodi, et olete FaceTime'i installinud. Kui FaceTime'i pole installitud, otsige App Store'ist sõna „FaceTime” ja installige see, puudutades pilveikooni.
Kui olete FaceTime'i installinud ja te ei näe rakendust, kontrollige, kas nii Camera kui ka FaceTime pole piiratud Seaded> Üldine> Piirangud või Keela piirangud täielikult.
Kasutage oma seadmetes sama Apple ID-d
FaceTime'i maksimaalseks kasutamiseks kontrollige, kas kõik teie FaceTime'i kontod kasutavad sama Apple ID-d.
IDevicesi jaoks puudutage Seaded> FaceTime ja kontrollige oma Apple ID-d
Mac OS-i jaoks
Klõpsake nuppu FaceTime> Eelistused. Kontrollige oma Apple ID-d ja veenduge, et selle kõrval olev ruut Luba see konto on märgitud.
Kui mõni teie seade ei ühti, logige välja ja logige uuesti sisse, kasutades sama Apple ID-d kõigi iDevice'i ja arvutite jaoks.
Logi välja ja uuesti sisse
Mõnikord parandab teie probleemid lihtsalt sisselogimine ja uuesti sisselogimine. Selle lihtsa toimingu tegemine sunnib Apple FaceTime'i servereid teie seadme autentimist värskendama.
IDevicesi jaoks minge aadressile Seaded> FaceTime> ja lülitage välja. Oodake 30 sekundit. Lülitage seade tagasi sisse.
Maci puhul avage FaceTime'i menüü Ülemine> Lülitage FaceTime VÄLJA.Oota natuke. Seejärel puudutage FaceTime'i ekraanirakenduses nuppu Lülita sisse.
Kas olete aktiveerimisel kinni jäänud?
Kas näete pöörlevat ringi sõnumiga „ootan aktiveerimist”, kuid minutite, isegi tundide pärast jääb see sõnum alles? Kui jah, siis olete ilmselt kinni FaceTime'i aktiveerimisest.
Kiired näpunäited aktiveerimisel
- Proovige nii FaceTime kui ka Messages välja lülitada, oodake 30 sekundit ja lülitage mõlemad tagasi sisse. Minema Seaded> FaceTime (ja Sõnumid> iMessage)> Lülita välja ja siis sisse
- Veenduge, et teie Apple ID-l oleks teie iPhone'i telefoninumber ja EI lauatelefoninumber (kui teil seda on)
- Minema Seaded> Apple ID profiil> nimi, telefoninumber, e-post> saavutatav aadressil
- Vajadusel muutke teavet, nii et teie iPhone ja e-post on loetletud
- Pärast värskendamist lülitage FaceTime välja ja tagasi sisse

- Lähtesta kõik seaded. Minema Seaded> Üldine> Lähtesta> Lähtesta kõik seaded
- Eemaldab WiFi paroolid ja kõik isikupärastatud iPhone'i seaded
Veel nõuandeid leiate meie artiklist FaceTime ja iMessage'i aktiveerimisprobleemide kohta.
Otsefotod ei tööta FaceTime'is?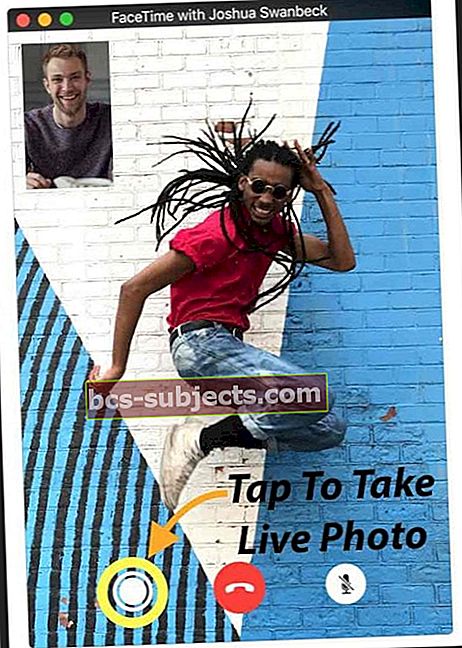
Esiteks, nii teie kui ka teine kõneisik peavad FaceTime'i reaalajas foto jäädvustamiseks kasutama macOS High Sierra või iOS 11.
Kui te ei saa seda funktsiooni tööle panna, on tõenäoline, et inimene, kellele helistate, ei kasuta High Sierra või iOS 11. Enne edasist tõrkeotsingut veenduge, et see on teie kasutaja.
Samuti FaceTime Live Photos nõuab, et enne rakenduse FaceTime Live Photo jäädvustamist avaksite rakenduse Photos vähemalt korra. Nii et avage rakendus Fotod, kui te pole seda varem avanud.
Põhjus? Teie Live Photos nõuab, et rakendusel Photos oleks enne fotode tegemist ja salvestamist vaikekogu.
Näib, et FaceTime saab Live Photos ainult siis teha, kui teie FaceTime kõne teises otsas olev isik lubab ka oma iDevice'i FaceTime Live Photos.
IOS 11 kasutajate jaoks minge aadressileSeaded> FaceTime> Lülita sisse FaceTime Live Photos. High Sierraga Mac-i kasutajate jaoks avage FaceTime ja minge saidile FaceTime> Eelistused ja tehke linnuke märkeruut valiku „Luba reaalajas fotosid videokõnede ajal jäädvustada” kõrval.
Kui mõlemad telefonid või seadmed seda FaceTime Live Photos funktsiooni lubavad, ei tööta see. Nii et laske oma sõpradel ja pereliikmetel iDevicesiga see seade sisse lülitada (Seaded> FaceTime> FaceTime Live Photos) ja veenduge, et see oleks ka teil peal. Seejärel tehke test.
Kui see töötab, saavad nii teie kui ka inimene, kellele helistate, teate, et otsefoto on tehtud. Seejärel salvestatakse see Live Photo otse teie fototeeki. Loodetavasti lahendas see kiire näpunäide FaceTime'i Live Photo'i probleemid.
Miks ma ei saa FaceTime'i teatud kontakte? Kas blokeerite või blokeerite?
Kui te ei saa FaceTime'i kasutada vaid vähestel inimestel ja FaceTime ei tööta teatud kontaktide jaoks, võib teie telefon (või nende oma) olla blokeeritud.
MinemaSeaded > FaceTime > Kõne blokeerimine ja tuvastamine> Blokeeritud kontaktidja kontrollige seda loendit kõigi jaoks, kelle kõnedega teil probleeme on.
Kui inimene on seal, eemaldage ta blokeeritud loendist. Paluge sellel inimesel sama teha ja kontrollige oma iPhone'i või iDevice'i FaceTime'i plokkide osas.
Ja ärge unustage, et FaceTime töötab ainult Apple'i seadmetes! Pole Androidi ega Windowsi tuge - veel mitte!
Proovige kõigepealt teenust iMessaging!
Paluge sõbral või pereliikmel saata teile iMessage, enne kui proovite (või nad) teiega FaceTime'i kasutada. See võib käivitada Apple Serverid, teie ruuteri ja iDevice'i, et asjad käima saada!
Kontrollige kuupäeva ja kellaaega
Üks suurimaid põhjusi, miks FaceTime probleemidega on seotud, on see, et Apple'i FaceTime-serverid ei saa õiget aega kontrollida.
Kui Apple'i serverid leiavad, et teie seadme kuupäev või kellaaeg ja nende serveri kellaaeg (teie praeguse asukoha jaoks) ei ühti, ei tööta FaceTime ja muud servereid kasutavad teenused korralikult ning kontrollimine ebaõnnestub.
Nii et pidage meeles, et teie Maci ja iDevicesi kuvamise aeg pole mitte ainult teie mugavuse huvides, vaid on paljude OS X-i teenuste põhinõue.
Vaadake kuupäeva ja kellaaega
- IDevicesi jaoks on kõige parem lasta Appleil rasket tõstmist nii sisse lülitada Määra automaatselt aastal Seaded> Üldine> Kuupäev ja kellaaeg. See funktsioon määrab teie kuupäeva ja kellaaja automaatselt teie praeguse ajavööndi põhjal
- Veenduge, et teie seade kuvaks õiget ajavööndit Seaded> Üldine> Kuupäev ja kellaaeg> Ajavöönd
- Maci jaoks minge aadressile Süsteemieelistused> Kuupäev ja kellaaeg> valige Määra kuupäev ja kellaaeg automaatselt
- Kontrollige samas aknas oma Maci ajavöönditSüsteemi eelistused> Kuupäev ja kellaaeg> valige vahekaart Ajatsoon
Kui pärast automaatse seadistamist on kuupäev, kellaaeg või ajavöönd valed, siis määrake need käsitsi. Kui olete õige kellaaja ja kuupäeva käsitsi sisestanud, proovige uuesti FaceTime'i.
Kas Apple'i FaceTime-serverid salvestavad minu teavet?
Kui olete jahmunud teadmisega, et FaceTime kasutab teie andmete edastamiseks punkt-punkti edastamise asemel Apple Servereid, võite olla kindel, et teie teave on kõigis seadmetes otsast-lõpuni krüpteeritud.
Ja Apple ei saa kuidagi teie FaceTime'i andmeid dekrüpteerida, kui need on teie seadme ja teise osapoole seadme vahelised. See tähendab, et Apple ei saa vaadata ühtegi teie suhtlust. Ja FaceTime'i kõnesid EI OLE salvestatud üheski serveris.
Taaskäivitage seade
Taaskäivitamine lahendab sageli seda tüüpi probleemid. See kehtib Macide ja iDevicesi kohta.
Maci taaskäivitamiseks minge saidile Apple Menu> Restart (või Lülitage välja ja seejärel uuesti sisse.) iDevicesi jaoks vajutage toitenuppu, kuni kuvatakse liugur, seejärel libistage toide välja. Lülitage sisse nagu tavaliselt.
Proovige sunnitud taaskäivitamist
Kuidas teha sunnitud taaskäivitamist iPhone'i mudelitel
- Vajutage iPhone 6S-s või vanemas versioonis ning kõigis iPadides ja iPod Touchides üheaegselt nuppu Kodu ja Toide, kuni näete Apple'i logo
- IPhone 7 või iPhone 7 Plus: vajutage ja hoidke nii külje kui ka helitugevuse vähendamise nuppe vähemalt 10 sekundit all, kuni näete Apple'i logo
- IPhone X, iPhone 8 või iPhone 8 Plus: vajutage ja vabastage kiiresti helitugevuse suurendamise nupp. Seejärel vajutage helitugevuse vähendamise nuppu ja vabastage see kiiresti. Lõpuks vajutage ja hoidke all nuppu Külg, kuni näete Apple'i logo
Värskendage DNS-i
Kui FaceTime ei tööta endiselt, proovige muuta oma DNS-i seaded Google'i avatud DNS-iks.
IDevicesi jaoks puudutage Seaded> WiFi> TEIE VÕRGU NIMI> DNS-i seadistamine> Käsitsi> Lisa server> sisestage 8.8.8.8 ja 8.8.4.4> Salvesta.
Kustutage oma praegune DNS, puudutades punast miinusmärki ja vajutades Kustuta.
Maci puhul klõpsake nuppu Süsteemieelistused> Võrk> Valige OMA VÕRGU NIMI> Täpsem> Vahekaart DNS> klõpsake Google'i DNS-i lisamiseks nuppu +, sisestage 8.8.8.8 ja 8.8.4.4. Klõpsake nuppu OK ja seejärel Rakenda.
Kui teile ei meeldi Google'i avalik DNS, proovige selle asemel OpenDNS-i. Järgige ülaltoodud juhiseid ja sisestage vahekaardile DNS 208.67.222.222 ja 208.67.220.220. Klõpsake nuppu OK ja seejärel Rakenda.
Muutke oma Apple ID parooli
Mõned lugejad avastasid selle näpunäite!
Olles paar korda proovinud hulgaliselt asju alates oma võrgu lähtestamisest kuni FaceTime OFF / ON-asendisse lülitamiseni, muutsid nad enne Apple'i tugiteenusele helistamist viimase kraavi jõudes oma Apple ID paroolid ja kas te ei tea, see töötas!
Nii et kui olete ülaltoodud näpunäiteid edukalt proovinud, laske sellel ideel minna ja vahetage oma Apple ID parool. Pidage meeles, et värskendage kõik oma seadmed selle uue parooliga - ka teie Macid ja kui kasutate Windowsi arvutis iTunes'i, siis ka seal!
FaceTime ei helise, kui keegi helistab?
Kui näete teenuses iDevices vastamata kõnesid, kuid pole kunagi kuulnud, et röövitud asi heliseb, kontrollige, kas teie e-posti seadetes on funktsioon „Push” lubatud.
Minema Seaded> Kontod ja paroolid ja veenduge selles Uute andmete toomine on seatud väärtusele Lükake. Kui ei, siis värskendage seda. Teie iDevice'i asukoha toimimiseks peab Apple'i serveritel olema hiljutine Interneti-aadress!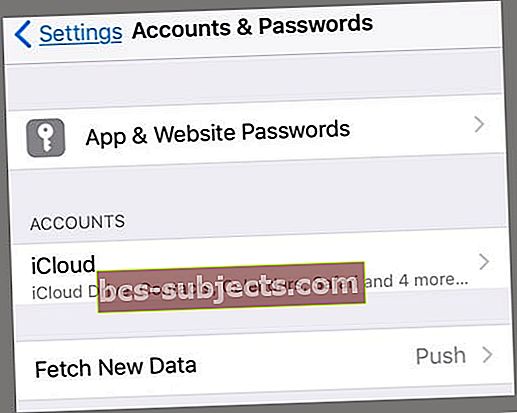
Samuti veenduge, et heli oleks üleval, vaigistus pole külgmise lüliti kaudu sisse lülitatud, kui see on asjakohane, ja ärge häirige (DND) on keelatud.
Kui soovite, et DND oleks sisse lülitatud, kontrollige, kas lubate FaceTime'i kaudu helistada. Minema Seaded> Mitte segada> Telefon> Luba kõned> Kõik või Kõik kontaktid
Ja kontrollige ka oma märguandeid. Minema Seaded> Märguanded> FaceTime> Luba märguanded.
FaceTime ei saa ühendust või on pidevalt ühenduses
Kui te ei saa FaceTime'iga ühendust luua ega saa sõnumit "Ühendamine" ilma, et FaceTime kunagi avaneks, proovige oma konto uuesti aktiveerida.
IOS-i jaoks minge aadressile Seaded> FaceTime ja lülitage lüliti VÄLJAS olekusse, oodake mõni hetk ja seejärel uuesti sisse. Ilmub teade „ootab aktiveerimist“. Vajadusel sisestage oma Apple ID ja pääsukood.
Kui see ei aita, lähtestage WiFi-võrk. Minema Seaded> Üldine> Lähtesta ja valige Lähtestage võrguseaded.
See protsess lähtestab teie võrguseaded tehaseseadetele, seega peate uuesti sisestama oma WiFi-parooli.
Mac OS-i jaoks
Avatud FaceTime> Eelistused. Ja lülitage FaceTime välja. Oodake umbes 30 sekundit ja lülitage FaceTime uuesti sisse.
Kui see ikka ei tööta, minge tagasi jaotisse Eelistused. Valige Seaded ja logige oma Apple ID-st välja. Oodake mõni hetk ja logige oma Apple ID-ga uuesti sisse.
Kas FaceTime ei tunne teie telefoninumbrit ära?
Mõned meie iOS 11 testijad teatasid sellest probleemist. FaceTime'i avamisel näitab teie iPhone teie e-posti, AGA EI oma telefoninumbrit!
Proovige neid testijate jaoks kasulikke näpunäiteid (sooritage ükshaaval ja seejärel testige)
- Kontaktide avamiseks muutke oma telefoninumber HOME-st telefoniks, seejärel lülitasite FaceTime välja ja lülitage uuesti sisse
- Valige Settings> General Settings> Reset> Reset All Settings
- Andmeid pole kadunud, kuid WiFi paroolid ja isikliku seade eelistused lähtestatakse
- Parandage oma Apple ID konto suunakood
- Veenduge, et teil pole App Store'i, iTunes'i või mõne Apple'i toote / teenusega võlgu
- Eemaldage SIM-kaart, oodake mõni minut ja asendage
- Logige välja kõigist Apple'i teenustest, mis vajavad Apple ID-d ja parooli
- Jõu taaskäivitamine (hoides toide ja kodu või helitugevuse vähendamise nuppu, kuni ilmub Apple'i logo)
- Logige Apple ID-ga tagasi FaceTime'i
- Logi välja kõigist Apple'i teenustest, mis vajavad Apple'i ID-d ja parooli, ning lähtestage oma võrguseaded (kaotate kõik WiFi-paroolid, nii et kirjutage need kõigepealt üles)
- Võrgu lähtestamiseks minge aadressile Seaded> Üldine> Lähtesta> Lähtesta võrguseaded
- Sundkäivitus
- Logige oma võrku sisse
- Logige sisse FaceTime'i
- Pange kellegi teise SIM-kaart sisse ja vaadake, kas FaceTime tunneb e-posti aadressi ja telefoninumbri ära
- Kui jah, vajate uut SIM-kaarti. Võtke ühendust oma operaatoriga
Kas FaceTime on iPhone kinni?
Mõned meie lugejad ütlevad meile, et nende iPhone'id, eriti iPhone X, jäävad FaceTime'i kinni ja nad ei saa rakendusest väljuda. Näib, et selle tõrke põhjustab FaceTime'i tõrge.
Parandage, kui FaceTime ei lõpe
- Sulgege rakendus FaceTime, topelt vajutades Kodu või pühkides kodužestiriba üles. Leidke rakenduse FaceTime eelvaade ja pühkige see ekraani ülaosast sulgemiseks sundimiseks
- Lülitage seade välja Seaded> Üldine> Lülita välja
- Taaskäivitage seade
Ainult Maci jaoks - kas kasutada tulemüüri?
Jah, saate FaceTime'i kasutada enamikus võrkudes, isegi tulemüüri taga! Kuid peate võib-olla lubama teatud sadamad. Tulemüüri kasutamisel kontrollige, kas lubate FaceTime jaoks järgmised pordid.
Tulemüüripordid FaceTime
- 80 (TCP)
- 443 (TCP)
- 3478 kuni 3497 (UDP)
- 5223 (TCP)
- 16384 kuni 16387 (UDP)
- 16393 kuni 16402 (UDP)
Proovime kasutada käsku Terminal!
Minema Rakendused> Utiliidid> Terminal ja tippige järgmine: sudo killall VDCAssistant vajutage sisestusklahvi, tippige administraatori parool ja vajutage uuesti sisestusklahvi. Sulgege terminal ja taaskäivitage. See lahendab FaceTime'i ja teie sisseehitatud kaamera probleemid.
Kui terminali kasutamine pole mugav, kasutage Activity Monitori
- Avatud Rakendused> Utiliidid> Aktiivsusmonitor
- Sisestage otsingukasti VDC
- Leidke ja valige VDC assistendi protsess
- VDC assistendi sulgemiseks puudutage akna paremas ülanurgas olevat X-i
Proovige turvarežiimi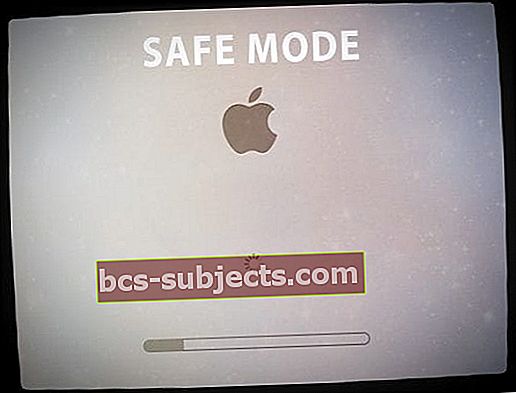
Lõpuks, kui VDC assistendi tapmine seda trikki ei teinud, taaskäivitage oma MacBook turvarežiimis, hoides taaskäivitamisel Shift klahvi all. Kui näete sisselogimisakent, vabastage klahv Shift.
Turvarežiim läbib diagnostikakontrollide jada. Kui kõik need kontrollid on lõpetatud, taaskäivitage normaalselt ja vaadake, kas probleem on lahendatud.
Selle kokku pakkimine!
Loodetavasti aitas üks neist näpunäidetest teil välja töötada probleemid FaceTime'iga, mis ei tööta iOS 11-s.
Kui ei, siis andke meile kommentaarides teada - kontrollime neid regulaarselt ja lisanõuannete korral vastame. Ja kui midagi välja mõtlete, palun andke meile teada, et saaksime seda nõuannet teistega jagada - paljudel meist on samad probleemid.