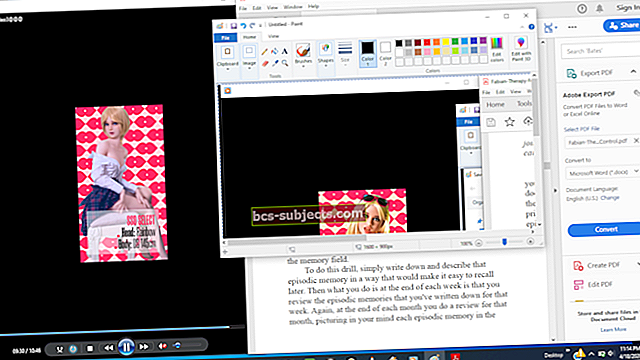Avamine, sulgemine, korrastamine ja installimine. Rakenduste haldamine Macis erineb Windowsist, kuid see on väga lihtne. Kui te pole üldse kindel, vaadake selle juhendi tippnõuandeid.
Kui olete Maci arvutite kasutuses alles esimene, märkate, kuidas rakendusi teisiti hallatakse. Üldiselt on enamik asju sirgjoonelisemad; kuigi see ei pruugi esmapilgul nii tunduda.
Start-menüüd enam pole, kuid selle asemel on ekraani allosas rida ikoone. Nupp X on liikunud vasakule ja punasele ringile, kuid see ei sulge rakendust isegi korralikult.
Selles postituses selgitan kõiki Maci rakenduste haldamise põhitõdesid. Sealhulgas minu lemmik otseteed, et muuta isegi kogenud Maci kasutajad produktiivsemaks kui kunagi varem.
Rakenduste avamine Macis

Rakenduste avamine Spotlightiga
Usun, et see on kiireim ja lihtsaim viis mis tahes rakenduse käivitamiseks Macis.
Spotlight on macOS-i funktsioon, mis võimaldab teil oma masinast otsida peaaegu kõike: dokumente, fotosid, kontaktandmeid, juhiseid, veebilehti. Ja rakendused.
Avage Spotlight, vajutades cmd + tühik ja hakake sisestama rakendust, mille soovite avada. Kui Spotlight selle leiab - tavaliselt vaid mõne kirja järel -, tabas see sisenema rakenduse käivitamiseks.
Kiire, lihtne ja juurdepääsetav, olenemata sellest, mida Macis teete.

Rakenduste avamine dokiga
Tavaliselt on teie Maci ekraani allservas värvikas rida rakenduste ikoone. See on dokk ja see on ilmselt kõige levinum viis rakenduste avamiseks Macis.
Doki põhiosas kuvatakse teie lemmikrakendused, mida on lihtne kohandada. Paremal näete eraldajat koos mõne hiljuti kasutatud rakendusega ning seejärel virnadokumente ja prügikasti.
Rakenduse käivitamiseks dokist klõpsake lihtsalt selle ikoonil ja vaadake, kuidas see rakenduse avanedes üles ja alla põrkab.

Rakenduste avamine rakendusega Launchpad
Launchpad on rakendus teiste rakenduste avamiseks. Selle iOS-stiilis täisekraaniga ekraan hõlbustab otsitava rakenduse leidmist.
Avage Launchpad, kasutades ühte ülaltoodud meetoditest, või vajutage klaviatuuril või puuteribal võrgutaolist otseteenuppu. Kui see pole piisavalt hea, pigistage pöidla ja kolme sõrmega puuteplaadil.

Kui Launchpad on avatud, klõpsake selle avamiseks mis tahes rakenduse ikooni. Muul juhul klõpsake taustal, vajutage escvõi näpistage sõrme Launchpadi sulgemiseks.

Rakenduste avamine Finderis
Finder on sinimustvalge nägu doki vasakul küljel. Seda saate kasutada Macis failides ja kaustades navigeerimiseks või korrastamiseks.
Uue akna avamiseks klõpsake ikooni Finder ja klõpsake siis rakenduste otseteed või vajutage cmd + A et avada kaust Rakendused ja vaadata oma Maci rakendusi. Nende avamiseks topeltklõpsake mõnel neist rakendustest.
Võite kasutada ka seda võimalust, et oma lemmikrakendused dokki lohistada.

Rakenduste sulgemine Macis
Kui rakendus on avatud, näete akna vasakus ülanurgas kolme värvilist ringi; kui te neid ei näe, hõljutage hiirt ekraani vasakus ülanurgas ja need peaksid ilmuma.
Punane ring sulgeb selle akna, kuid see ei pruugi rakendust sulgeda. Seda seetõttu, et teil võib olla selle rakenduse mitu akent. Või võib see olla sellepärast, et selle rakenduse jaoks on kasulik taustal töötada, näiteks Mail või Messages.
Rakenduse täielikuks sulgemiseks veenduge, et see oleks teie aktiivne rakendus - menüüribalt vaadates - ja vajutage cmd + Q. Teise rakenduse aktiivseks muutmiseks järgige mõnda Maci rakenduste avamise sammu.
Teise võimalusena võite klõpsata menüüribal rakenduse nimel ja valida suvandi Lõpeta [rakendus].
Rakenduste korraldamine Macis

Rakenduste korraldamine dokis
Doki suurim osa sisaldab teie lemmikrakendusi ja seda saab hõlpsasti kohandada.
Klõpsake rakenduse ikoone ja lohistage need mis tahes asukohta või pange need dokist eemaldamiseks prügikasti. Kui rakendus eemaldatakse dokist, pole seda teie Macist kustutatud ja selle saab siiski avada mis tahes muu meetodi abil.
Saate lohistada ikoone hiljuti kasutatud jaotisest oma lemmikute hulka, et muuta need püsivalt ligipääsetavaks. Või avage Finderis kaust Applications ja lohistage kõik muud rakendused dokki.
Nüüd saate doki ikoone oma maitse järgi lisada, ümber korraldada või eemaldada.

Rakenduste korraldamine LaunchPadis
Nii nagu dokki, saate klõpsata ja lohistada rakenduse ikoone Launchpadis sinna, kuhu soovite. Launchpadis saate aga ka kaustu luua või rakendusi uutele lehtedele teisaldada.
Teisaldage rakendus uuele lehele, lohistades selle ekraani serva. Looge kaust, kukutades ühe rakenduse teise peale. Seejärel saate kausta ümber nimetada, klõpsates selle nimel ja sisestades midagi uut, näiteks „Tootlikkus” või „Mängud”.
Rakenduste korraldamiseks Launchpadis on lugematu arv viise: tähestikulises järjekorras, värvikoodidega või kategooriate kaupa. See on sinu teha.
Rakenduste installimine ja desinstallimine
Rakenduste installimine Maci
Lihtsaim viis rakenduste installimiseks on Mac App Store. Otsige otsitavat rakendust, klõpsake nuppu Install ja sisestage oma parool.
Kui aga soovitud rakendust pole Mac App Store'is saadaval, saate selle siiski installida kas allalaaditava või installiplaadi abil. Selleks laadige rakendus alla veebisaidilt või sisestage ketas ja topeltklõpsake kuvataval kettal.
Kettapildil on kas rakenduse installiprogramm, mida saate avada ja jälgida, või rakenduse koopia, et lohistada kausta Rakendused.
Mõnikord keeldub macOS tundmatute arendajate rakenduse käivitamisest. Kui olete kindel, et rakendus on turvaline, saate sellest mööda minna, kui klõpsate rakenduses Finderis juhtklõpsuga ja valite Ava.
Rakenduste desinstallimine Macis
Rakenduste desinstallimine Macis võib kohati tunduda keeruline, kuid see on tegelikult üsna lihtne.
Avage Finderis kaust Rakendused ja leidke rakendus, mille soovite desinstallida. Kui desinstallija on olemas, avage see ja järgige juhiseid. Muul juhul lohistage rakenduse ikoon doki prügikasti.
See on kõik.
Teise võimalusena võite Mac App Store'i rakenduste jaoks klõpsata ja hoida Launchpadi ikooni ning klõpsata kuvataval nupul X.
Kui rakendus desinstallitakse, hoiab Mac teie eelistused igaks juhuks, kui soovite seda rakendust kunagi uuesti kasutada. Need eelistuste failid on tavaliselt väikesed ja varjatud, nii et te ei pea nende eemaldamise pärast muretsema.

Loodetavasti annab see teile kindla aluse rakenduste haldamiseks Macis. Kui teil on endiselt küsimusi või soovite, et teeksime mõnda muud algajate juhendit, andke meile sellest kommentaarides teada!