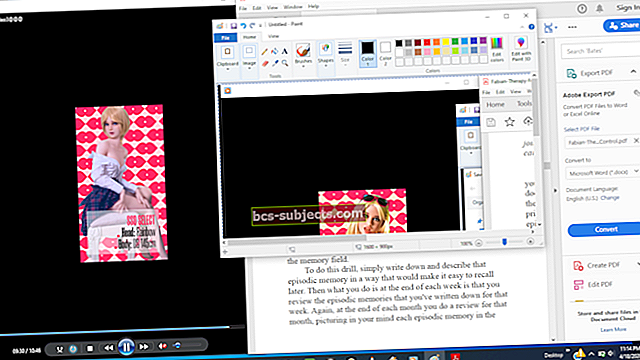Kas täiendate oma Apple TV-d? Tõenäoliselt soovite rakendused ja seaded automaatselt uude seadmesse üle kanda. Noh, see ei pruugi olla nii lihtne, kui lootsite.
Uue Apple TV ühendamiseks Wi-Fi ja iCloudiga saate kasutada iOS- või iPadOS-seadet. Ja kui täiendate Apple TV 4 või uuemat versiooni, saate rakenduste ja avaekraani paigutuse automaatseks edastamiseks kasutada ühte avaekraani.
Kuid peale selle peate suurema osa seadetest näpistama. Allpool oleme kõike üksikasjalikumalt selgitanud.
Apple TV rakenduste ülekandmiseks kasutage ühte avaekraani
Enne vana Apple TV utiliseerimist veenduge, et see oleks sisse lülitatud Üks avaekraan seadetest. See funktsioon sünkroonib teie Apple TV rakendused ja avakuva paigutuse iCloudiga. See on saadaval ainult Apple TV 4 või uuemas versioonis, kuna vanemad Apple TV-d ei kasutanud App Store'i.
Apple TV jaoks ühe avakuva sisselülitamine:
- Minema Seaded> Kasutajad ja kontod> iCloud.
- Kui teil seda palutakse, logige sisse oma Apple ID kontole.
- Lülitage sisse Üks avaekraan.
 Lülitage Apple TV seadetes sisse üks avaekraan.
Lülitage Apple TV seadetes sisse üks avaekraan. Kui üks avaekraan on sisse lülitatud, laadib teisel Apple TV-l iCloudi sisse logides rakendused automaatselt alla ja korraldab teie avaekraani ümber, et see vastaks iCloudis olevale. See sobib suurepäraselt inimestele, kellel on kodus mitu Apple TV-d, kuid see on ka tohutu aja kokkuhoid, kui uuendate uut seadet.
Veenduge, et külastate ülaltoodud sätteid, et oma uus Apple TV ka üks avaekraan sisse lülitada.
Ühendage oma iPhone'i abil WiFi ja iCloudiga
Kui teil on iPhone, iPad või iPod touch, saate selle abil uues Apple TV-s hõlpsalt oma Apple ID-sse ja WiFi-võrku sisse logida. See ei edasta teie vanast Apple TV-st midagi, kuid see on vähem kaval kui Siri puldiga paroolide ja e-posti aadresside väljakirjutamine.
Tühjendage oma uue Apple TV kasti ja ühendage see vooluvõrku ning lülitage sisse. Seadistamise ajal palutakse teil kasutada teist Apple'i seadet, et automaatselt lisada Wi-Fi ja Apple ID seaded. Valige Seadistamine seadmega ning viige oma iPhone, iPad või iPod touch Apple TV lähedale, et nad üksteist ära tunneksid.
 Viiba korral viige oma iPhone, iPad või iPod touch uue Apple TV lähedale.
Viiba korral viige oma iPhone, iPad või iPod touch uue Apple TV lähedale. Seadete ülekandmiseks logige oma iPhone'is, iPadis või iPod touchis sisse Apple ID-sse ja jätke see Apple TV kõrvale.
Rakendustesse logige sisse, kasutades ühekordset sisselogimist
Sõltuvalt riigist või piirkonnast, kus viibite, võib Apple TV teil seda paluda Logige sisse oma teleripakkuja juurde seadistamise ajal. See valik kasutab ära Apple'i ühekordse sisselogimise funktsiooni.
Ühekordne sisselogimine on saadaval ainult valitud riikides ja ainult teatud teleripakkujatele. Toetatud teleripakkujate ja rakenduste täieliku loendi leiate Apple'i veebisaidilt. Kui logite sisse üks kord, logib see automaatselt sisse kõikidesse teie Apple TV ühilduvatesse rakendustesse ja teenustesse.
Jällegi, see ei kanna teie algsest Apple TV-st midagi üle, kuid kindlasti saab see teid kiiremini käima kui siis, kui logiksite ise kõigesse sisse. Kui te ei kasutanud seadistamise ajal ühekordset sisselogimist, leiate selle ka oma Apple TV seadetest.
Apple TV-s ühekordse sisselogimise kasutamine:
- Minema Seaded> Kasutajad ja kontod> Teleripakkuja.
- Valige Logi sisse.
- Sisestage teleripakkuja kasutajanimi ja parool.
 Valige loendist oma teleripakkuja ja logige oma kontole sisse.
Valige loendist oma teleripakkuja ja logige oma kontole sisse. Pärast teleripakkujale sisselogimist logib Apple TV automaatselt sisse kõikides teie seadmes toetatud rakendustes. Mõned neist hõlmavad järgmist:
- ABC
- Comedy Central
- DisneyNOW
- ja HBO GO.
Apple TV seadeid ei saa üle kanda
Kahjuks on mõned asjad teie vanas Apple TV-s kinni. Peate endiselt käsitsi sisse logima rakendustesse, mis ei toeta ühekordset sisselogimist, ja peate siiski Apple TV seadeid käsitsi kohandama.
Mõned seaded, mida võiksite uuesti kohandada, hõlmavad järgmist.
- Unetaimer
- Kasutajakontod
- Ekraanisäästjad
- Juurdepääsetavuse seaded.
IPhone'i täiendamisel on kogu sisu ja seadeid lihtne üle kanda; saate taastada iCloudi varukoopia või kasutada Apple'i uuenduslikku Quick Starti seadistust. Kuid kahjuks pole kumbki neist võimalustest Apple TV jaoks saadaval.
 Peate suurema osa Apple TV seadetest käsitsi uude seadmesse kopeerima.
Peate suurema osa Apple TV seadetest käsitsi uude seadmesse kopeerima. Loodetavasti võimaldavad tulevased TVOS-i versiooniuuendused teil Apple TV varundada ja seadeid edastada, et uuendada kiiremini ja hõlpsamalt.
Kustutage oma vana Apple TV, kui olete valmis
Kui plaanite oma vana Apple TV-d utiliseerida - kas müüa, kinkida või viia prügikasti -, kustutage see kõigepealt. Vastasel juhul võib keegi teine pääseda juurde teie Apple ID-le, voogesituskontodele või isegi teie iCloudi fotodele.
Apple TV saate seadetest hõlpsalt lähtestada ja kustutada.
Apple TV lähtestamine:
- Minema Seaded> Süsteem> Lähtesta.
- Valige Lähtesta seadme kiireks kustutamiseks ja lähtestamiseks.
- Valige Lähtesta ja uuenda Apple TV kustutamiseks ja selle värskendamiseks tvOS-i uusimale versioonile. See võtab kauem aega ja nõuab WiFi-ühendust.
 Kustutage oma Apple TV, kasutades suvandit Lähtesta jaotises Sätted.
Kustutage oma Apple TV, kasutades suvandit Lähtesta jaotises Sätted. Kasutage oma uue Apple TV-s tvOS 13 maksimaalselt
Uue Apple TV abil saate kasutada kõiki funktsioone, mille Apple lisas tvOS 13-le. See hõlmab mitut kasutajakontot, täisekraani eelvaateid, uusi ekraanisäästjaid ja mängukonsoolikontrollerite tuge.
Uurige kõik üksikasjad tvOS 13 kohta, et oma uut Apple TV-d maksimaalselt ära kasutada.