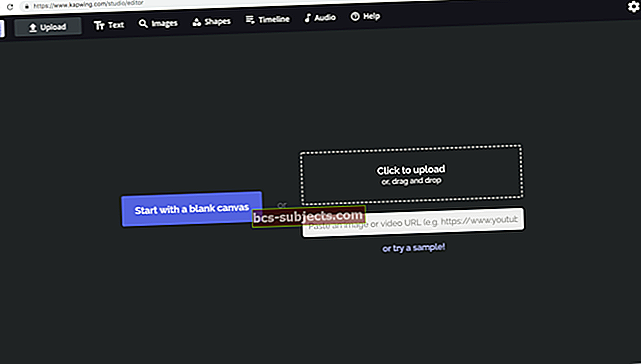Mida vanemaks iOS muutub, seda küpsemaks see muutub, kui Apple jätkab uute funktsioonide lisamist. Üks suur fookus on olnud pakkuda rohkem kontrolli oma seadme erinevate aspektide üle, sealhulgas rakenduste kasutamise ja helitugevuse piiramise aja üle.
Tundub, et kuigi ekraaniaeg on olnud suurepärane täiendus, on siiski mõningaid veidrusi. Kasutajad on leidnud, et spetsiifilised juhtnupud pole täpselt kohandatud, nagu võiks eeldada. Tänu iOS-i ilule on siiski veel võimalusi asju korda saata.
Kuidas piirata helitugevuse juhtimist kõrvaklappide või Bluetooth-kõlarite kaudu
Helitugevuse juhtimise enda piiramise protsess on üsna lihtne. Eriti kui see on mõeldud ainult sellise rakenduse jaoks nagu Apple Music, kuna saate lihtsalt minna rakendusse Seaded ja kõike kohandada.

- Ava Seaded rakendus oma iPhone'is või iPadis
- Kerige alla ja valige Muusika
- Puudutage Helitugevuse piir
- Määra limiit
- Lülita Helikontroll Euroopa Peal asend
Nüüd, kui helitugevuse piir on määratud, peate veenduma, et piirate helitugevuse reguleerimist täielikult. Peate tegema järgmist.

- Ava Seaded rakendus oma iPhone'is või iPadis
- Kerige alla ja valige Ekraani aeg
- Puudutage Sisu ja privaatsuse piirangud

- Lülitage see Peal ja koputage Helitugevuse piir
- Puudutage valikut Ära luba
- Taaskäivitage seade ja kontrollige, kas seade on lubatud
Kui kõik on õigesti seadistatud, ei tohiks te enam kõrvaklappide või Bluetooth-kõlarite helitugevuse probleemidega kokku puutuda.
Piirake sisseehitatud kõlarite helitugevust
Ehkki on tore, kui saate kõrvaklappidest ja Bluetooth-kõlaritest meedia taasesituse mahtu piirata, ei lahenda see kõike. Teine probleem, mis teil võib tekkida, tuleb siis, kui teie lapsed kasutavad seadme sisseehitatud kõlareid.
Kasutage juhendatud juurdepääsu eeliseid
Nendel juhtudel peate põhjalikumalt sukelduma jaotisse Juurdepääsetavus juhendatud juurdepääsu juurde. Sisseehitatud kõlarite helitugevuse reguleerimiseks saate teha järgmist.
Seadistage juhendatud juurdepääs
Enne alustamist peate veenduma, et juhendatud juurdepääs on lubatud ja õigesti seadistatud. Peate tegema järgmist.
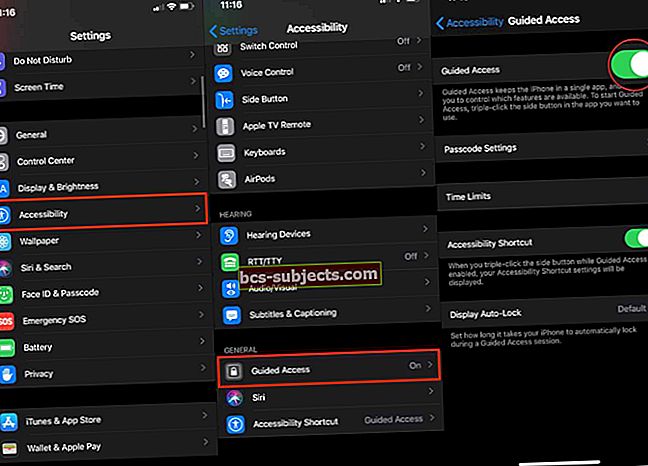
- Ava Seaded rakendus oma iPhone'is või iPadis
- Kerige alla ja valige Juurdepääsetavus
- Leidke Juhendatud juurdepääs ja puudutage seda
- Lülita Juhendatud juurdepääs Euroopa Peal asend
Pärast juhendatud juurdepääsu sisselülitamist soovite seadistada pääsukoodi, mis erineb teie tavalisest pääsukoodist. See kuvab märguande, kui juhendatud juurdepääsu taga olevat asja üritatakse muuta ja peate selle alistama.

- Alates Juhendatud juurdepääs puudutage Pääsukoodi seaded
- Valige Määra juhendatud pääsukood
- Sisestage pääsukood ja seejärel kinnitage
Siit saate ka võimaluse sisse lülitada kas Face ID või Touch ID. Kui pääsukood on sisestatud, lõpeb juhendatud juurdepääsu seanss.
Enne seadete paneelilt lahkumist peate veenduma, et saate seda kasutada hõlbustusfunktsiooni otsetee abil. Ajalimiitide all on lüliti, mille peate enne edasiliikumist sisse lülitama.
Juurdepääsetavuse otsetee lubamisel saate juhitud juurdepääsu kiiresti lubada, klõpsates kolm korda klõpsates nuppu Külgnupp. Neile, kes kasutavad vanemat iPhone'i ja iPadi, kus on kodunupp, klõpsake kolm korda külgmise nupu asemel nuppu Avaleht.
Alustage ja lõpetage juhendatud juurdepääsu seanss
Nüüd, kui juhendatud juurdepääs on seadistatud, sealhulgas selle lubamiseks juurdepääsetavuse otsetee, peate selle tegelikult aktiveerima.

- Avage rakendus, mida soovite kasutada
- Topeltklõpsake ikooni Kodu või Külgnupp oma seadmes
- Vajaduse korral tehke ring ümber alad, mille soovite keelata
- Õigete alade keelamiseks võite maski lohistada ja suurust muuta

- Puudutage valikut Valikud vasakus alanurgas
- Valige järgmiste hulgast:
- Külgnupp
- Helitugevuse nupud
- Liikumine
- Klaviatuurid
- Puudutage
- Ajapiirang
- Puudutage valikut Valmis
- Puudutage paremas ülanurgas nuppu Start
On ebatõenäoline, et soovite pärast oma laste videote vaatamise jätkamist kasutada juhendatud juurdepääsu ise. Seansi lõpetamiseks peate tegema järgmist.

- Kui kasutate iPhone X-i või uuemat versiooni:
- Topeltklõpsake küljenuppu ja avage Face ID abil (kui see on lubatud)
- Kolm korda klõpsake nuppu Külgnupp ja sisestage eelnevalt loodud juhendatud juurdepääsu pääsukood

- Vanemate mudelite puhul:
- Topeltklõpsake nuppu Home, et avada Touch ID abil (kui see on lubatud)
- Kolm korda klõpsake nuppu Avaleht ja sisestage varem loodud juhendatud juurdepääsu pääsukood
Mida saab veel teha?
Selle kirjutamise ajal pole palju muud teha, kui ülaltoodud toimingud ei toimi. Siiski on üks kolmanda osapoole rakendus, mis näib aitavat täiendavaid probleeme lahendada.

Rakendus nimetatakse Helitugevuse piiramise juhtimineja seda reklaamitakse kui "vanemate helitugevuse kontrollerit". Arvustusi on vastakaid ja kuigi rakendus ise on tasuta, on täiendavate piirangute eemaldamiseks rakendusesisene ost.
Kui teil on jätkuvalt probleeme, võib eelmainitud rakenduse proovimine olla praegu parim panus.
Järeldus
Apple on teinud palju tööd, et anda kasutajatele ja vanematele parem kontroll iPhone'i ja iPadi üle. Parim on see, et seda tehakse süsteemi tasemel ja see ei nõua teise rakenduse allalaadimist. Kuid kui soovite, siis võite App Store'i sukelduda.
Kui teil on iPhone'is või iPadis helitugevuse piiramiseks ülaltoodud meetoditega probleeme, andke meile sellest teada. Lisaks, kui olete leidnud mõne muu rakenduse või meetodi, mida siin pole mainitud, lülitage kommentaarides välja, et saaksime selle lisada!