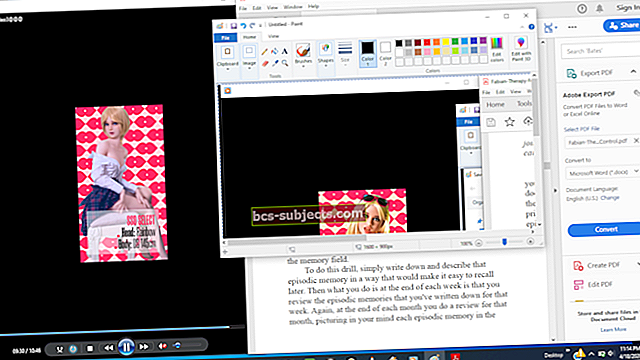Kui korraldate rakendusi oma iPhone'is, iPadis või Macis, võib kaustade kasutamine olla üsna mugav. Sarnased või kõige sagedamini kasutatavad rakendused saate kõik ühte kohta kokku panna. Sama võib öelda ka Apple TV kohta. Saate hõlpsasti luua kaustu ja lisada neile rakendusi, neid teisaldada, ümber nimetada ja isegi need, mida te enam ei vaja, kustutada. Ja see töötab sarnaselt kaustade kasutamisele teistes Apple'i seadmetes.
Siit saate teada, kuidas töötada organiseeritud liidese jaoks Apple TV kaustadega.
Lisateavet Apple TV-st:
- Kuidas vaadata oma iPhone'i mälestuste filme Apple TV-s
- Kuidas juhtida Apple TV-d ilma puldita
- Kuidas vaadata laulusõnu Apple Musicus iOS-is, Macis ja Apple TV-s
Looge Apple TV-s kaust
Apple TV-s kausta loomiseks on paar lihtsat viisi.
Esimene meetod
- Valige ja hoidke all üks rakendus, mille soovite uude kausta lisada. See paneb rakenduse jigitama.
- Vedama see rakendus teise rakenduse peal, mille soovite uude kausta lisada.
- Hoidke edasi kuni kaust avaneb, mõlema rakenduse sees.
- Vabastage Jigglingu rakenduse peatamiseks klõpsake sõrmega ja klõpsake üks kord puuteplaadil.

Teine meetod
- Valige ja hoidke all esimene rakendus, mille soovite panna kausta, mille loote Siri Remote juhtpaneeli abil. Jällegi paneb see rakenduse jigitama.
- Vajutage Nupp Esita / Peata.
- Klõpsake nuppu Uus kaust.

Äsja loodud kaustal on vaikenimi, mis põhineb selle loomiseks kasutatud rakenduse (te) žanril. Kuid saate seda lihtsalt muuta.
Nimetage Apple TV kaust ümber
- Kui kaust on avatud, mille soovite ümber nimetada, pühkige üles ekraani allservast Siri Remote juhtpaneeliga.
- Kasuta tagasilükkenupp tähtede eemaldamiseks praeguses nimes. Seejärel tippige uue kausta nimi või hoidke selle dikteerimiseks mikrofoni nuppu all.
- Kui sa lõpetad, pühkige alla ja peaksite olema tagasi täieliku kaustavaate juurde.

Rakenduste lisamine Apple TV kausta
Teil on kausta rohkem rakenduste lisamiseks kaks erinevat viisi, seega kasutage seda, mis sobib teile kõige paremini.
Esimene meetod
- Valige ja hoidke all rakendus, mille soovite olemasolevasse kausta lisada Siri Remote juhtpaneeli abil. See paneb rakenduse jigitama.
- Puudutage puuteplaadi abil rakendust kausta peal. Oodake mõni sekund, kuni kaust avaneb ja vabastate sõrme.
- Klõpsake üks kord rakenduse kausta kleepimiseks.

Teine meetod
- Valige ja hoidke all rakendus, mille soovite olemasolevasse kausta lisada Siri Remote juhtpaneeli abil. Jällegi paneb see rakenduse jigitama.
- Vajutage Nupp Esita / Peata.
- Valige kaust, kuhu soovite rakenduse lisada, näiteks Teisalda lastele või Muusika juurde.

Rakenduste eemaldamine kaustast Apple TV-s
Nii nagu rakenduste lisamine kaustadesse, on teil nende eemaldamiseks kaks võimalust.
Esimene meetod
- Kui kaust on avatud, kust soovite rakenduse eemaldada, valige ja hoidke all rakenduse kaugjuhtimispuldiga, nagu ka kausta lisamisel.
- Rakendust hoides hoidke lohista see väljapoole kausta.
- Oodake sekund või kaks ja kui rakendus taandub põhiekraanile, vabastage sõrm.

Teine meetod
- Kui kaust on avatud, kust soovite rakenduse eemaldada, valige ja hoidke all rakendust kaugjuhtimispuldiga, kuni see jigiseb.
- Vajutage Nupp Esita / Peata.
- Valige Teisalda avaekraanile.

Kaustade teisaldamine Apple TV-s
- Valige ja hoidke all kausta puuteplaadiga, täpselt nagu rakenduste puhul.
- Vedama ekraanile uude asukohta.
- Vabastage sõrm ja siis klõpsake üks kord puuteplaadil kausta kohale kleepimiseks.

Kustutage Apple TV kaustad
- Avage kaust, mille soovite kustutada.
- Eemaldage kõik rakendused kaustast, kasutades ühte ülaltoodud eemaldamismeetoditest.
- Kui kõik rakendused on eemaldatud, kaust kaob.
Hoidke oma Apple TV ekraan korrastatuna
Kaustade kasutamine on suurepärane viis Apple TV ekraani korrastamiseks. See mitte ainult ei lükka teie vaadet lahti, vaid aitab teil soovitud rakendused palju kiiremini leida, eriti kui neid on palju.
Andke meile teada, kui otsustate oma Apple TV-s kaustu luua ja kui see teile rohkem meeldib.