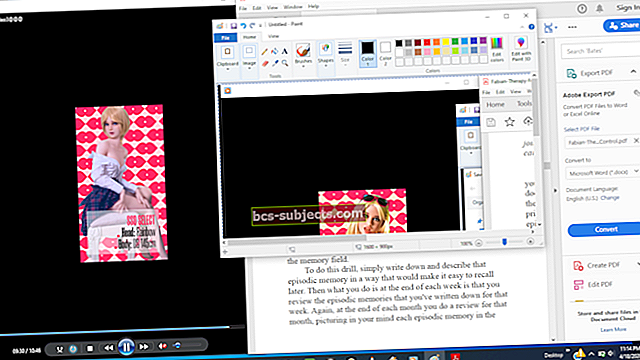Kas proovite oma Maci taaskäivitada või sulgeda, kas teie arvuti jääb kinni ja teie Mac ei lülitu välja? Kas teie Finderi menüü kaob ja kõik teie rakendused sulguvad, AGA ikkagi jääb teie Mac oma töölauale kinni ja ei lülitu korralikult välja? Kas eraldate oma Maci sageli vooluvõrgust või eemaldate aku, et arvuti täielikult välja lülitada ja välja lülitada? Kas kõik need probleemid ilmnesid pärast operatsioonisüsteemi, riistvara või rakenduse täiendamist?
Kui jah, siis pole sa üksi. Windowsi arvutist Maci üle läinud kasutajatele võib see probleem tunduda liiga tuttav. Proovite Windowsi arvuti välja lülitada ja see ei lülitu välja ega lülitu aeglaselt välja. Kahjuks pole seiskamise probleemid mõeldud ainult Windowsi personaalarvutite omanikele! Mõnikord näitavad meie ilusad Mac-id "see lihtsalt töötab" sama probleemi ega lülitu välja.
Windowsi platvormil olevate inimeste jaoks on see probleem seotud toiteprobleemide, vigase seadme draiveri või CMOS-i probleemidega. Windowsi arvutite jaoks võtab selle probleemi tõrkeotsing tavaliselt mõnda aega. Õnneks lahendatakse Macis ja MacBookis enamik neist probleemidest kiire kaheastmelise protsessiga.
Kui teie Mac või MacBook ei lülitu välja, kui kasutate menüüd Apple menüüd > Shut Down ja ainus viis masina sulgemiseks on vajutada Maci toitenuppu, seejärel lähtestada nii SMC kui ka NVRAM juurprobleemi selgitamiseks.
Proovige neid kiireid näpunäiteid Maci õigeks väljalülitamiseks
- Sulgege kõik avatud rakendused ja proovige siis välja lülitada
- Lähtestage nii SMC kui ka NVRAM
- Käivitage Apple Diagnostics või Apple Hardware Test
- Tehke turvaline alglaadimine
- Kasutage mõnda terminali käsku (kontrollige allpool konkreetseid käske)
Sulgege kõik avatud rakendused
Apple nõuab, et teie Mac sulgeks enne sulgemist kõik rakendused. Kui teil on Maci sulgemisel probleeme, põhjustab see sageli rakendust, mida ei õnnestunud sulgeda.
Nii et enne midagi muud kontrollige, kas on avatud rakendusi. Rakendus ei sulgu ilma teie sisendita ametlikult, kui selles on salvestamata dokument.
Maci rakenduse tavapärasest sulgemiseks valige menüüribal rakenduse menüüst Välju või vajutage klahvi Command (⌘) + Q.
Kas rakendus on külmutatud või krahh?
Kui te ei saa rakendust tavapäraselt sulgeda, peate võib-olla sundima selle rakenduse sulgema.
Mac Appist sundist loobumiseks tehke ühte järgmistest.
- Command-klõpsake (paremklõpsake) rakenduse ikoonil dokis ja valige Force Quit
- Vajutage neid kolme klahvi koos: Option, Command ja Escape ning valige rakendus Force Quit aknas ja seejärel klõpsake Force Quit
- Valige ekraani vasakus ülanurgas olevast Apple'i menüüst käsk Force Quit ja valige Force Quit aknast rakendus, seejärel klõpsake nuppu Force Quit
- Command-klõpsake (paremklõpsake) rakenduse ikoonil dokis ja vajutage Alt-klahvi ning valik Quit muutub olekuks Force Quit
- Avage Activity Monitor ja sulgege rakendus sealt
Mis pagan on SMC?
Teie Maci süsteemihalduse kontroller (Lühidalt SMC) on teie Macis olev kiip, mis töötab suurema osa arvuti füüsilistest osadest. See hõlmab selliseid asju nagu klaviatuurid, LED-indikaatorid, jahutusventilaatorid ja toitenupu reageerimine.
SMC vastutab nende ja muude madalate funktsioonide eest, sealhulgas:
- Reageerimine teie MacBooki ekraani kaane avamisele ja sulgemisele
- Aku haldamine
- Soojusjuhtimine
- SMS (äkilise liikumise andur)
- Ümbritsev valguse tajumine
- Klaviatuuri taustvalgustus
- Olekunäidiku (SIL) juhtimine
- Aku oleku märgutuli põleb

Lähtestage oma Maci SMC
Tehke SMC lähtestusprotseduur Maci töölaudades
- Pange oma Macbook välja
- Eemaldage toitejuhe ja oodake 15 sekundit
- Ühendage toitejuhe tagasi
- Oodake 5 sekundit ja lülitage seejärel Mac sisse
Tehke SMC lähtestusprotseduur mitte-eemaldatavate patareidega MacBookides
- Pange oma Mac välja
- Eemaldage akulaadija MacBookist
- Sisseehitatud klaviatuuri abil vajutage klaviatuuri vasakul küljel klahvi Shift-Control-Option, seejärel vajutage samal ajal toitenuppu. Hoidke neid klahve ja toitenuppu 10 sekundit all
- Touch ID-ga MacBookide puhul on teie toitenupp Touch ID nupp
- Vabastage kõik klahvid ja ühendage toiteadapter
- Vajutage toitenuppu ja lülitage MacBook sisse
Tehke SMC lähtestamise protseduur eemaldatavate patareidega MacBookides
- Pange oma MacBook välja
- Ühendage akulaadija lahti
- Eemaldage aku
- Hoidke toitenuppu 10 sekundit all
- Vahetage patarei
- Ühendage MacBook tagasi laadijasse
- MacBooki sisselülitamiseks vajutage toitenuppu
Järgmisena lähtestage NVRAM
Mittelenduv muutmälu (või lühidalt NVRAM) on väike süsteemimälu, mis on eraldatud teie Maci konkreetsete seadete salvestamiseks. Need on tavaliselt seaded, millele meie Mac ja selle kasutajad peavad kiiresti juurde pääsema, sealhulgas helimaht, ekraani eraldusvõime, käivitusketta valik, ajavöönd ja hiljutine tuuma paanikateave.
Seda tüüpi sätetega seotud probleemide korral on NVRAM-i lähtestamine sageli abiks. Kui teie Mac on segaduses, millist ketast käivitada, või näete Maci käivitamisel küsimärgiikooni, võib NVRAM-i lähtestamine probleemi lahendada.

NVRAM lähtestati teie Macis
- Taaskäivita
- Hoidke all klahvi Command-Option-P-R-klahvid kohe pärast käivitusheli kuulmist
- Hoidke neid klahve seni, kuni arvuti taaskäivitub, ja kuulete käivitusmängu teist korda
- Vabastage võtmed
Pärast Maci NVRAM-i lähtestamist avage Süsteemieelistused ning kontrollige ja vajadusel kohandage lähtestatud seadeid, sealhulgas helitugevust, ekraani eraldusvõimet, käivitusketta valikut ja ajavööndit.
Mis on tuuma paanika?
Mõned sulgemisprobleemid on seotud hiljutiste tuuma paanikasündmustega ja NVRAM-i lähtestamine aitab neid probleeme lahendada. Tuuma paanika põhjustab tavaliselt kogu süsteemi krahhi, järsu taaskäivitamise ja seiskamise.
Need on arvutivead, mille korral operatsioonisüsteemi (teie Maci macOS või OS X) ei saa kiiresti ega lihtsalt taastada. Tuuma paanikasündmused käivitatakse sageli siis, kui operatsioonisüsteem üritab ekslikult mälule juurde pääseda või mällu kirjutada. Tuumapaanika kõige tõenäolisemad põhjused on vigane tarkvara, tarkvaravead või pahavara. Tuumapaanikat põhjustab ka kahjustatud, defektne või ühildumatu riistvara, sealhulgas teie Macile lisatud välised seadmed.

Uurige rakendust Apple Diagnostics või Apple Hardware Test
Apple Diagnostics ja Apple Hardware Test on tööriistad, mis aitavad teil Maci sisemise riistvaraga probleeme diagnoosida. See hõlmab selliseid asju nagu teie loogikalaud, süsteemimälu ja traadita komponendid. Isegi kui teie Mac ei käivitu, võite siiski pääseda juurde Apple Diagnosticsile või Apple Hardware Testile. Need rakendused ütlevad teile, kas teie installitud riistvara, näiteks lisamälu, ei ühildu, valesti installitud või defektne.
Nii Apple Diagnostics kui ka Apple Hardware Test ei kontrolli väliseid riistvarakomponente, näiteks USB-d, ega muid mitte-Apple'i seadmeid. Kuna need on riistvaratööriistad, ei kontrolli need teie Maci operatsioonisüsteemi (macOS või MAC OS X) ega rakendusega seotud probleeme, näiteks rakenduste või laienduste konflikte.
Apple Diagnostics või Apple Hardware Test kasutamine on lihtne. Kuid kõigepealt peate välja selgitama, milline tööriist sobib teie mudeli ja macOS-i versiooni jaoks. Maci tehniliste andmete leidmiseks minge Apple'i menüüsse ja valige About About Mac.
- Alates 2013. aastast või uuemate Mac-ide puhul kasutage Apple'i diagnostikat, mis on juba Maci sisse ehitatud
- Kui teie Mac on aastast 2012 või varasem ja sellel on OS X v10.8.4 või uuem versioon, kasutage Apple'i riistvaratesti, mis on juba teie Macis
- Kui teie Mac on alates 2012. aastast või varasem ja sellel on OS X v10.8.3 või varasem versioon, kasutage Maciga kaasas olnud süsteemitarkvara ketast või USB-mälupulka
Kasutage Apple Diagnostics'i
- Eemaldage kõik välised komponendid, välja arvatud klaviatuur, hiir / puuteplaat ja ekraan. Kõik muu - katkestage ühendus Maciga
- Valige Apple'i menüü> Taaskäivita, seejärel hoidke Maci taaskäivitamise ajal klahvi D all
- Apple Diagnostics käivitub automaatselt, järgige lihtsalt ekraanil kuvatavaid juhiseid
- Kui Apple Diagnostics on lõpetatud, loetleb see kõik leitud probleemid

Kasutage Apple'i riistvaratesti
- Ühendage lahti kõik välised seadmed, välja arvatud klaviatuur, hiir / puuteplaat ja ekraan. Kõik muu, ühendage need Macist lahti
- Valige Apple'i menüü> Taaskäivita, seejärel hoidke Maci taaskäivitamise ajal klahvi D all
- Kui ilmub Apple Hardware Test valija ekraan, valige keel, mida soovite kasutada, seejärel vajutage Return või klõpsake parempoolset noolt
- Kui te ei näe valijaekraani, proovige Internetist Apple Hardware Test käivitada
- Ühendage oma Mac uuesti WiFi või Etherneti kaudu võrguga ja taaskäivitage Mac, hoides all nii Option kui ka D klahve.
- Kui ilmub Apple Hardware Test põhiekraan, järgige ekraanil kuvatavaid juhiseid
- Kui Apple Hardware Test tuvastab probleemi, kuvatakse teade. Pange see teade teadmiseks - see on kasulik, kui otsite täiendavat abi Apple'i toe või teenusepakkujaga

Proovige Safe Boot
Turvarežiimi alglaadimine kustutab vahemälud ja see võib olla kasulik pärast macOS-i või Mac OS X-i värskendamist või täiendamist. Turvarežiim on ka ainult viis kontrollida, kas probleem on globaalne või piirdub teie kaustas Kasutaja. Nii et tasub proovida taaskäivitada turvarežiimis. Kui mõni kolmanda osapoole tarkvara laadib automaatselt ja tekitab probleeme, kontrollib turvarežiim teie süsteemi ja aitab järgmistes asjades.

Ohutu režiimi kontroll
- Parandage kõik kataloogiprobleemid
- Kasutage ainult nõutavaid tuuma
- Vältige alustavate üksuste käivitamist
- Vahemälu failide kustutamine
Turvarežiimi sisenemine
- Pange oma Mac igal juhul välja
- Pärast Maci väljalülitamist oodake 10 sekundit ja vajutage seejärel toitenuppu
- Kohe pärast käivitustooni kuulmist hoidke all klahvi Shift
- Pärast käivitamistooni kuulmist vajutage vahetusklahvi niipea kui võimalik, aga mitte varem
- Kui näete halli Apple'i logo ja edenemise indikaatorit, vabastage klahv Shift
See käivitab selle turvarežiimis, kusjuures kõik laiendused on välja lülitatud. Turvarežiimi käivitamine on aeglane, seega andke talle aega. Sisselogimiskuvale või töölauale jõudmine võtab tavapärasest kauem aega, sest teie Mac kontrollib turvarežiimi kaudu käivitusketta kataloogide kontrollimist. Kui teie Mac töötab turvarežiimis korras, minge tagasi Apple'i menüüsse. Valige rippmenüüst Taaskäivita.
Andke terminalile keerutus
 Käivitage oma MacBooki rakendus Terminal
Käivitage oma MacBooki rakendus Terminal Terminal lihtsalt aitab palju ülesandeid ja probleeme. Nii et kasutagem seda kõigi vahemälu andmete ja fondihoolduse kustutamisel, et probleem lahendatud.
Basic Terminal sulgeb ja taaskäivitab käsklused
- Masina taaskäivitamiseks kasutage kohe osascript -e ‘käsku taaskäivitada rakendus„ System Events “ VÕIsudo väljalülitamine -r nüüd
- Võite ka kasutada sudo taaskäivitagevõi sudo taaskäivitage -r nüüd
- Määratud minutite jooksul taaskäivitamiseks kasutage sudo taaskäivitamine -r + minutite arv
- Koheseks väljalülitamiseks kasutage käsku osascript -e 'käsku rakendusel "Süsteemi sündmused" sulgeda ”
- Võite ka kasutada sudo väljalülitamine -h nüüd või käsk sudo peatus (see tapab kõik avatud rakendused ja EI anna teile võimalust oma andmeid salvestada)
- Määratud minutite jooksul väljalülitamiseks kasutage sudo shutdown -h + minutite arv (see tapab jällegi kõik avatud rakendused ja protsessid)
Proovige rida terminali käske
Avage terminaliseanss (MacintoshHD> Rakendused> Utiliidid) ja tippige ükshaaval järgmised käsud
- rm -rf ~ / teek / vahemälud / *
- rm -rf ~ / Library / Saved \ Application \ State / *
- sudo rm -rf / teek / vahemälud / *
- sudo rm -rf / süsteem / teek / vahemälud / *
- atsutil andmebaasid -removeUser
- sudo atsutil andmebaasid - eemalda
- sudo atsutil server -seiskamine
- sudo atsutil server -ping
- sudo rm -rf / var / kaustad / *
Pärast viimase terminali käsu täitmist taaskäivitage.
Lugeja Rick soovitab alternatiivina neid samme Terminalis
- Avage Terminal ja käivitage need käsud:
- sudo /System/Library/Frameworks/CoreServices.framework/Frameworks/LaunchServices.framework/Support/lsregister -kill -seed -lint -r -f -v -dump -domain local -domain system -domain user -domain network
- killall Dock
- sudo mdutil -E /
- Taaskäivitage oma Mac

Lugeja näpunäited
- Valige Süsteemieelistused> Kasutajad ja rühmad ning seejärel oma kasutaja sisselogimisüksused. Nüüd eemaldage kõik sisselogimisüksustest. Ja seejärel lülitage toitenupp välja. Pärast taaskäivitamist, väljalülitamist ja taaskäivitamist kontrollige ja vaadake, kuidas teie Mac töötab. Kui kõik näeb hea välja, sulgege uuesti, kuid seekord valige menüü Apple Menu> Shut Down
- Ma lülitasin Maci välja, hoides toitenuppu all. Seejärel kasutasin taasterežiimi (lülitage see klahvidele Cmd + R all.) Seejärel valisin Disk Utility, valisin oma Maci peamise kõvaketta ja klõpsasin käsul Parandusketas. Kui see on lõppenud, taaskäivitage Mac. Minu jaoks pole enam probleeme sellega, et Mac pärast HDD remonti normaalselt välja lülitub
- Kustutage kõik printeris olevad printerid Süsteemi eelistused >Printerid ja skannerid ja seejärel lisage need uuesti. Pärast taaskäivitamist töötage kõik uuesti, lülitage välja, magage ja taaskäivitage!
- Mida ma tegin: enne kui valin „taaskäivitamine” või „väljalülitatud”, avan sundväljumisakna ja sunnin sulgema kõik rakendused, mida pole õnnestunud sulgeda. Siis klõpsasin nuppu „taaskäivita” või „väljalülitamine”. Mul pole pärast selle täiendava sammu tegemist riputamise probleemi!
- Taaskäivitage Finder, enne kui arvuti täielikult välja lülitate, vajutades valikut + käsk + põgenemine. See peaks olema töö.
- Minu ainus lahendus on enne sulgemist veenduda, et prügikast on tühi. Ma ei oska seletada, miks see minu jaoks töötab, aga lihtsalt töötab
- Sulgemiseks sisestage terminali termin "sudo shutdown -r now". Seejärel lülitage seade sisse ja vaadake, kas probleem laheneb. See tegi minu jaoks
- Kustutage kõik kaustast System Library Cache. See töötas minu jaoks. Nüüd saan taaskäivitada, välja logida ja välja lülitada
- Minge oma Finderi menüüsse Mine, hoidke valikuklahvi ja valige Teek. Seejärel minge kausta Eelistused ja prügikasti need 2 faili:com.apple.finder.plist & com.apple.sidebarlists.plist. Seejärel taaskäivitage.
- Lülitage toitenuppu hoides välja. Seejärel lülitage see taasterežiimi sisenemiseks sisse klahvidele Cmd + R. Pärast seda valige "Disk Utility", valige oma kõvaketas ja vajutage "Repair Disk". Kui see on lõppenud, taaskäivitage oma Mac. Valmis.
Kokkuvõte
Enamikku teie Maci elektrisüsteemiga seotud probleemidest lahendab SMC protseduur (sammud 1 kuni 4). Kui teie seiskamisprobleemid on seotud hiljutiste tuuma paanikasündmustega, lahendab need probleemid NVRAM-i protsess (sammud 5 kuni 9). Kuna probleemi põhjust on raske välja selgitada, lähtestame tavaliselt nii SMC kui ka NVRAM ja kontrollime oma süsteemi Apple Diagnostics või Apple Hardware Test abil, kui seisame silmitsi selle probleemiga, et Mac ei lülitu välja.
Ja kui need sammud ei aita, proovige Safe Boot'i ja vaadake, kas see isoleerib probleemi.
Loodetavasti leiate neist lihtsatest sammudest selle probleemi lahendamisel abi, et te ei peaks oma Maci ON / OFF nuppu vajutama iga kord, kui soovite, et teie Mac sulgeks.