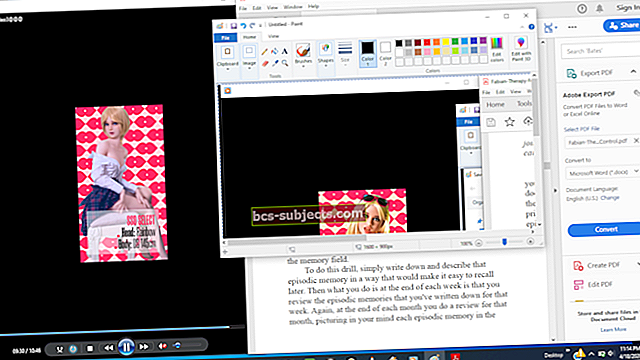Uskuge mind, teie Mac annab teile kindlasti teada, kui käivitusketas on peaaegu täis. Kui ignoreerite püsivaid hoiatusteateid, märkate siiski kiiruse langust. Kui käivitusketas täitub, saab teie Mac töö jätkamiseks vajalikust väärtuslikust ruumist tühjaks ja seetõttu kannatab selle jõudlus.
Mõnikord läheb asi nii halvaks, et te ei saa enam faile kustutada, mis muudab probleemi lahendamise keeruliseks. Teinekord läheb see veelgi hullemaks ja teie Mac ei pruugi isegi sisse lülituda.
Sõltumata probleemidest, mis teil silmitsi seisavad, saame teile näidata, kuidas seda parandada.
Raske on teada, kust alustada, kui te ei saa enam isegi faile kustutada, kuid oleme tutvustanud neid kiireid nõuandeid, mida on üksikasjalikult selgitatud allpool:
- Käivitage turvarežiimis, hoides all nuppu vahetustega käivitamise ajal.
- Mööduge prügikastist, kui kustutate faile rakendusega variant + käsk + kustuta.
- Avage Disk Utility ja käivitage käivituskettal esmaabi.
- Hoidke T Sihtkettale käivitamiseks ja teise Maci andmetele juurde pääsemiseks.
- Kui teil on hiljutine varukoopia, kustutage käivitusketas ja installige macOS uuesti.
Paar kiiret küsimust
Alustuseks selgitame, millest jutt käib. Allpool leiate vastused mõnele levinud küsimusele käivituskettade kohta. Sellised küsimused:
- Mis on minu käivitusketas?
- Miks mul on vaja vaba ruumi?
- ja kui palju vaba ruumi ma vajan?
Enne kettal ruumi vabastamist on kasulik teada vastuseid neile küsimustele. Aga kui soovite need pigem vahele jätta, klõpsake siin, et minna otse meie juhistele failide kustutamiseks, kui teie Maci käivitusketas on täis.
Mis on minu käivitusketas?
Neile, kes seda ei tea, on teie käivitusketas teie arvuti kõvaketas, kuhu operatsioonitarkvara salvestatakse. Tavaliselt on arvutis ainult üks draiv, nii et see mahutab ka kõik teie dokumendid ja andmed - ilmselt nii see ka täideti.
Kui teie Maciga on ühendatud mitu draivi - või kui jagate draivi mitmeks sektsiooniks, nagu beetatarkvara käitamiseks soovitatakse, on ainult üks neist teie käivitusketas.
Teie käivitusketas on draiv, millest Mac Maci vaikimisi käivitab. Süsteemieelistustes saate valida, millist draivi käivituskettana kasutada.
 Kui teil on mitu ketast või sektsiooni, valige süsteemieelistustest oma käivitusketas.
Kui teil on mitu ketast või sektsiooni, valige süsteemieelistustest oma käivitusketas. Miks ma vajan oma Maci käivituskettal vaba ruumi?
Kuna teie Mac töötab tarkvara ja viib läbi erinevaid protsesse, vajab see töötamiseks lisaruumi. Seda ruumi kasutatakse failide kopeerimiseks, kaustade lahtipakkimiseks ja muude kulisside taga olevate kiirete ülesannete täitmiseks.
Kui käivituskettal pole piisavalt ruumi, ei suuda teie Mac neid toiminguid lõpule viia ja lakkab töötamast korralikult. Kui see juhtub, saate tavaliselt rannapalli kursori, aeglase laadimisaja ja reageerimata masina.
Kui palju vaba ruumi ma oma käivituskettal vajan?
Üldise rusikareeglina peaksite sellest kinni pidama vähemalt 10 GB vaba teie Maci käivituskettal. Parima jõudluse saavutamiseks peaksite püüdma hoida umbes 10–15% käivituskettast vaba.
 Püüdke hoida käivituskettal palju vaba ruumi.
Püüdke hoida käivituskettal palju vaba ruumi. Sellest hoolimata on raske anda täpseid numbreid, teadmata käivitusketta suurust, Maci RAM-i ja milliste protsesside jaoks tavaliselt oma arvutit kasutate.
Kui teie Mac hakkab aeglustuma, vaadake oma salvestusruumi ja kaaluge suurema vaba ruumi loomist.
Kuidas teada saada, kui palju vaba ruumi on mul käivituskettal?
Kõige lihtsam - kuigi mitte alati kõige täpsem - viis Maci salvestuskasutuse vaatamiseks on aknast Teave selle Maci kohta. Menüüribal valige > About This Mac, seejärel klõpsake vahekaarti Storage.
 OmniDiskSweeper pakub teie salvestusruumist üksikasjalikumat vaadet.
OmniDiskSweeper pakub teie salvestusruumist üksikasjalikumat vaadet. Selles aknas kuvatakse teie Maci ketaste salvestusruumi kasutamise graafik, eraldades teie salvestusruumi erinevatesse kategooriatesse. Jätke see aken vähemalt kaheks minutiks avatuks, kuna värskendamiseks viimasele salvestusnäidikule kulub sageli hetk. Kuid ka siis on see teadaolevalt ebamäärane ja ebatäpne.
Selle asemel, kui teil on ruumi selle allalaadimiseks, võiksite oma Maci käivitusketta skannida kolmanda osapoole rakenduse OmniDiskSweeper abil. See tasuta rakendus skannib teie kettaid kiiresti ja näitab täpselt, kuhu teie salvestusruum läheb.
Kuidas kustutada Maci faile, kui käivitusketas on täis
Nii vähetundlik kui see ka ei tundu, vajab teie Mac töötamiseks siiski vaba ruumi ka failide kustutamise ajal. Ja see pole mitte ainult siis, kui kraami prügikasti teisaldate. Kui teie Maci käivitusketas on liiga täis, ei saa te isegi prügikasti tühjendada.
Kui te ei saa midagi kustutada, näib võimatu luua ülevoolavale käivituskettale rohkem vaba ruumi. Kuid on veel mõned asjad, mida saate teha.
Need näpunäited toimivad ka siis, kui teie Mac ei lülitu sisse, kuna käivitusketas on täis.
Samm 1. Käivitage Mac turvarežiimis
Turvarežiim on tõrkeotsingu tööriist, mis on loodud teie Maci probleemide isoleerimiseks. See peatab teatud protsesside ja rakenduste käivitamise käivitamise ajal ja kontrollib teie ketast automaatselt probleemide eest, parandades kõik leitud asjad.
Veelgi olulisem on see, et turvarežiim kustutab teie Macis teatud vahemäluandmete kogumid automaatselt. See tähendab, et see loob teie käivituskettale väikese hulga täiendavat vaba ruumi, lihtsalt käivitades.
Loodetavasti on see piisavalt vaba ruumi, et saaksite uuesti prügikasti tühjendada!
Kuidas ma saan Maci turvarežiimi käivitada?
- Lülitage oma Mac välja, minnes jaotisse > Shut Down. Kui teie Mac on külmunud, hoidke toitenuppu all, kuni ekraan muutub mustaks.
- Oodake 30 sekundit, kuni teie Mac täielikult välja lülitub.
- Vajutage lühidalt toitenuppu, seejärel vajutage ja hoidke kohe all vahetustega.
 Turvarežiimi käivitamiseks kasutage mõlemat tõstuklahvi.
Turvarežiimi käivitamiseks kasutage mõlemat tõstuklahvi. - Hoidke edasi vahetustega seni, kuni kuvatakse sisselogimisekraan, peaks ekraani paremas ülanurgas olema kiri „Safe Boot”.
- Logige sisse ja alustage käivituskettal ruumi tühjendamist.
 See ütleb menüüribal sisselogimisekraanilt ainult ohutu alglaadimise.
See ütleb menüüribal sisselogimisekraanilt ainult ohutu alglaadimise.
Samm 2. Failide kustutamisel mööduge prügikastist
Kui kustutate Macis faili või kausta, ei kustutata seda kohe. Selle asemel teisaldab macOS selle üksuse teie prügikasti hoiule, kui te selle kogemata kustutasite. Enne prügikasti tühjendamist ei saa käivituskettal enam vaba ruumi.
Kuid üksuse prügikasti teisaldamine nõuab teie käivituskettalt rohkem vaba ruumi, kui selle viivitamatu kustutamine vajaks. Õnneks on Macis failide või kaustade viivitamatuks kustutamiseks prügikastist mööda hiilimiseks paar võimalust. Proovige neid kõiki allpool.
Muidugi ei tehta nende meetodite puhul üleastumisi. Kui klõpsate nuppu Kustuta, kaob see üksus igaveseks ja te ei saa seda enam tagasi. Nii et veenduge, et te ei kustutaks ekslikult valesid faile ega kaustu!
Kuidas klaviatuuri otsetee abil prügikastist mööda hiilida?
- Valige hoolikalt fail või kaust, mille soovite kustutada.
- Vajutage järgmist klahvi: variant + käsk + kustuta.
- Kinnitage hüpikaknas, et soovite üksuse kustutada.
 Te ei saa seda tagasi võtta, kui kasutate selle otsetee abil midagi kustutada.
Te ei saa seda tagasi võtta, kui kasutate selle otsetee abil midagi kustutada.
Kuidas ma saan prügikastist mööda minna, kasutades Finderi menüüd Fail?
- Avage Finderi aken ja valige fail või kaust, mille soovite kustutada.
- Hoidke valik ja valige Fail> Kustuta kohe.
- Kinnitage hüpikaknas, et soovite üksuse kustutada.
 Erinevaid klahve hoides muutub palju menüü Fail suvandeid.
Erinevaid klahve hoides muutub palju menüü Fail suvandeid.
Kuidas terminali käskude abil prügikastist mööda hiilida?
- Avage Terminal oma rakenduste kaustast Utilities.
- Tüüp
rmterminali, kaasa arvatud tühimik lõpus. - Lohistage kustutatav fail terminaliaknasse. See käsk töötab ainult üksikute failide, mitte kaustade puhul.
- Tulemus sisenema faili viivitamatult ja jäädavalt kustutamiseks.
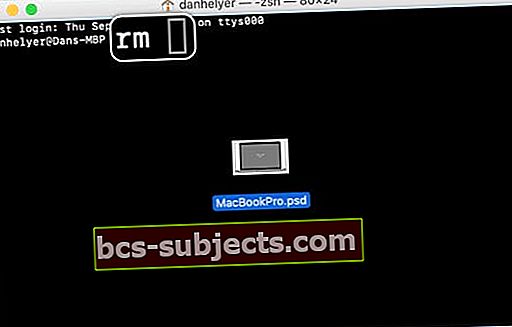 Faili kukutamine terminali pärast seda, kui käsk eemalda sisestab failitee, saate selle kustutada.
Faili kukutamine terminali pärast seda, kui käsk eemalda sisestab failitee, saate selle kustutada.
Samm 3. Parandage käivitusketas Disk Utility abil
Võimalik, et teie käivituskettal on vigu, mis takistavad failide kustutamist, olenemata sellest, kas see on täis. Kuigi turvarežiimis käivitamine üritab neid vigu parandada, saate Disk Utility abil üksikasjalikuma skannimise läbi viia.
Disk Utility'i esmaabi funktsioon otsib kogu teie kettalt luba ja süsteemivigu. See peaks parandama kõik käivitusketta vead, parandades Maci jõudlust ja võimaldades faile kustutada.
Kuidas käivitada esmaabi oma Maci käivituskettal?
- Avage oma rakenduste kaustas Utilities Disk Utility.
- Valige küljeribalt oma Maci käivitusketas. Kui plaate on mitu, valige kõrgeima tasemega ketas.
- Klõpsake akna ülaosas esmaabi ja kinnitage, et soovite seda käivitada.
- Skannimine peaks võtma umbes viis minutit, olenevalt sellest, kui palju vigu ta teie käivituskettalt avastab.
- Kui te ei saa Disk Utilityi käivitada, proovige Mac taaskäivitada taasterežiimis käsk + R käivitamise ajal.
 Esmaabi võib kõvakettalt leidmise korral võtta kauem aega, olenevalt vigade arvust.
Esmaabi võib kõvakettalt leidmise korral võtta kauem aega, olenevalt vigade arvust.
Samm 4. Juurdepääs andmetele sihtkettarežiimi abil
Sihtketasrežiim võimaldab teil oma Maci andmetele juurde pääseda, nagu oleks see väline kõvaketas. See tähendab, et saate teise Maci abil käivituskettal olevaid faile ja kaustu kopeerida või kustutada.
Soovitame teil kasutada sihtkettarežiimi järgmise kahe asja tegemiseks:
- Proovige käivituskettalt rohkem ruumi tühjendada.
- Tehke koopia olulistest üksustest, mida te pole varundanud.
Kui te ei saa sihtkettarežiimi abil käivituskettal rohkem ruumi tühjendada, on teie viimane võimalus käivitusketas täielikult kustutada. Nii et soovite tõesti veenduda, et teil oleks kõigepealt koopia nendest asendamatutest dokumentidest.
Sihtketasrežiimi kasutamiseks peate oma Maci ühendama teise Maciga, kasutades ühte järgmistest pordidest:
- Äike 2
- Äike 3
- USB-C
- Firewire
Kui ühel või mõlemal Macil pole õiget porti, peate kasutama adapterit.
Kuidas kasutada käivituskettale juurdepääsu sihtkettarežiimi?
- Lülitage oma Mac välja, minnes jaotisse > Shut Down. Kui teie Mac on külmunud, hoidke toitenuppu all, kuni ekraan muutub pimedaks.
- Ühendage oma Mac teise Maciga, kasutades Thunderbolt 2, Thunderbolt 3, USB-C või Firewire porte.
- Vajutage lühidalt Maci toitenuppu, seejärel vajutage ja hoidke kohe nuppu T võti.
- Teie Macil peaks ekraanil olema suur Thunderbolt, USB või Firewire sümbol.
- Teises Macis avage Finderi aken ja pääsete juurde oma Maci andmetele. See peaks ilmuma välise kõvakettana.
 Sihtkettarežiimis peaks Mac kuvama ekraanil ühenduse ikooni. Pilt vahemikus 9–5Mac.
Sihtkettarežiimis peaks Mac kuvama ekraanil ühenduse ikooni. Pilt vahemikus 9–5Mac. Samm 5. Kustutage käivitusketas ja installige macOS uuesti
Kui te ei saa ikkagi oma Macis midagi kustutada, kuna käivitusketas on liiga täis, on teie viimane võimalus see täielikult kustutada ja macOS uuesti installida. Muidugi tähendab see, et kaotate kõik andmed, mida pole veel varundatud.
Nii et kui te pole seda veel teinud, järgige kindlasti viimaseid samme, et proovida dokumente Macist sihtkettarežiimi abil kopeerida. Vastasel juhul võite siiski proovida teha Time Machine abil uue varukoopia.
Kuidas kustutada käivitusketas ja installida macOS uuesti?
- Lülitage oma Mac välja, minnes jaotisse > Shut Down. Kui teie Mac on külmunud, hoidke toitenuppu all, kuni ekraan muutub pimedaks.
- Vajutage lühidalt oma Maci toitenuppu, seejärel vajutage ja hoidke kohe all käsk + R.
- Hoidke klahve all, kuni näete macOS Utilitiesi akent.
- Avage Disk Utility, valige oma Maci käivitusketas ja klõpsake nuppu Kustuta.
- Valige oma kettale uus nimi ja vorming. Soovitame kasutada vaikevormingut, milleks on Mac OS Extended (Journaled).
- Klõpsake nuppu Kustuta, oodake, kuni protsess on lõpule jõudnud, seejärel vajutage nuppu käsk + Q Disk Utility sulgemiseks.

- Valige aknas macOS Utilities ‘Installige macOS uuesti’ ja järgige installimise lõpuleviimiseks ekraanil kuvatavaid juhiseid.
- Pärast installi lõppu peaksite oma Maci uueks seadistama ja seejärel varukoopiatest väiksema hulga sisu käsitsi importima.
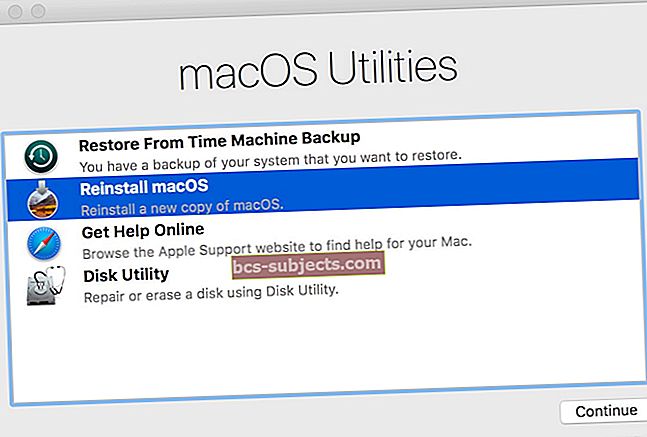 Avage Disk Utility ja seejärel installige aken Taasterežiimi utiliidid uuesti macOS.
Avage Disk Utility ja seejärel installige aken Taasterežiimi utiliidid uuesti macOS.
Kuidas oma Macis ruumi luua, kui käivitusketas on täis
Loodetavasti saate praeguseks failid uuesti oma käivituskettalt kustutada. Nii et nüüd tahate ilmselt teada, millised neist peaksite suurema ruumi loomiseks kõigepealt kustutama.
Koostasime need näpunäited, et teid sellest läbi viia, kuid võite alati üksikasjalikumalt lugeda meie teisi selleteemalisi postitusi.
Nõuanne 1. Tühjendage prügikast
Kui te pole seda veel teinud, tühjendage oma Macis prügikast. Vastasel juhul võtab kõik seni kustutatud teie käivituskettal endiselt ruumi.
 Kui võimalik, tühjendage Macis ruumi vabastamiseks prügikast.
Kui võimalik, tühjendage Macis ruumi vabastamiseks prügikast. Prügikasti tühjendamiseks klõpsake Control-klõpsuga dokis ikooni Prügikast ja valige käsk „Tühjenda prügikast”.
Samuti peaksite tühjendama rakenduste spetsiifilised prügikastid erinevatest rakendustest. Tavaliselt saate seda teha rakenduse avamisega ja kustutatud failide jaotise leidmisega. Järgmistel rakendustel võib endiselt olla mõni kustutatud fail:
- Fotod
- iMovie.
Vihje 2. Kustutage failid, mida te ei soovi
 Siit saate riba Teave selle Maci kohta ülevaate talletusruumi kasutamisest.
Siit saate riba Teave selle Maci kohta ülevaate talletusruumi kasutamisest. Jälgige oma Maci suurimaid faile või kaustu ja kustutage need, mida te enam ei soovi. Hea koht alustamiseks on aken About This Mac (Teave selle Maci kohta), mis annab ülevaate teie suurimatest dokumentidest.
Valige menüüribalt > About This Mac> Storage. Klõpsake käsul „Halda” ja valige külgribalt „Dokumendid”. See näitab loetelu dokumentidest, mida võiksite kustutada, järjestatuna suurematest väiksemateni.
Samuti võiksite kasutada OmniDiskSweeperit, et teada saada, kus teie salvestusruumi kasutatakse. Ehkki peaksite olema väga ettevaatlik kaustade Süsteem või Raamatukogu kustutamise suhtes, kuna see võib teie Maci tarkvaraga probleeme tekitada.
Kaaluge järgmise ruumi kustutamiseks ruumi vabastamiseks:
- fotod ja videod teie teegis
- iPadOSi ja iOS-i varukoopiad iTunes'is või Finderis
- veebist või Mac App Store'ist alla laaditud rakendused
- kaustadesse Töölaud, Allalaadimised või Dokumendid salvestatud failid.
Kui olete lõpetanud, ärge unustage prügikasti tühjendada!
Nõuanne 3. Teisaldage teised failid käivituskettalt
Kõiki faile või kaustu, mida te ei soovi kustutada, saab siiski käivituskettalt teisaldada, pannes need välisele kõvakettale või laadides need üles pilvemällu. See on eriti kasulik esemete jaoks, mida te ei pea eriti sageli kasutama.
Arhiivige mõned dokumendid, salvestades need välisele kõvakettale. Seejärel vabastage käivituskettal ruumi, kustutades need oma Mac-ist. Soovitame teil oma välistest draividest teha poolkorrapäraseid varukoopiaid.
Teise võimalusena saate kasutada dokumentide juurdepääsetavuse huvides pilvemälu, laskmata neil oma käivituskettal ruumi võtta. Seda on kõige lihtsam kasutada koos iCloud Drive'iga, lülitades sisse iCloudi süsteemieelistustes leiduva optimeerimisfunktsiooni.
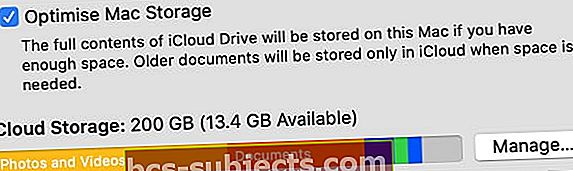 Lülitage süsteemieelistuste lehel Apple ID sisse optimeerimine Storage.
Lülitage süsteemieelistuste lehel Apple ID sisse optimeerimine Storage. Nõuanne 4. Kasutage Time Machine'i oma Maci varundamiseks
Time Machine'i varundamise vahel salvestab teie Mac teie dokumentide kohalikud hetktõmmised, et järgmine kord varundada, Time Machine'i draivile laadimiseks. macOS salvestab need hetktõmmised teie süsteemifailidesse, võttes mõnikord üsna palju ruumi.
 Kohalike hetktõmmiste kustutamiseks lülitage automaatne varundamine ajutiselt välja.
Kohalike hetktõmmiste kustutamiseks lülitage automaatne varundamine ajutiselt välja. Kuigi Apple kavandas macOS-i hetkepiltide kustutamiseks, kui teie käivitusketas saab täis, ei juhtu seda alati. Kuid saate need eemaldada, tehes Time Machine'i seadetest uue varukoopia või lülitades automaatsed varukoopiad välja.
Ühendage varukoopia ja oodake, kuni uus varundamine lõpeb. Või minge jaotisse > Süsteemieelistused> Time Machine ja lülitage valik „Varunda automaatselt” välja.
Vihje 5. Värskendage macOS uusimale versioonile
Lõpuks peaksite oma Maci värskendama MacOSi uusimale versioonile. Need värskendused on sageli loodud selleks, et teie salvestusruumi paremini kasutada. Kuid lisaks sellele võib teie Mac värskenduse niikuinii juba alla laadida.
Kui teil on MacOS-i jaoks automaatsed värskendused sisse lülitatud, laadib teie Mac värskendused alla kohe, kui need on saadaval. Kuid see pole võib-olla veel neid värskendusi installinud, kui selleks pole olnud head võimalust. Kui see juhtub, võtab värskendus ikkagi palju teie salvestusruumi.
Valige > Süsteemieelistused> Tarkvaravärskendus ja veenduge, et kasutate uusimat macOS-i versiooni. Enne kui salvestusruumi kasutamist uuesti kontrollite, oodake kindlasti, kuni värskendus installitakse.
 Tühjendage märkeruut, kui te ei soovi tulevasi värskendusi automaatselt alla laadida.
Tühjendage märkeruut, kui te ei soovi tulevasi värskendusi automaatselt alla laadida. Nüüd peaksite saama Maci käivituskettalt failid kustutada, olenemata sellest, kui täis see oli. Kui teil on veel ruumi säästmise näpunäiteid, näeksime neid hea meelega kommentaarides!

 Turvarežiimi käivitamiseks kasutage mõlemat tõstuklahvi.
Turvarežiimi käivitamiseks kasutage mõlemat tõstuklahvi. See ütleb menüüribal sisselogimisekraanilt ainult ohutu alglaadimise.
See ütleb menüüribal sisselogimisekraanilt ainult ohutu alglaadimise. Te ei saa seda tagasi võtta, kui kasutate selle otsetee abil midagi kustutada.
Te ei saa seda tagasi võtta, kui kasutate selle otsetee abil midagi kustutada. Erinevaid klahve hoides muutub palju menüü Fail suvandeid.
Erinevaid klahve hoides muutub palju menüü Fail suvandeid.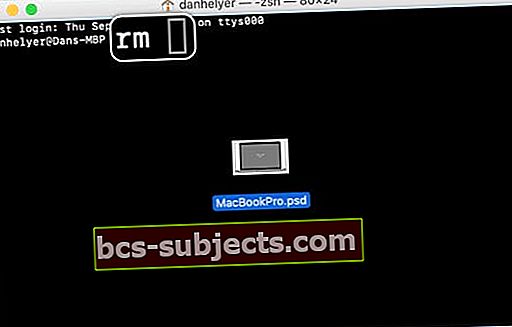 Faili kukutamine terminali pärast seda, kui käsk eemalda sisestab failitee, saate selle kustutada.
Faili kukutamine terminali pärast seda, kui käsk eemalda sisestab failitee, saate selle kustutada. Esmaabi võib kõvakettalt leidmise korral võtta kauem aega, olenevalt vigade arvust.
Esmaabi võib kõvakettalt leidmise korral võtta kauem aega, olenevalt vigade arvust.
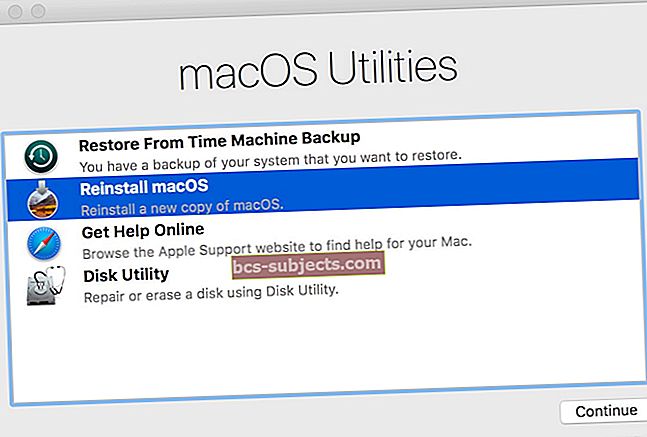 Avage Disk Utility ja seejärel installige aken Taasterežiimi utiliidid uuesti macOS.
Avage Disk Utility ja seejärel installige aken Taasterežiimi utiliidid uuesti macOS.