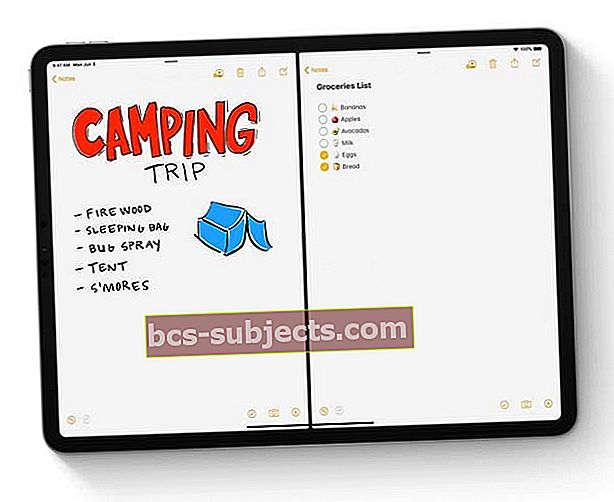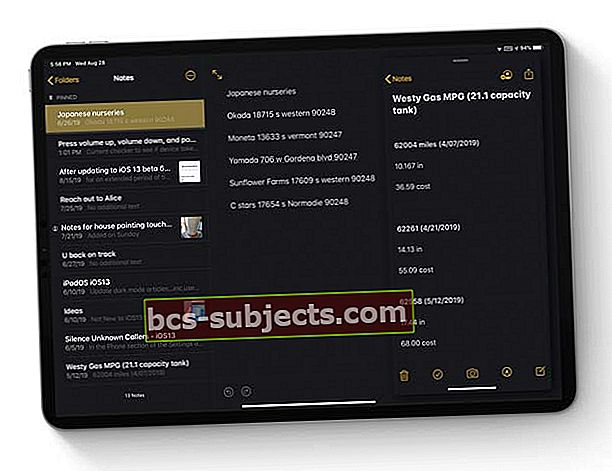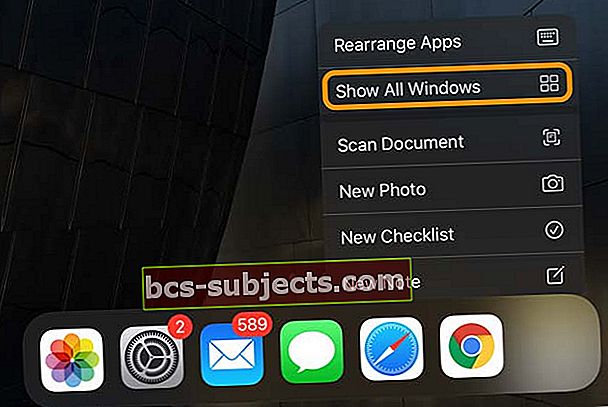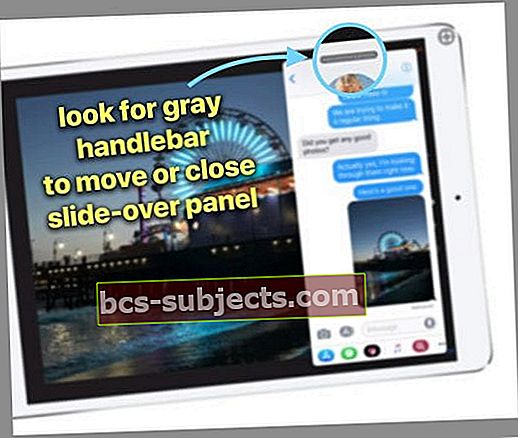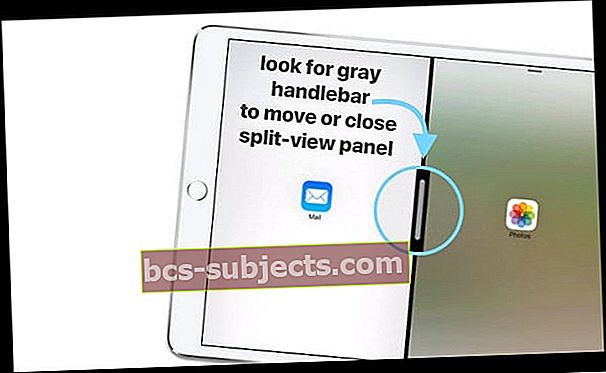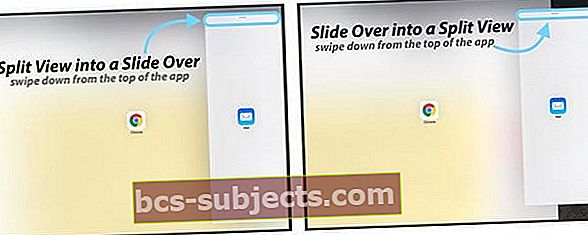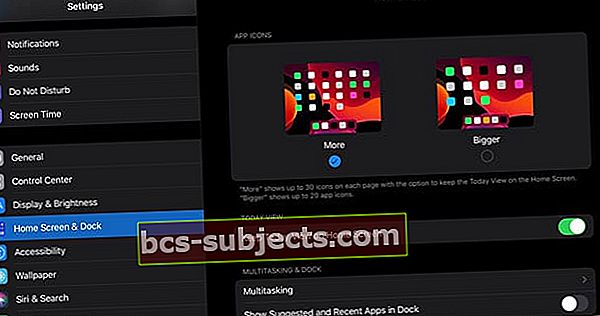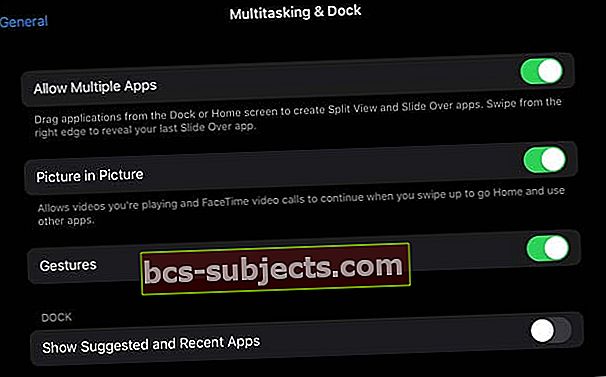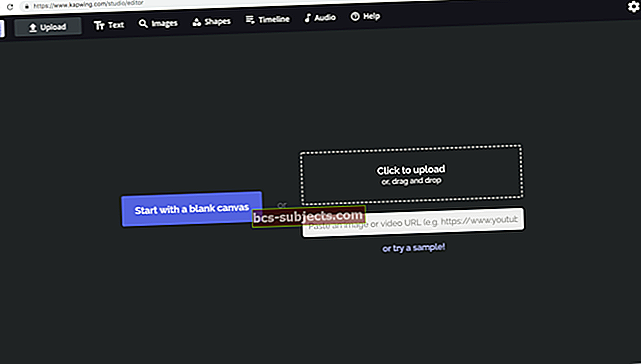Olgu, ma tunnistan seda. Olen üks neist inimestest, kes vihkas alguses iPad Docki. Kuid aja jooksul on mulle need iOS-i ja iPadOS-i mitme toimingu funktsioonid väga meeldinud. Ma leian, et kasutan seda pidevalt, eriti sisu rakenduste vahel lohistades. See on fantastiline!
Kuid üks asi ajab mind ikkagi natuke röögatuteks ja nii saan kuradit, kui sulgen (või lükkan) rakendused multitegumisessiooni ajal tagasi, et naasta ühe ekraanirakenduse juurde?
Tundub, et ma lihtsalt ei saa iPad Multitasking split view või slide-over kaudu rakenduste sulgemise oskust. Pärast seda aega on see ikkagi tabatud või vahele jäetud - mõnikord see töötab ja mõnikord mitte. Nii et ma arvan, et ma pole selle probleemiga üksi ... või vähemalt loodan, et mitte!
Järgige neid kiireid näpunäiteid, et oma iPadis jagatud ekraan ja slaidid välja lülitada
- IPadOS-i jaoks minge aadressile Seaded> Avakuva ja dokk> Mitmeülesanne
- Vanemate iOS-i versioonide jaoks minge lehele Seaded> Üldine> Mitmeülesanne ja dokk
- Sulgege rakendus Slide Over, pühkides ekraani paremast servast vasakut serva lõpuni
- Rakenduse Split View sulgemiseks puudutage ja hoidke keskmist halli juhtrauda ning pühkige see ekraanilt (vasakule või paremale)
Värskendused iPadiga iPadiga seotud mitme ülesande jaoks 
iPadOS toob kaasa ägedad mitme ülesande muutused!
IPadOS-iga on rakenduste vahel vahetamine lihtsam ja palju intuitiivsem. Siit saate kiire ülevaate nende värskenduste kohta.
Slide Over funktsioon iPadOS-is
- Hoidke rakenduses Slide Over mitu rakendust avatud
- Rakenduste Slide Over vahel liikumiseks libistage mööda alumist käepidet
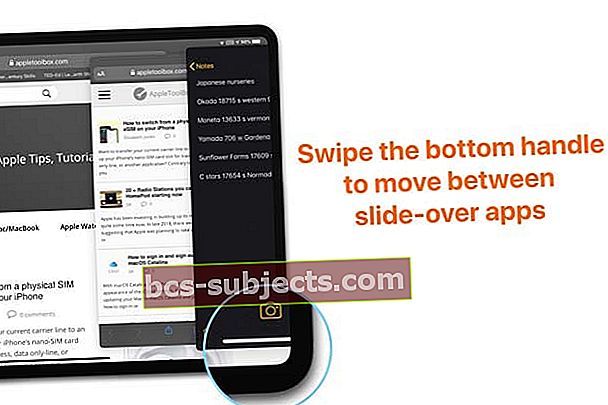
- Kõigi rakenduses a kuvatavate rakenduste nägemiseks pühkige slaidis Alumine käepide üles Libistage üle rakenduse vahetaja–Ja sulgege rakendused libiseva rakenduse vahetaja abil, pühkides rakenduse eelvaadet
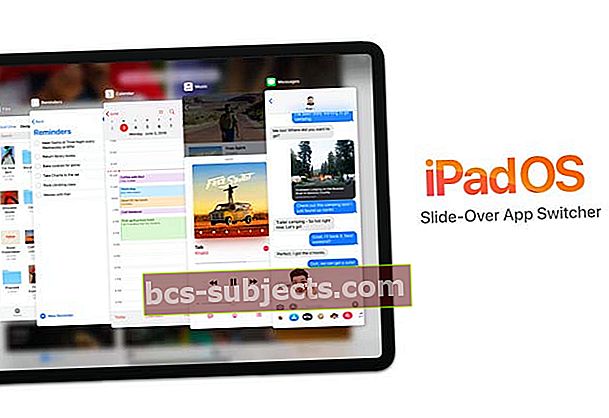 Libistage rakenduse vahetaja avamiseks libistage slaidi alumisel käepidemel. Sulgemiseks libistage rakenduse eelvaadet
Libistage rakenduse vahetaja avamiseks libistage slaidi alumisel käepidemel. Sulgemiseks libistage rakenduse eelvaadet - Muutke Slide Over'i rakendus väärtuseks Täisekraan lohistades slaid üle rakenduse ülemise käepideme alla, kuni kuvatakse rakenduse ikoon, ja kukutades selle rakenduse ikooni ekraani ülemisse keskossa
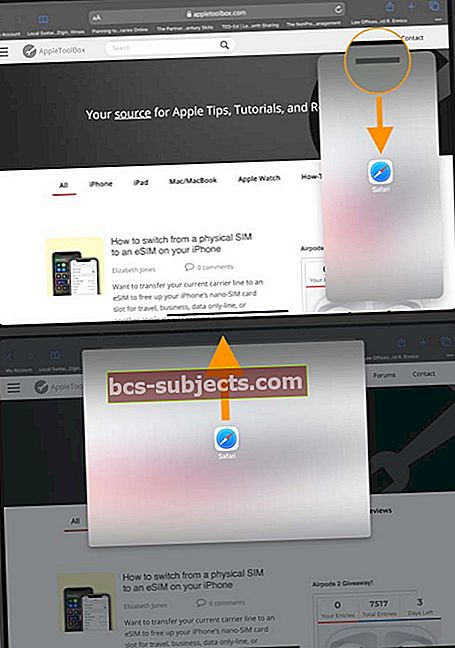 Pühkige ülemisel käepidemel alla ja lohistage seejärel ekraani ülaserva keskele ja lohistage, et slaidirakendust laiendada täisekraanile
Pühkige ülemisel käepidemel alla ja lohistage seejärel ekraani ülaserva keskele ja lohistage, et slaidirakendust laiendada täisekraanile
Split View funktsioonid iPadOS-is 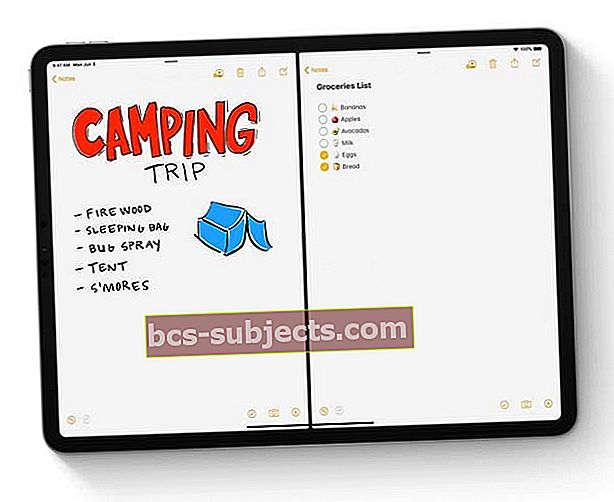
- Avage mis tahes rakendus jagatud vaate mõlemal küljel (mõlemad pooled)
Avage sama rakenduse mitu eksemplari jaotises Vaade või Slaidi abil 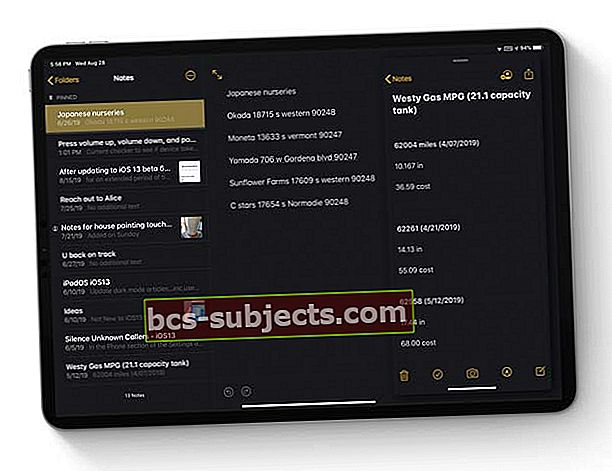
- Kasutage rakenduses SAME mitut akent jaotatud vaates või slaidis
- Näiteks töötage kahe erineva märkme või Pages-dokumendi kallal, vaadake kahte või enamat Apple Mapsi või Safari veebilehte või korraldage faile rakenduses Failid
App Exposé iPadile
- Kõigi rakenduse avatud akende vaatamiseks puudutage kiirtoimingute menüü avamiseks dokis selle ikooni
- Valige Kuva kõik aknadet näha selle rakenduse kõiki avatud eksemplare, sealhulgas rakendusi jagatud vaates ja libistada
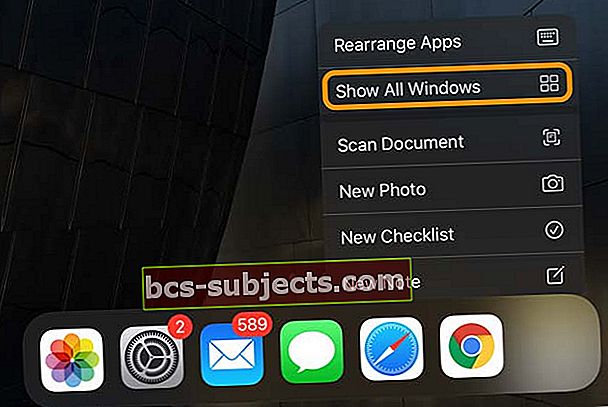
Teie iPadi multitegumtöötlusega unistuste meeskond: jagatud vaade, libistamine ja pilt pildis
Meil on iOS-is (11 ja 12) ja iPadOS-s saadaval kolm hämmastavat multitegumtöötlusfunktsiooni, siis mis vahe on? Vaatame kõik üle, et oleksime samal lehel.
Rakenduste avamine rakendusega Slide Over
Slide Over hõljub ühe rakenduse kõigi avatud rakenduste ees, justkui oleks teine rakendus kihistatud algse rakenduse kohale.
Rakenduse saate hõljuda kas ekraani vasakule või paremale küljele - vaikimisi on see parem pool. Slide Over töötab ainult iPad Plusi, iPadides (5. põlvkond +), iPad Airs või iPad mini 2 +.
Kuidas Slide Over avada
- Avage rakendus
- Doki avamiseks pühkige üles
- Dokil hoidke all rakendust, mille soovite libistada
- Vabastage paremale ekraanile hõljumiseks
- Vasaku külje kohal hõljumiseks vajutage ja hoidke ülemist halli juhtrauda VÕI paremat serva ja liikuge horisontaalselt ekraani vasakule
Kuidas Slide Over sulgeda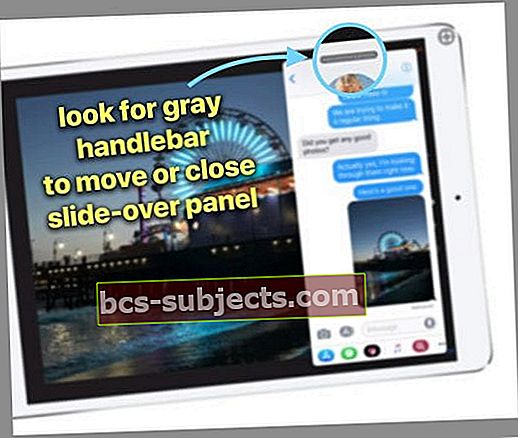
- Puudutage ja hoidke ülemist halli juhtrauda VÕI vasakut serva ja lohistage paremale, kuni rakendus on täielikult ekraanilt väljas -saate libistada libisemise ainult ekraani paremas servas! Mitte vasakpoolne - ärge küsige minult, miks!
- Kui soovite seda rakendust uuesti näha, asetage sõrm (ed) ekraanilt välja paremale ja pühkige vasakule
- Kui halli juhtraua koputamine avab selle asemel jagatud vaate, pühkige rakenduse ekraanilt vasakpoolset serva
Slide Over'i ümbertõstmine
See on asi, mis mind alati ALATI komistab.
- Kui soovite režiimis Slide-Over (Üleslaadimine) liikuda ekraani paremast küljest ekraani vasakule küljele, puudutage ja hoidke slaidi-ülemise paneeli kõrval ekraani PAREMAT EDGE. Seejärel liigutage seda ühe pühkiva liigutusega vasakule
- Kui soovite liikuda vasakult paremale, puudutage ja hoidke slaidi-ülemise paneeli kõrval ekraani VASAK serva. Seejärel liigutage seda ühe pühkiva liigutusega paremale
Võite kasutada halli juhtrauda, AGA veenduge, et pühkiksite horisontaalselt. Isegi väike langus alla ja see viib teie Slide-Over'i jagatud vaatesse.
Seal on mul probleeme. Alati, kui kasutan Slide-Overs'i liigutamiseks halli juhtrauda, paneb see selle Slide-Over paneeli teisaldamise asemel alati Spit-View'le!
Rakenduste avamine jagatud vaatega
Split View paigutab rakendused kõrvuti. Rakenduse saate paigutada ekraani vasakule või paremale küljele. Split View on saadaval nendel mudelitel: iPadi plussid, iPad (5. põlvkond +), iPad Air 2+ või iPad mini 4+.
Split View avamine
- Avage rakendus
- Doki avamiseks pühkige üles
- Puudutage dokis jagatud vaates pikalt rakendust
- Lohistage see ekraani kõige paremasse või vasakusse serva, peaaegu ekraaniväliselt
- Vabastage, kui rakendus hüppab kohale ja paigutab algse ekraanirakenduse ümber
- Kui rakendus avaneb selle asemel slaidis, vajutage ja hoidke ülemist halli juhtrauda ning pühkige alla
Reguleerige jagatud vaate suurust
- Mõlema rakenduse akna suuruse muutmiseks lohistage rakenduse eraldusjoonel keskmist halli juhtrauda ja pühkige vasakule või paremale
Jagatud vaate ekraani sulgemine iPadis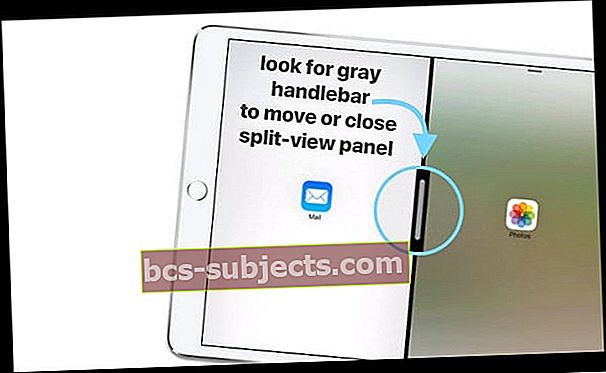
- Lohistage keskmist halli juhtrauda täielikult vasakule või paremale, kuni see on ekraanilt väljas
- Paremast servast libistades ilmuvad uuesti ainult hõljuvad rakendused
Jagatud vaate liigutamine
Erinevalt Slide-Overist saate jagatud vaate vasakule või paremale liigutamiseks kasutada AINULT halli ülemist juhtrauda. JÄLLE veenduge, et pühkiksite horisontaalselt. Isegi väike langus alla ja see viib teid Slide-Over'i.
Üleminek slaidilt jagatud vaatele või vastupidi
- Jagatud vaate slaidiks muutmiseks pühkige rakenduse ülaosast alla
- Slide Over'i jagatud vaate muutmiseks pühkige rakenduse ülaosast alla
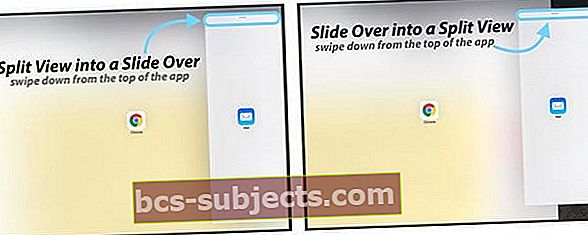
Kas kasutada jagatud vaate ja slaidivaate samaaegset kasutamist?
Jah, saate korraga avada hulga multitegumtöötluspaneele.
Kui töötate jagatud vaates kahe rakendusega ja soovite avada Slide Over'is teise rakenduse, avage dokk, lohistage see kolmas rakendus ja visake see rakenduste jagaja kohale. Kõik rakendused ei toeta seda režiimi.
Rakenduste avamine rakendusega Pilt pildis
Funktsiooni Pilt pildis (PiP) abil saate videoid vaadates või FaceTime'i kasutades e-kirju lugeda või neile vastata. Rakendus võimaldab pilti pildis, kui näete PiP-ikooni:
Kui rakendus toetab PiP-d, puudutage ikooni ja see rakendus vähendatakse teie ekraani nurka.
Avage oma e-posti rakendus või soovitud rakendus ja teie video mängib sellel väiksemal ekraanil edasi. Video täisekraanile naasmiseks puudutage uuesti PiP sümbolit.
Saate ka videot teisaldada! Lohistage see lihtsalt suvalisse nurka.
iPad jäi jagatud ekraanil kinni või libiseb üle? Kas vihkate oma iPadi multitegumtöötluse funktsioone?
- Mitmeülesande funktsioonide väljalülitamiseks minge iPadOS-is aadressile Seaded> Avakuva ja dokk> Mitmeülesanne
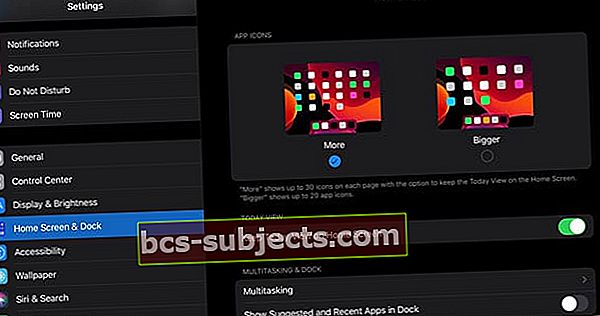
- Vanemate iOS-i versioonide jaoks minge lehele Seaded> Üldine> Mitmeülesanne ja dokk ja lülitage need saadaolevad funktsioonid välja
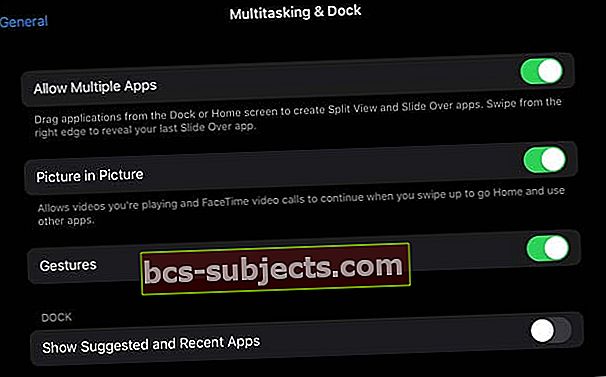
- Luba mitu rakendust: Lülitage välja, kui te ei soovi kasutada Slide Over või Split View
- Pilt pildis (või Püsiv video ülekate): lubab videotel ja FaceTime'i kõnedel ülekatet jätkata isegi siis, kui libistate koju minemiseks või muude rakenduste kasutamiseks. Lülitage see funktsioon välja, kui te ei soovi funktsiooni Pilt pildis kasutada
- Žestid:Lülitage see seade välja kõigi oma multitegumtöötluse žestide eemaldamiseks: näpistage avaekraani jaoks, pühkige rakenduse vahetaja jaoks üles ja pühkige rakenduste vahel vasakule või paremale
- Kuva soovitatud ja hiljutised rakendused: Lülitage välja, nii et hiljuti kasutatud rakendusi ei kuvata teie dokis
Pakkima
Kõigi multitegumtöötlusvõimaluste harjumine võtab aega.
See on nagu jooga - praktika, mis kasvab koos kogemuste ja vigadega. Pärast nädalatepikkust doki kasutamist ja neid multitegumtöötlusvõimalusi saan ikka veel vastuolulisi tulemusi! Nii et siin on minu petuleht neile, kes otsivad kiiret meeldetuletust, kui nad seda vajavad.
iPadi multitasking cheat sheet
- Vasakule või paremale liikumiseks pühkige halli juhtrauda horisontaalselt ühe pühkiva liigutusega
- Sulgege Slide Over, pühkides ekraani paremast servast vasakut serva
- Sulgege jagatud vaade, koputades ja hoides keskmist halli juhtrauda ning pühkides seda ekraanilt (vasakule või paremale)
- Lülitage jagamisest slaidiks või vastupidi, tõmmates ülevalt halli juhtrauale alla


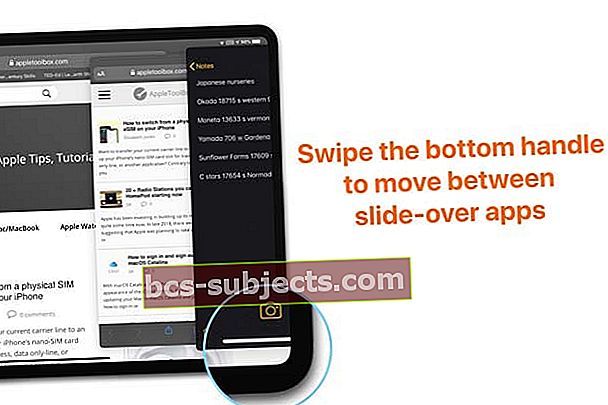
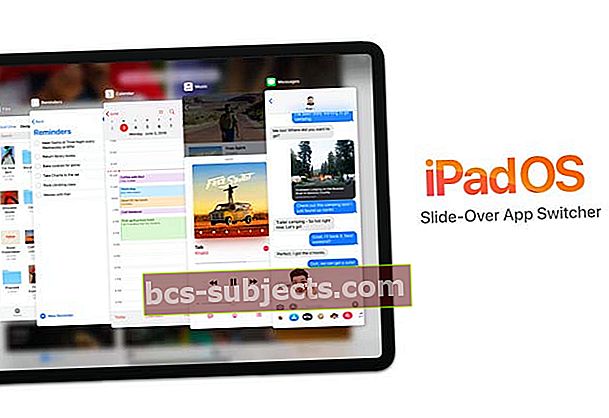 Libistage rakenduse vahetaja avamiseks libistage slaidi alumisel käepidemel. Sulgemiseks libistage rakenduse eelvaadet
Libistage rakenduse vahetaja avamiseks libistage slaidi alumisel käepidemel. Sulgemiseks libistage rakenduse eelvaadet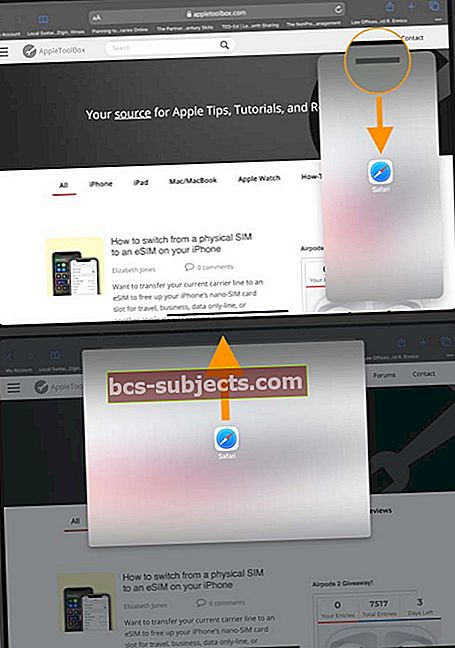 Pühkige ülemisel käepidemel alla ja lohistage seejärel ekraani ülaserva keskele ja lohistage, et slaidirakendust laiendada täisekraanile
Pühkige ülemisel käepidemel alla ja lohistage seejärel ekraani ülaserva keskele ja lohistage, et slaidirakendust laiendada täisekraanile