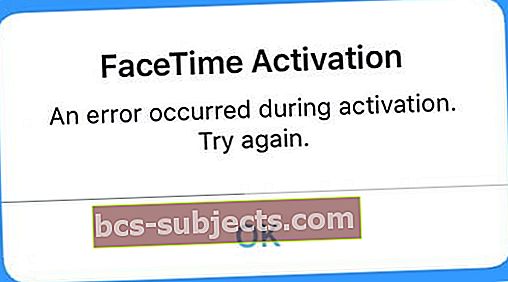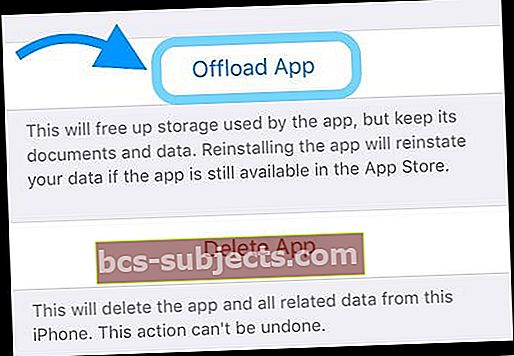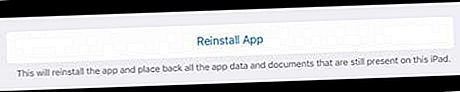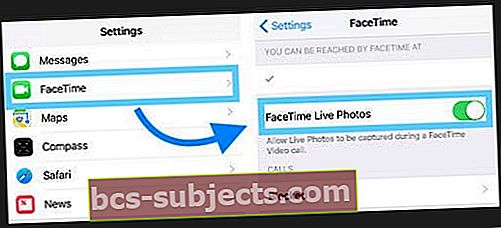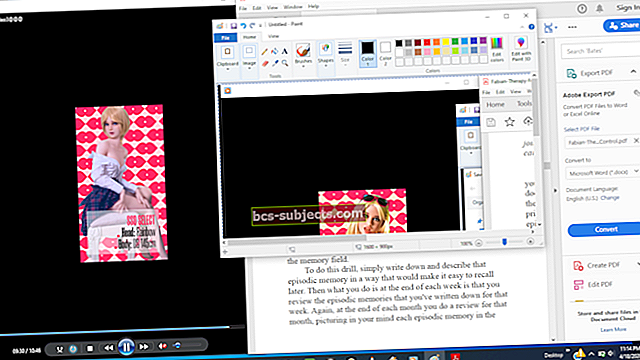Mulle meeldib kasutada FaceTime'i vestelda sõprade ja perega, kes ei ela lähedal. Nii et kui FaceTime ei tööta või näitab, et see pole saadaval, on see minu leibkonnas tõeline probleem!
Kui FaceTime ei tööta teie jaoks, pole te üksi!
Siit saate teada, mida teha, kui te ei saa FaceTime'i lihtsalt tööle panna.
Proovige neid kiireid näpunäiteid ja pange FaceTime uuesti tööle!
- Veenduge, et Apple'i FaceTime-serverid oleksid töökorras!
- Kontrollige oma Interneti-ühendust ja muutke oma DNS-i
- Taaskäivitage seade või taaskäivitage seade
- Kontrollige oma kuupäeva ja kellaaja seadeid
- Maci puhul kontrollige oma tulemüüri sätteid ja porte
- Logige kindlasti sisse oma Apple ID-ga või kontrollige, kas teie Apple ID on õige
- Lülitage lennukirežiim sisse, looge ühendus WiFi-võrguga ja proovige uuesti FaceTime'i
- Mobiilse / mobiilse andmesideteenusega seadmete jaoks minge jaotisse Seaded> Mobiil ja lülitage sisse FaceTime, et lubada sellel kasutada oma mobiilset andmesidepaketti
- Kontrollige oma e-posti aadressi ja telefoninumbrit, mis on loetletud FaceTime'i seadetes
- Lülitage FaceTime välja, oodake 20–30 sekundit ja lülitage Apple'i FaceTime-serveritega ühenduse värskendamiseks uuesti sisse.
- Veenduge, et teil pole ekraaniaja jooksul ühtegi piirangut lubatud (iOS 12+)
- Kustutage või laadige alla rakendus FaceTime ja seejärel installige see uuesti
- Kui teie kaamera näitab teie asemel musta ekraani, proovige sulgeda kõik avatud rakendused ja taaskäivitada FaceTime
Probleemide korral, mis on seotud iOS-i 13 või iPadOS-ga, nägu FaceTime'iga ühenduse loomisel takerdudes, kui proovite FaceTime'i videot või heli helistada, vanemale iOS-i versioonile värskendage iOS-i ja iPadOS-i versioonile 13.4.1 ja uuemale (mis Apple'i sõnul lahendab selle probleemi)
See Artikkel kirjeldab FaceTime'i põhilisi tõrkeotsingu nõuandeid. Põhjalikumaks õppimiseks konkreetsete iOS-i versioonidega valige palun meie seotud artiklid.
Kas kasutate konkreetset iOS-i versiooni?
- IOS 12, 13 ja iPadOS puhul vaadake seda artiklit
- IOS 11 FaceTime'i probleemide kohta lugege seda artiklit
- Ja kui kasutate endiselt iOS 10, vaadake oma iOS 10 FaceTime probleemide lahendamiseks seda artiklit
Mitte kõik riigid ei toeta FaceTime'i
Kahjuks pole FaceTime kõigis riikides (näiteks Araabia Ühendemiraatides) saadaval.
Lisaks saate FaceTime'i abil teha video- ja helikõnesid AINULT teise iPhone'i (4. põlvkond või uuem), iPadiga (2. või uuem põlvkond), iPod Touchi (4. põlvkond) või Maciga, kasutades selleks kas WiFi- või mobiilsidet.
Külastage seda Apple'i saiti, et teada saada, millised teenused ja ettevõtted teie kodumaal FaceTime'i toetavad!
Ja loomulikult töötab FaceTime ainult Apple'i toodetega!
FaceTime ei ühildu Androidi telefonide, tahvelarvutite ega Windowsi arvutitega.
Kas FaceTime jääb ühenduse loomisel kinni? Kas ei saa Facetime'i abil päritud iOS-i seadmele helistada? 
Operatsioonisüsteemi iOS 13.4 värskendavad inimesed avastasid, et nende seadmed ei saa enam ühendust luua vanemate iOS-seadmetega, milles töötab iOS 9.3.6 ja varasem versioon, või Maci operatsioonisüsteemiga OS X El Capitan või varem. Mõned meie lugejad ütlevad meile, et see probleem on olemas ka siis, kui proovite inimestele helistada ka iOS 10 versioonide abil. Ja teised leidsid selle probleemi, kui kasutate Mac-i MacOS Catalina 10.15.4-ga vanemate iOS-i ja OS X-i versioonidega.
Selle probleemiga jääb Facetime ummikusse nii sissetulevate kui ka väljaminevate kõnede ühendamisel.
Nende probleemide lahendamiseks värskendage iOS-i ja iPadOS 13.4.1 või uuemat versiooni. Mac-ide jaoks, kus töötab macOS Catalina, värskendage oma macOS-i uusimale macOS-i versioonile (Apple andis välja täiendava värskenduse macOS Catalina 10.15.4-le.)
Apple ütleb, et probleem on selles ja uuemas versioonis lahendatud.
Kas FaceTime'i kuvamine pole konkreetsele inimesele saadaval?
Kui näete FaceTime'i abil konkreetsele inimesele helistades kättesaamatut teadet, on võimalik, et inimene ei võta praegu kõnesid vastu.
On mitmeid põhjuseid, miks inimene näib FaceTime'is kättesaamatuna
- Telefonil on aku tühjenenud või see on välja lülitatud
- Mitte segada on sisse lülitatud
- Isik ei vastanud teie kõnele pärast 10 helinat
- Vahemikust väljas või pole WiFi või mobiilsideandmetega ühendatud
- Järgmisel FaceTime-kõnel
- Inimesel, kellele helistate, pole seadmes lubatud FaceTime'i
Kui sa näed FaceTime pole saadaval, tavaliselt näitab see probleemi teie kõne vastuvõtvas otsas.
Proovige inimesega ühendust võtta mõne muu meetodi abil (nt Jäta sõnum ikoon FaceTime'is, telefonirakenduse kaudu helistamine või e-posti saatmine) ja andke neile teada, et te ei saa nendega FaceTime'i kasutada.
Miks minu FaceTime minu iDevice'is ega Macis ei tööta?
On mitmeid põhjuseid, miks FaceTime teie iPhone'is, iPadis, iPodis või Macis ei tööta.
Esitame peamised põhjused, miks selles artiklis JA anname teile tööriistad FaceTime'i parandamiseks, kui see toimib.
1. Kontrollige Apple Servereid
Mõnikord läheb isegi Apple alla.
Seega on hea sisse logida Apple'i süsteemi olekuga, et näha, kas FaceTime'i ja sellega seotud teenuste, nagu iMessage ja iCloud, osas on pidevalt mingeid teenuseprobleeme.
2. Lülitage WiFi sisse ja välja või lülitage mobiilandmetele
Värskendage oma Interneti-ühendust, keelates ja lubades WiFi uuesti. MinemaSeaded> WiFija lülitage see välja. Oodake 30 sekundit ja lülitage see uuesti sisse.
Teise võimalusena, kui kasutate LTE-andmetega seadet, minge aadressileSeaded> Mobiil jalülitage mobiilandmed välja ja sisse.
3. Proovige iMessage'i
Paluge kellelgi enne FaceTime'i proovimist teile iMessage saata.
See aitab Apple'i serveritel, teie ruuteril ja iDevice'il asju korda saata!
4. Muutke oma DNS-i
- IDevicesi jaoks puudutage Seaded> WiFi> TEIE VÕRGU NIMI> DNS-i seadistamine> Käsitsi> Lisa server> sisestage 8.8.8.8 ja 8.8.4.4> Salvesta
- Kustutage oma praegune DNS, puudutades punast miinusmärki ja vajutades Kustuta

- Kustutage oma praegune DNS, puudutades punast miinusmärki ja vajutades Kustuta
- Maci puhul klõpsake nuppuSüsteemieelistused> Võrk> Valige OMA VÕRGU NIMI> Täpsem> Vahekaart DNS> klõpsake Google'i DNS-i lisamiseks nuppu +, sisestage 8.8.8.8 ja 8.8.4.4
- Klõpsake nuppu OK ja seejärel Rakenda

- Klõpsake nuppu OK ja seejärel Rakenda
- Kui teile ei meeldi Google'i avalik DNS, proovige selle asemel OpenDNS-i või Cloudfare'i
5. Taaskäivitage seade
Taaskäivitamine lahendab seda tüüpi probleemid sageli Macide ja iDevicesi jaoks. Ja kui taaskäivitamine ei aita, proovige sunnitud taaskäivitamist.
Maci taaskäivitamiseks
- Mine Apple Menu> Restart(või lülitage välja ja seejärel uuesti sisse)
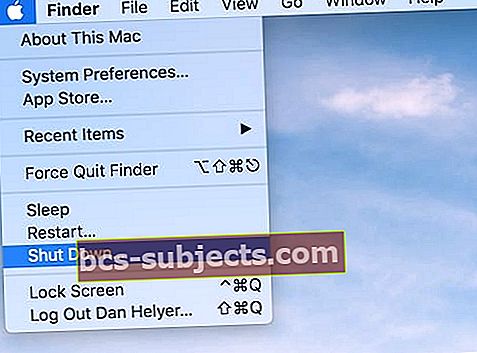 Lülitage Mac Apple menüüst välja
Lülitage Mac Apple menüüst välja
Taaskäivitage iDevice
- IDevicesi jaoks vajutage toitenuppu, kuni kuvatakse liugur, seejärel libistage toide välja. Lülitage sisse nagu tavaliselt
- IPhone X-seeria ja kodunuputa seadmete taaskäivitamiseks järgige neid juhiseid
- Vajutage ja hoidke mõlemat helitugevuse nuppu JA toitenuppu / ülemist / külgmist nuppu, kuni kuvatakse liugur
- Selle täielikuks väljalülitamiseks lohistage liugurit
- Pärast seadme väljalülitamist vajutage uuesti toitenuppu / ülemist / külgmist nuppu, kuni näete Apple'i logo

- IOS 11 või uuema versiooniga inimeste jaoks on seadete menüü kaudu veel üks meetod
- AvatudSeaded> Üldine
- Kerige alla ja puudutage käsku Shut Down

- Lülitage pärast 20–30-sekundilist puhkeperioodi sisse
Kuidas teha sunnitud taaskäivitamist iDevicesis
- IPhone 6S-s või vanemas versioonis pluss kõikides kodunuppude ja 6. põlvkonna iPod Touch-idega iPadides vajutage korraga nuppu Kodu ja Toide, kuni näete Apple'i logo
- IPhone 7 või 7. põlvkond: hoidke nii külje kui ka helitugevuse vähendamise nuppe vähemalt 10 sekundit all, kuni näete Apple'i logo
- IPhone'is või iPadis, kus puudub kodu või iPhone 8 ja uuemad versioonid: vajutage ja vabastage kiiresti helitugevuse suurendamise nupp. Seejärel vajutage helitugevuse vähendamise nuppu ja vabastage see kiiresti. Lõpuks vajutage ja hoidke all nuppu Külg, kuni näete Apple'i logo

6. Määrake oma iDevice'i ja Maci kuupäev ja kellaaeg automaatseks
- IDevicesi jaoks on kõige parem sisse lülitada Määra automaatselt aastal Seaded> Üldine> Kuupäev ja kellaaeg

- Maci jaoks minge aadressile Süsteemieelistused> Kuupäev ja kellaaeg> valige Määra kuupäev ja kellaaeg automaatselt
Paljud FaceTime'i probleemid tulenevad teie seadmete valedest kuupäevadest või kellaaegadest.
Kui Apple'i serverid leiavad, et teie seadme kuupäev ja kellaaeg ning FaceTime'i serveri aeg ei vasta teie praegusele asukohale, siis FaceTime, iMessage ja muud Apple'i teenused ei tööta ja kontrollimine nurjub
7. Lülitage kõik piirangud välja
Kui kasutate seadmes mingeid piiranguid või vanemlikku järelevalvet, lülitage need ajutiselt välja, kuni saate FaceTime'i uuesti tööle.
Piirangute lubamise kontrollimiseks
- Kasutage iOS 11 ja vanemaid versiooneSeaded> Üldine> Piirangud
- IOS 12 ja uuemate versioonidega minge aadressileSeaded> Ekraani aeg> Sisu ja privaatsuse piirangud

- Macidele. minemaApple Menu> System Preferences> Parental Controls
8. Kas kasutate Macis tulemüüri?
Tulemüüri kasutamisel kontrollige, kas lubate FaceTime jaoks järgmised pordid.
Tulemüüripordid FaceTime
- 80 (TCP)
- 443 (TCP)
- 3478 kuni 3497 (UDP)
- 5223 (TCP)
- 16384 kuni 16387 (UDP)
- 16393 kuni 16402 (UDP)
FaceTime ei tööta: probleemide aktiveerimine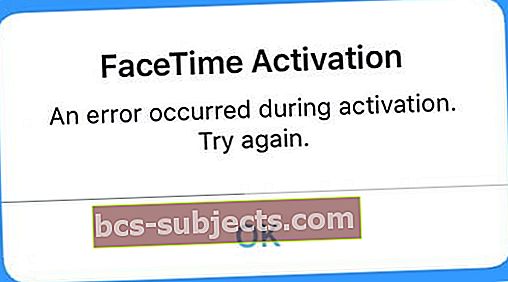
Kui te ei saa FaceTime'i aktiveerida, proovige järgmist.
- Veenduge, et teil oleks Interneti-ühendus WiFi või mobiilse andmeside kaudu
- Mobiilse andmesidepaketi abil saate FaceTime'i kasutada ilma WiFi-ta iPhone 4s või uuemas versioonis ning iPadis (3. või uuem põlvkond)
- Kui FaceTime WiFi-s ei aktiveeru, proovige mobiilsidevõrku. Või vastupidi, kui see Cellularis ei aktiveeru, proovige hoopis WiFi-d
- Proovige lähtestada kõik seaded. Minema Seaded> Üldine> Lähtesta> Lähtesta kõik seaded
- Eemaldab WiFi paroolid ja kõik isikupärastatud iDevice'i seaded

- Eemaldab WiFi paroolid ja kõik isikupärastatud iDevice'i seaded
- Kontrollige, kas Apple ID-ga pole probleeme
- Veenduge, et teie Apple ID-l oleks teie iPhone'i telefoninumber ja EI lauatelefoninumber (kui teil seda on)
- Minema Seaded> Apple ID profiil> nimi, telefoninumber, e-post> saavutatav aadressil
- Vajadusel muutke teavet, nii et teie iPhone ja e-post on loetletud
- Pärast värskendamist lülitage FaceTime välja ja tagasi sisse
- Veenduge, et teil oleks kehtiv Apple ID. Saate luua uue Apple ID või minna oma Apple ID kontole muudatuste tegemiseks, külastades ja kasutades osa “Konto haldamine”
- Kui unustasite oma kasutajanime või parooli, valige link „Unustasin Apple ID või parooli” või külastage Apple'i iForgoti veebisaiti
- Veenduge, et teie Apple ID-l oleks teie iPhone'i telefoninumber ja EI lauatelefoninumber (kui teil seda on)
- Puudutage valikut Seaded> FaceTime näha, et Apple kinnitas teie e-posti aadressi. Kui teie olek ütleb „kontrollimine” või on ühenduses (pöörlev ratas) kinni jäänud; siis proovige FaceTime välja ja sisse lülitada (Seaded>FaceTime VÕI FaceTime Macile: FaceTime> Eelistused)
FaceTime ei tööta: näpunäited FaceTime-kõnede tegemiseks või vastuvõtmiseks
- Lülitage FaceTime välja ja uuesti sisse, kasutades järgmist (iOS: Seaded> FaceTime VÕI FaceTime Macile: FaceTime> Eelistused)
- Veenduge, et FaceTime'i kaamera pole piiratudSeaded> Ekraani aeg> Sisu ja privaatsuse piirangud (vanema iOS-i jaoks minge aadressileSeaded> Üldine> Piirangud)
- Puudutage valikutSeaded> Üldine> Kuupäev ja kellaaeg kuupäeva ja kellaaja õigeks kontrollimiseks
- Veenduge, et kasutate inimesele helistamiseks õiget meetodit. iPhone'i kasutaja: kasutage telefoninumbrit. IPadi, iPod touchi või FaceTime for Maci kasutaja jaoks: kasutage e-posti aadressi

FaceTime ei tööta: kas kasutate iOS 10 või uuemat versiooni?
- Kustutage ja seejärel installige rakendus FaceTime uuesti
- Puudutage ja hoidke FaceTime'i rakenduse ikooni, kuni see hakkab värisema, seejärel puudutage selle eemaldamiseks X-i
- FaceTime'i uuesti installimiseks avage App Store, otsige üles FaceTime ja puudutage pilveikooni. FaceTime laadib alla ja kuvatakse uuesti teie avaekraanil
- FaceTime'i uuesti aktiveerimiseks lisage oma Apple ID ja telefoninumbri mandaadid uuesti

Kas kasutate iOS 11 või uuemat versiooni? Proovige mahalaadimist!
IOS 11 kasutavate inimeste jaoks pakub Apple uut funktsiooni nimega mahalaadimine, mis sarnaneb kustutamisele.
Rakenduse ja teie andmete eemaldamise asemel eemaldab mahalaadimine ainult selle rakenduse, kuid säilitab kõik rakenduste dokumendid ja andmed.
Rakenduse laadimiseks alla
- MinemaSeaded> Üldine> Salvestusruum
- Oodake, kuni kõik rakendused loendis kuvatakse
- Kerige rakenduste loendis alla ja leidke FaceTime
- Puudutage valikut FaceTime
- Valige Kustuta
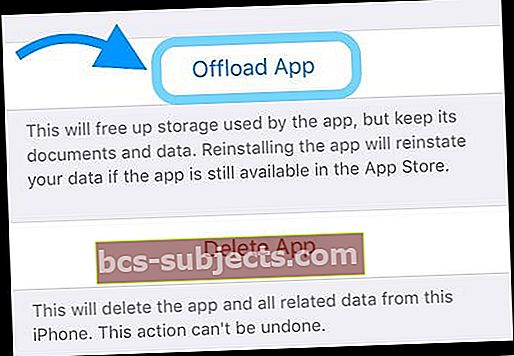
- Taaskäivitage iDevice
- Uuesti installimiseks minge tagasi leheleSeaded> Üldine> Salvestusruum> FaceTime
- Valige Install uuesti
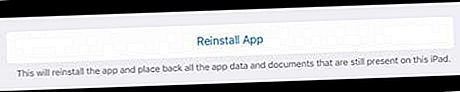
FaceTime kaamera ei näita teid?
Mõni meie lugeja ütleb meile, et nende iPhone'i kaamerad lakkavad töötamast FaceTime'i kõnede ajal. Enamasti näevad kasutajad oma sõpru, kuid sõbrad ei näe neid. Selle asemel näitab kaamera musta ekraani.
Kui teil tekib see probleem FaceTime'i kõnede tegemise ajal, sulgege rakenduse vahetaja kõik peatatud rakendused, millel on juurdepääs teie kaamerale, topelt vajutades Kodu või pühkides kodužestiriba üles ja pühkides seejärel üles kõigi rakenduste rakenduste eelvaated kaamera. Sulgege ka FaceTime'i rakenduse eelvaade!
Seejärel taaskäivitage FaceTime ja vaadake, kas teie kaamera näitab nüüd helistajatele teie kaunist nägu!
Otsefotod ei tööta FaceTime'is?
- Töötamiseks peavad kõik kõne pooled kasutama FaceTime'i reaalajas foto jäädvustamiseks macOS High Sierra või iOS 11
- Live Photos ei olnud iOS 12.0 funktsioonina lisatud - värskendage uuemale iOS-ile ja Live Photos tagastab!
- FaceTime Live Photos nõuab, et enne rakenduse FaceTime Live Photo jäädvustamist avaksite rakenduse Photos vähemalt korra
- Rakenduse Live Photos kasutamiseks peab rakendusel Photos olema vaikekogu
- Veenduge, et kõik kõne liikmed lubaksid Live Photos oma seadmetes.
- MinemaSeaded> FaceTime> Lülita sisse FaceTime Live Photos
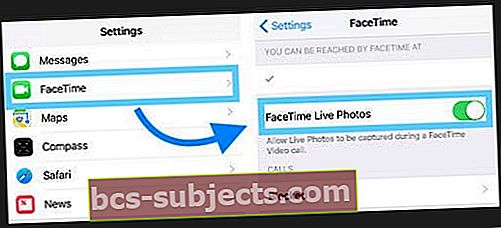
- Maci puhul avage FaceTime ja minge saidile FaceTime> Eelistused ja märkige ruut „Luba videokõnede ajal reaalajas fotosid jäädvustada”.

- MinemaSeaded> FaceTime> Lülita sisse FaceTime Live Photos
Kui funktsioon FaceTime Live Photo funktsioon töötab, saavad nii teie kui ka inimesed, kellele helistate, teate, et Live Photo on tehtud. Seejärel salvestatakse see Live Photo otse teie fototeeki.
Grupi FaceTime ei tööta?
Kui rühm FaceTime ei tööta, vaadake meie artikli näpunäiteid FaceTime'i tõrkeotsingu jaoks iOS 12+ ja iPadOS jaoks.
FaceTime ei tunne teie telefoninumbrit ära?
- Kontaktide avamiseks muutke oma telefoninumber HOME-st telefoniks, seejärel lülitasite FaceTime välja ja lülitage uuesti sisse
- Minema Seaded> Üldsätted> Lähtesta> Lähtesta kõik seaded
- Andmeid pole kadunud, kuid WiFi paroolid ja isikliku seade eelistused lähtestatakse
- Parandage oma Apple ID konto suunakood
- Veenduge, et teil pole App Store'i, iTunes'i või mõne Apple'i toote / teenusega võlgu
- Eemaldage SIM-kaart, oodake mõni minut ja asendage see. Või pange kellegi teise SIM-kaart sisse ja vaadake, kas FaceTime tunneb e-posti aadressi ja telefoninumbri ära
- Kui mõni teine SIM-kaart töötab, vajate uut SIM-kaarti. Võtke ühendust oma operaatoriga
- Logige välja kõigist Apple'i teenustest, mis vajavad Apple ID-d ja parooli
- Jõu taaskäivitamine (hoides toide ja kodu või helitugevuse vähendamise nuppu, kuni ilmub Apple'i logo)
- Logige Apple ID-ga tagasi FaceTime'i
- Logi välja kõigist Apple'i teenustest, mis vajavad Apple'i ID-d ja parooli, ning lähtestage oma võrguseaded (kaotate kõik WiFi-paroolid, nii et kirjutage need kõigepealt üles)
- Võrgu lähtestamiseks minge aadressile Seaded> Üldine> Lähtesta> Lähtesta võrguseaded
- Sundkäivitus
- Logige oma võrku sisse
- Logige FaceTime'i sisse
FaceTime ei helise, kui keegi helistab?
Kui näete vastamata FaceTime-kõnesid, kuid ei kuulnud helinat, kontrollige, kas teie e-posti seadetes on funktsioon „Push” lubatud.
Minema Seaded> Paroolid ja kontod (vanema iOS-i puhul kontrollige kontot ja parooli või e-posti) ja veenduge, et funktsiooni Fetch New Data väärtuseks oleks seatud Lükake.
Kui see on lubatud, lülitage see välja, oodake mõni sekund ja seejärel uuesti sisse.
Teie iDevice'i asukoha toimimiseks peab Apple'i serveritel olema hiljutine Interneti-aadress!
Kui FaceTime ei helise, vaadake neid muid seadeid
- Külgmise lüliti abil (kui on) kontrollige, kas heli on üleval ja vaigistus pole sisse lülitatud
- Heitke pilk ja vaadake, kas mitte segada (DND) on lubatudSeaded> Mitte segada
- Kui soovite, et DND oleks sisse lülitatud, kontrollige, kas lubate FaceTime'i kaudu helistada
- Minema Seaded> Mitte segada> Telefon> Luba kõned> Kõik või Kõik kontaktid
Kas pole FaceTime'i märguandeid?
Minema Seaded> Märguanded> FaceTime> Luba märguanded
Sellest artiklist leiate rohkem näpunäiteid puuduvate teadete ja teadete tõrkeotsinguks.
Kas puudu on FaceTime'i rakendus?
- Värskendage iOS-i uusimale versioonile
- Minema Seaded> Ekraani aeg> Sisu ja privaatsuse piirangud (vanema iOS-i jaoks minge aadressileSeaded> Üldine> Piirangud) ja kontrollige, kas FaceTime ja Camera on sees. Kaamera keelamine keelab ka FaceTime'i
- Ja kui teil on endiselt probleeme, proovige seade taaskäivitada või sundkäivitada
- IPhone'i ja iPadi puhul, millel pole kodunuppu, iPhone 8 või iPhone 8 Plus: vajutage ja vabastage kiiresti helitugevuse suurendamise nupp. Vajutage ja vabastage helitugevuse vähendamise nupp kohe. Seejärel hoidke külgnuppu all, kuni näete Apple'i logo
- IPhone 7 või iPhone 7 Plus: hoidke nii külje kui ka helitugevuse vähendamise nuppe vähemalt 10 sekundit all, kuni näete Apple'i logo
- IPhone 6s ja varasemate seadmete puhul kodunupuga iPad või iPod touch: hoidke nii kodu kui ka ülemist (või külgmist) nuppu vähemalt 10 sekundit all, kuni näete Apple'i logo
Lugeja näpunäited 
- Mõned lugejad avastasid, et kui nad muutsid oma Apple ID paroole, töötas FaceTime! Ärge unustage kõiki oma seadmeid selle uue parooliga värskendada - ka teie Macid ja Windowsi arvutis olev iTunes




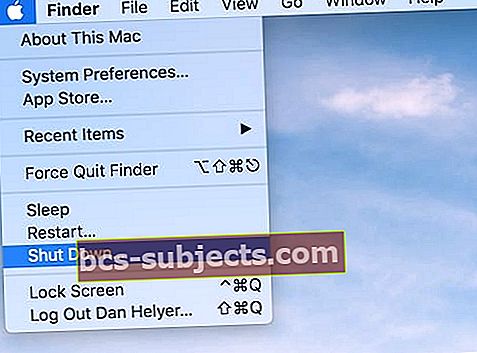 Lülitage Mac Apple menüüst välja
Lülitage Mac Apple menüüst välja