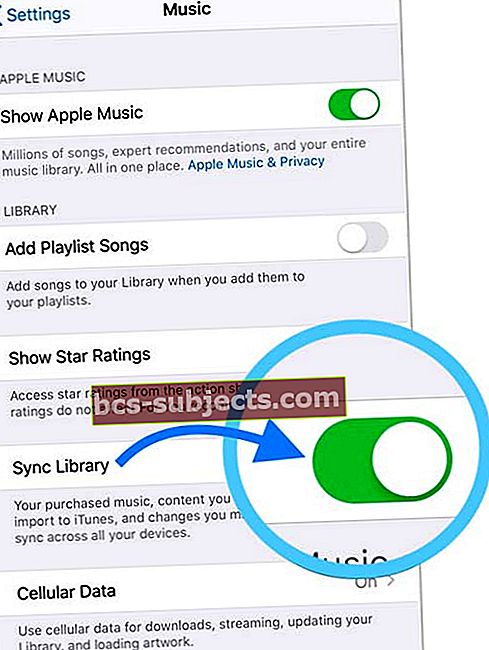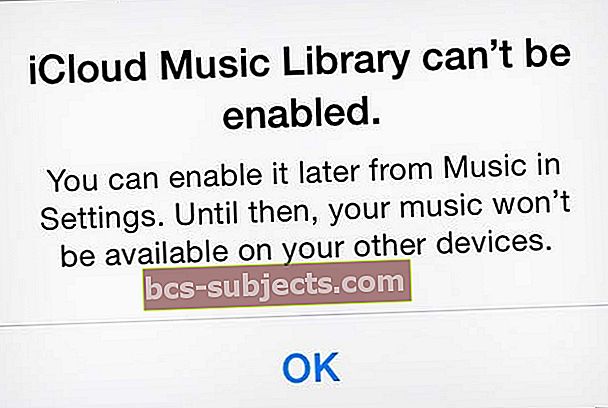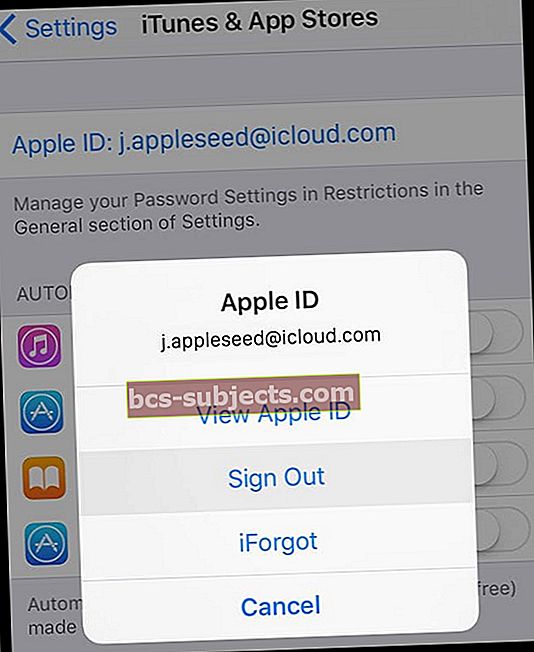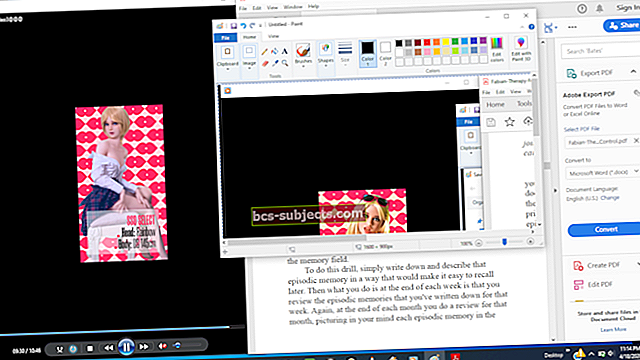Värskendasite oma iPhone'i, iPadi või iPodi iOS-i või iPadOS-i uusimale versioonile ja nüüd on kogu teie Apple Music kadunud? Tundub, et teil pole üldse muusikat? Kui jah, siis te pole üksi ja tavaliselt on see kiire lahendus.
Apple Musicu uuesti kuvamiseks järgige neid kiireid näpunäiteid!
- Taaskäivitage seade või taaskäivitage seade
- Veenduge, et Apple Musicu tellimuste puhul oleks sünkroonimisraamatukogu (või vanemate iOS-ide, iCloudi muusikakogu) sisse lülitatud
- Proovige kasutada mõnda muud WiFi-võrku või lülituge mobiilside- või mobiilandmesideks
- Lülitage valik Apple Music välja ja seejärel uuesti sisse seadetes
- Logige jaotises Seaded iTunes'i ja App Store'ist välja ja logige uuesti sisse
- Lähtestage kõik seaded
- Varundamine ja taastamine iTunesi (macOS Mojave ja vanemad versioonid) või rakenduse Finder (macOS Catalina +) abil
Enne millegi muu tegemist taaskäivitage seade või taaskäivitage seade
Kui värskendasite just oma seadet ja teie Apple Music puudub või on tühi, on mõistlik taaskäivitada või sundida taaskäivitama, enne kui jätkate tõrkeotsingut.
Mõnikord peame nende muudatuste saamiseks oma seadmed pärast värskendamist taaskäivitama.
 Kui küsitakse, libistage seadme väljalülitamiseks.
Kui küsitakse, libistage seadme väljalülitamiseks. Taaskäivitamine on lihtsalt välja lülitamine, mõni sekund oodata ja uuesti sisse lülitada. Jõu taaskäivitamine on veidi keerulisem ...
IDevice'i taaskäivitamise sundimine
- Vajutage iPhone 6S-s või vanemas versioonis pluss kõigi kodunuppude ja iPod Touchidega iPadide puhul korraga nuppu Kodu ja Toide, kuni näete Apple'i logo
- IPhone 7 või iPhone 7 Plus: vajutage ja hoidke nii külje kui ka helitugevuse vähendamise nuppe vähemalt 10 sekundit all, kuni näete Apple'i logo
- IPadis, kus pole kodunuppu, ja iPhone 8 ja uuemate mudelitega: vajutage ja vabastage kiiresti helitugevuse suurendamise nupp. Seejärel vajutage helitugevuse vähendamise nuppu ja vabastage see kiiresti. Lõpuks vajutage ja hoidke nuppu Külg / Üla, kuni näete Apple'i logo
Kontrollige, kas iCloud sünkroonib teie muusikakogu
Mingil põhjusel lülitatakse iCloudi muusikakogu oma seadme iOS-i või iPadOS-i värskendades mõnikord välja ja ei lülitata seda automaatselt pärast värskenduse lõpuleviimist uuesti sisse.
Inimeste jaoks, kes tellivad Apple Musicu (tasuline tellimisteenus), on meie peamine nõuanne kontrollida, kas iCloudi muusikakogu on sisse lülitatud!
Vaadake Apple Musicu sünkroonimisseadeid
- MinemaSeaded> Apple Music
- Kontrollige, kas lüliti on Sünkrooni kogu on sisse lülitatud (või vanemate iOS-i versioonide puhul iCloudi muusikakogu)
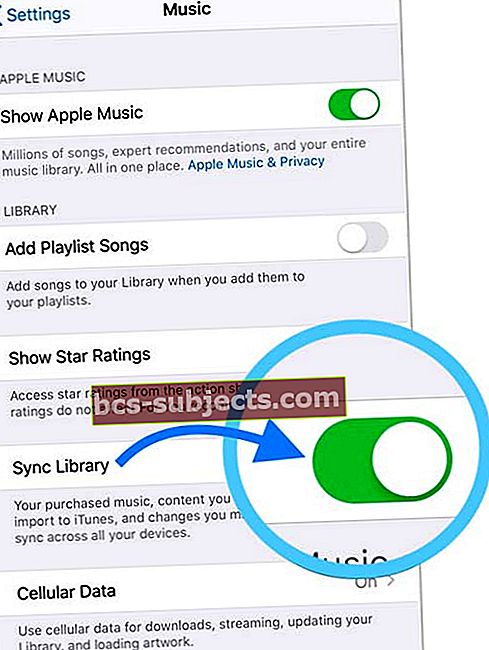
- Kui lüliti on välja lülitatud, lülitage see sisse ja otsustage, kas sooviteHoidke muusikat võiKustuta ja asendateie seadmes juba olev muusika. Soovitame valida Hoidke muusikat
- Kui see on sisse lülitatud, andke oma seadmele minut või paar, et muusika varunduks
- Kui see on juba sisse lülitatud, proovige see välja lülitada, oodake mõni sekund ja lülitage see uuesti sisse
Kui te ei näe jaotises Suvandite kogu või iCloudi muusikakogu valikutSeaded> Muusika, vaadake üle Apple ID, kellega olete sisse logitud Seaded> Apple ID. See valik kuvatakse ainult siis, kui Apple ID on tellitud tasulise Apple Musicu tellimisteenuse.
Proovige mobiilne (mobiil) andmeside sisse lülitada
Mõned lugejad avastasid, et kui nad on mobiilse andmeside sisse lülitanud, hakkas nende Apple Music ilmuma.
- MinemaSeaded> Muusika
- Kerige alla Mobiil- või mobiilsideandmed
- Puudutage seda
- Lülitage voogesituse ja / või allalaaditavate failide jaoks sisse
Laadige oma seadmesse alla üks rada
Teine lugeja näpunäide, mis sageli töötab, on puudutada nuppu Sirvi Apple Music ja laadida oma seadmesse uus lugu.
Paljude jaoks tundub, et see käivitab kogu teie Apple Music'i ja paneb selle uuesti ilmuma!
Kas näete veateadet, et iCloudi muusikakogu ei saa lubada? 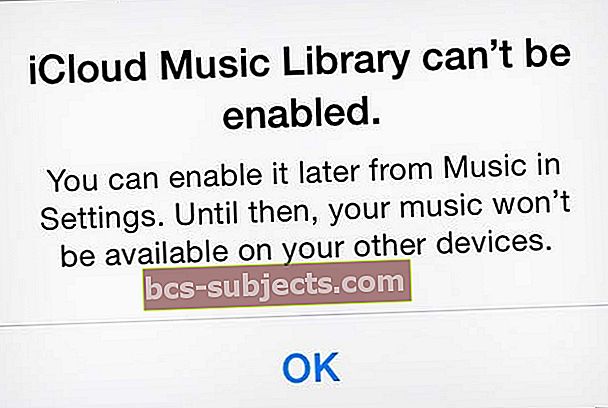
Kui näete seda viga, veenduge, et Apple'i serverid töötaksid korralikult.
Pärast kinnitamist proovige seade taaskäivitada ja lülitage sisse Seaded> Muusika>Sünkrooni kogu (või iCloudi muusikakogu iOS-i vanemate versioonide jaoks) välja ja sisse - seadme Apple Serveritega ühendamiseks peate võib-olla seda protsessi paar korda kordama.
Värskenda programmi Apple Music näitamist
Kui teie Apple Musicu tellimuslaule ja -albumeid ei kuvata, veenduge, et oleksite sisse lülitanud Kuva Apple Music sisseSeaded> Muusika.
Kui see on juba sisse lülitatud, lülitage seade sätete värskendamiseks välja ja sisse. 
Logige välja ja tagasi iTunes'i ja rakenduste poodidesse
Kui te ei ole Apple Musicu tellija ja teie muusikat ei kuvata rakenduses Music, proovige iTunes ja App Store'idest välja logida.
- MinemaSeaded> iTunes & App Store
- Puudutage ikooni Apple kasutajatunnus
- Valige Logi välja
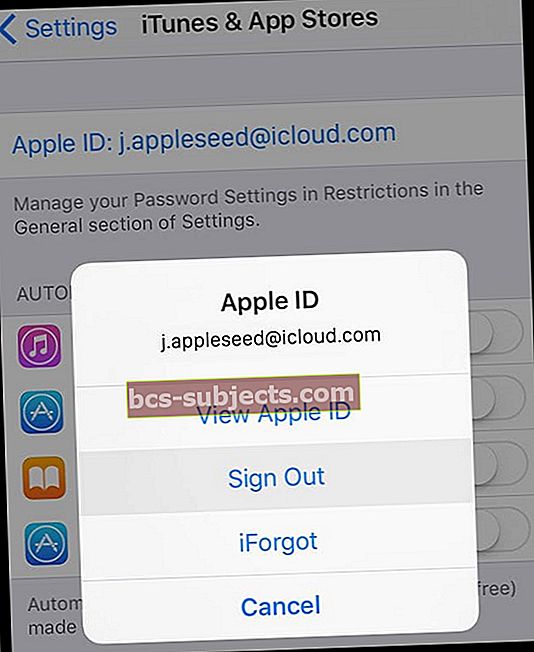
- Oodake, kuni seade täielikult välja logib ja näete valikut Sisselogimine
- Puudutage valikut Logi sisse ja sisestage oma Apple ID ja parool
- Oodake, kuni pood näitab teie Apple ID-d, ja proovige siis uuesti rakendust Muusika
Lähtestage kõik seadme seaded
Kui ükski näpunäidetest seni teie jaoks ei töötanud, proovime lähtestada oma seadme seaded igaks juhuks, kui mõni juhuslik seade põhjustab teie Apple Musicu teegis probleeme.
IPhone'i, iPadi või iPodi seadete lähtestamine
- See on tavaliselt viimane abinõu, kuna see lähtestab kõik teie isikupärastatud funktsioonid tehaseseadetele
- Minema Seaded> Üldine> Lähtesta> Lähtesta kõik
- See lähtestab vaikeseadetes kõik, sealhulgas märguanded, märguanded, heleduse ja kella seaded, näiteks äratussignaalid
- Kõigi sätete lähtestamine taastab ka kõik teie isikupärastatud ja kohandatud funktsioonid, näiteks taustapildid ja hõlbustusanded, tehaseseadetele.
- Selle toimingu sooritamine ei mõjuta teie isiklikke seadme andmeid, sealhulgas fotosid, tekste, dokumente ega muid faile
- Kui teie iPhone või iDevice taaskäivitub, peate need seaded uuesti konfigureerima
Taastage oma seadme varukoopia iTunes'i või Finderi abil
Kui teie Apple Musicu teek on endiselt tühi, soovitame oma seade varundada ja taastada iTunes'i (Windowsi ja MacOS Mojave ja uuemate versioonide) või Finderi rakenduse (macOS Catalina +) abil.
Taastage iTunesiga
- Ühendage oma iPhone arvutiga
- Käivitage iTunes
- Valige oma iPhone, iPad või iPod
- PealKokkuvõte puudutage akentVarundamise taastamine
- Vaadake iga varukoopia kuupäeva ja suurust ning valige kõige asjakohasem
- Klõpsake nuppu Taastama
- Oodake, kuni taastamisaeg lõpeb
- Hoidke seade pärast taaskäivitamist ühenduses ja oodake, kuni see teie arvutiga sünkroonitakse
- Ühendage seade lahti alles pärast sünkroonimise lõppu
Lisateave sellest artiklist: Kuidas parandada iPhone'i / iPadi varundamist, värskendada ja taastada iTunes'i vigu
Taastage rakendusega Finder
- Avage rakendus Finder
- Valige oma seade vasakul külgribal loetletud asukohtade hulgast
- Puudutage vahekaarti Üldine
- Valige jaotises Varundamine ja taastamine käsk Taasta varundamine
- Vaadake iga varukoopia kuupäeva ja suurust ning valige kõige asjakohasem
- Klõpsake nuppu Taastama
- Oodake, kuni taastamisaeg lõpeb
- Hoidke seade pärast taaskäivitamist ühenduses ja oodake, kuni see teie arvutiga sünkroonitakse
- Ühendage seade lahti alles pärast sünkroonimise lõppu
Lisateave sellest artiklist: iTunes'i pole enam. Kuidas kasutada MacOS Catalinas Finderit iPhone'i sünkroonimiseks ja taastamiseks