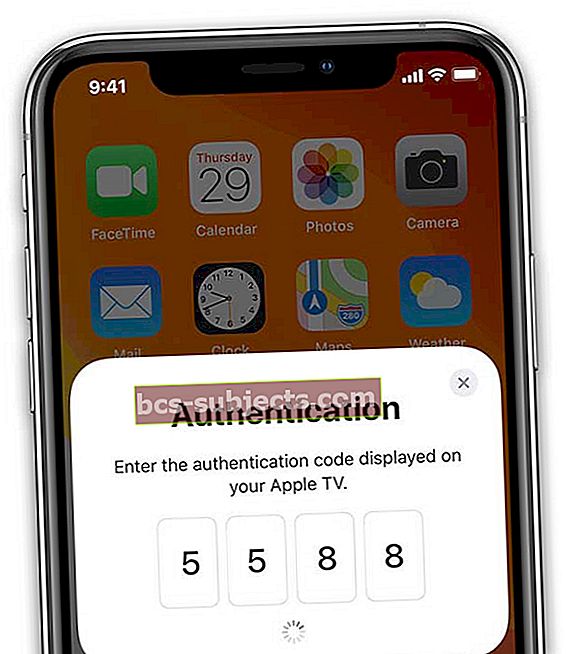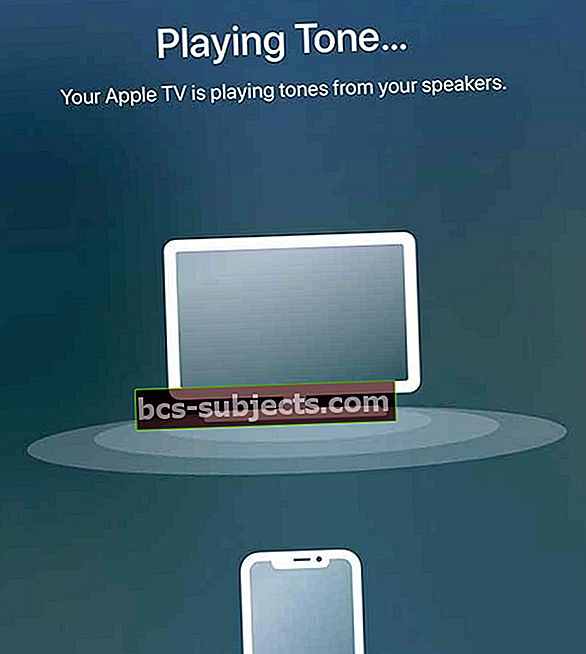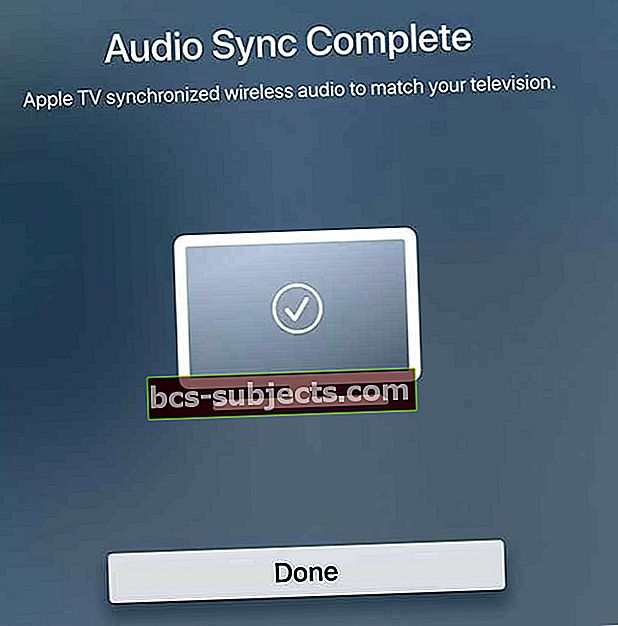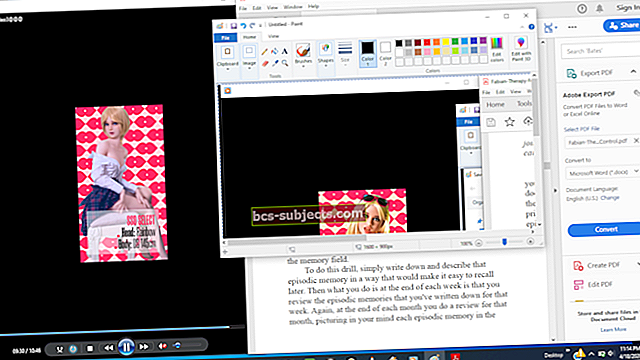AirPlay on üks neist Apple'i toodetest, mis ei saa alati väärilist armastust. Uute funktsioonide ümber ei kuule hunnikut hoopla, kuid see on siiski üks Apple'i parimatest teenustest.
Teadmatuse jaoks võimaldab AirPlay teil oma Maci või iOS-i seadmest sisu sisuliselt voogesitada ühilduvatesse seadmetesse. Näiteks kui vaatate filmi arvutis ja soovite kolida diivanile, võite kasutada AirPlay-d, kui teil on ka Apple TV.
AirPlay peatub või kogeleb, selle parandamiseks toimige järgmiselt.
Aeg-ajalt on vigu ja probleeme, mis kimbutavad AirPlayd pärast erinevaid värskendusi. Värske värskendus on põhjustanud sisu peatumise, kogelemise või ainult katkendliku esitamise. See on ilmselgelt äärmiselt masendav, kuid meil on mõned parandused, mida katsetada.
Taaskäivita
Kõige populaarsem probleemide lahendamine on lihtsalt taaskäivitamine. Kui teil on probleeme sellega, et teie Mac või iOS-i seade ei tööta korralikult, peaksite seadme lihtsalt taaskäivitama.
Selle meetodi abil saab automaatselt välja töötada kõik opsüsteemis toimuvad konksud või hang-upid. Kui probleemid püsivad, jätkake meie järgmiste sammudega.
Lülitage Bluetooth välja
Üks probleem, mis on vaevanud vanemaid MacBook Pro ja Mac Pro omanikke, tuli siis, kui AirPlay langetas raamid või külmutas täielikult. Apple töötas paranduse kallal ja leidis, et Bluetoothi väljalülitamine aitab probleemi lahendada.

Apple teatas: "Bluetoothi väljalülitamine võib Airplay jõudlust märkimisväärselt parandada." Maci või iOS-i seadme Bluetoothi väljalülitamiseks toimige järgmiselt.
iOS:
- AvatudSeaded
- ValigeBluetooth
- Lülitage Bluetooth olekusse Väljas
macOS
- Leidke menüüribalt Bluetoothi ikoon
- Klõpsake ikooni
- ValigeLülitage Bluetooth välja
See peaks leevendama paljusid probleeme, mis teil Airplay'i proovimisel tekivad. Näib, et selle põhjuseks on ühenduse loomine ruuteris 802.11 b või g võrguga. Kui probleem püsib, võiksite tõenäoliselt investeerida ruuterisse, mis toetab 802.11 n või ac standardit.
Kontrollige häireid
See ei tohiks olla üllatus, kuid kogu teie kodus olev elektroonika võib tegelikult üksteist segada. Pole tähtis, kas teie külmkapp ja mikrolaineahi toimivad veidi viletsalt, kuid see on nii, kui te ei saa Airplay'i oma Macis kasutada.
Sellisel juhul soovite kontrollida, kas teie seadmete vahelist ühendust võib takistada miski. See võib olla midagi nii elementaarset nagu nutikodu hub või nutikas lambipirn. Kui probleemid püsivad, proovige asju natuke ümber liigutada, et näha, kas see kõrvaldab Airplay katkestused.
Kasutage juhtmeta diagnostikat
Kui kasutate oma Maciga Airplay-d ja teil on probleeme, võiksite proovida Apple'i WiFi diagnostikatarkvara. See skannib teie võrku automaatselt ja võimaldab teil kontrollida, mis täpselt toimub.

Traadita diagnostika funktsiooni kasutamiseks Macis toimige järgmiselt.
- Hoidke nuppuVariantja vajutage menüüribal WiFi-nuppu
- ValigeAvage traadita diagnostika
- Sisestage oma administraatori nimi ja parool
See teeb rea teste, et näha täpselt, mis teie WiFi-ühendusega toimub. Kui teid tervitatakse sõnumiga, milles öeldakse, et kõik töötab ootuspäraselt, on teil siiski võimalus jätkata.
Kui testid on lõpule viidud, kuvatakse teile kaks võimalust: jälgida minu WiFi-ühendust ja „Jätka kokkuvõttega”. Kui probleemid on katkendlikud, soovite valida esimese.

See võimaldab teie Macil jätkata teie WiFi-ühenduse jälgimist, et näha, kas probleeme ilmub veel. Sealt teavitatakse teid, kui ühendus katkeb ja saate vaadata kokkuvõtet.
Selle ülesande täitmine võimaldab teil silma peal hoida, mis teie WiFi-ühendustega toimub. Seejärel pakub teie Mac teile võimalikke probleeme ja abinõusid, et kõik toimiks.
Uuendage oma AirPorti või kontrollige ruuteri seadeid
See kõik on tore ja vinge, et saame lõpuks oma kodudes gigabaidise kiiruse. Mis on aga lõbus, kui teil on pidevates probleemides võimalus kasutada kiiret kiirust?
Siin tuleb mängu teie ruuter. Kui kasutate mõnda Apple'i lennujaama seadet, peate kõigepealt kontrollima, kas sellel on uusim püsivara.

Seda saab teha kaasasoleva rakendusega AirPort Utility. Pärast lennujaama värskendamist võite minna tagasi ja vaadata, kas AirPlay hakkab uuesti korralikult töötama.
Kontrollige ruuterit 
Kui te ei kasuta lennujaama seadet, peate kontrollima ruuteri konkreetseid seadeid. Võimalik, et selle pakkus teie teenusepakkuja, kuid saate siiski kontrollida, kas kõik töötab.
Siin on mõned põhiseaded, mida oma ruuteris muuta:
- SSID: seadke väärtusele „Mis tahes ainulaadne nimi”
- Peidetud võrk: Keelatud
- MAC-aadressi piirang: Keelatud
- Turvalisus: WPA2 isiklik (AES)
- 2,4 GHz režiim: seadke väärtusele 802.11b / g / n
- 2,4 GHz kanali laius: seadke väärtusele 20 MHz
- 5GHz režiim: seadke väärtusele 802.11a / n
- 5GHz kanali laius:
- 802.11n: seadke väärtusele 20 MHz ja 40 MHz
- 802.11ac: seadke olekule 20 MHz, 40 MHz ja 80 MHz
- Kanal: seadke olekuks Automaatne
- DHCP: seadke väärtusele Lubatud, kui see on teie võrgu ainus DHCP-server
- NAT: seadke väärtuseleLubatud, kui see on ainus ruuter, mis pakub teie võrgus NAT-teenuseid
- WMM: seadke väärtuseleLubatud
Kui probleemid jätkuvad, jääb teile ainult võimalus pöörduda oma teenusepakkuja poole. Väljas võib olla midagi, mida tuleb kohandada ja mille saab parandada ainult teenuseosutaja.
Kas teie AirPlay sisu heli pole teie Apple TV-s sünkroonitud?
AirPlay levinud kaebus on see, et heli pole pildiga sünkroonis. Selle probleemi lahendamiseks lõi Apple traadita heli sünkroonimise protsessi.
- Hoidke oma iPhone'i, iPadi või iPodi oma Apple TV kõrval
- Minge oma Apple TV-s aadressile Seaded> Video ja heli
- Kerige alla ja valige Juhtmevaba heli sünkroonimine
- Oodake oma iPhone'is traadita heli sünkroonimise teadet

- Puudutage valikut Jätka
- Kui näete autentimiskoodi
- See on vajalik seadme esmakordsel ühendamisel Apple TV-ga
- Sisestage kood oma Apple TV-sse
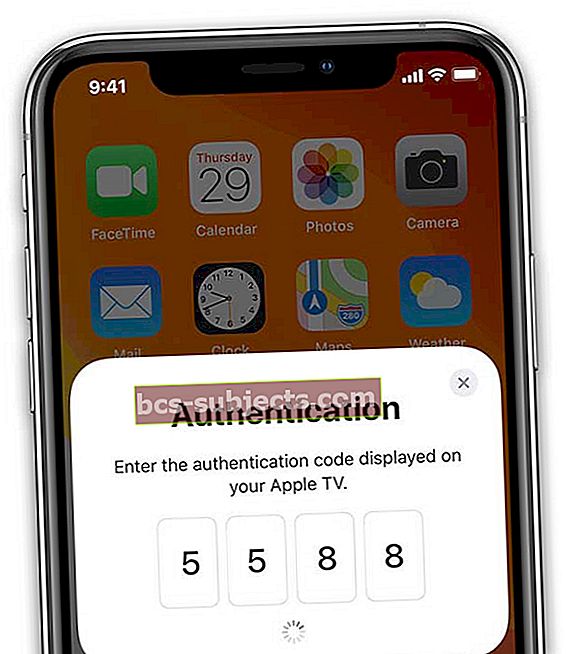
- Apple TV mängib tooni
- Heli esitatakse teleri kõlaritest isegi siis, kui määrate heli väljundiks AirPlay
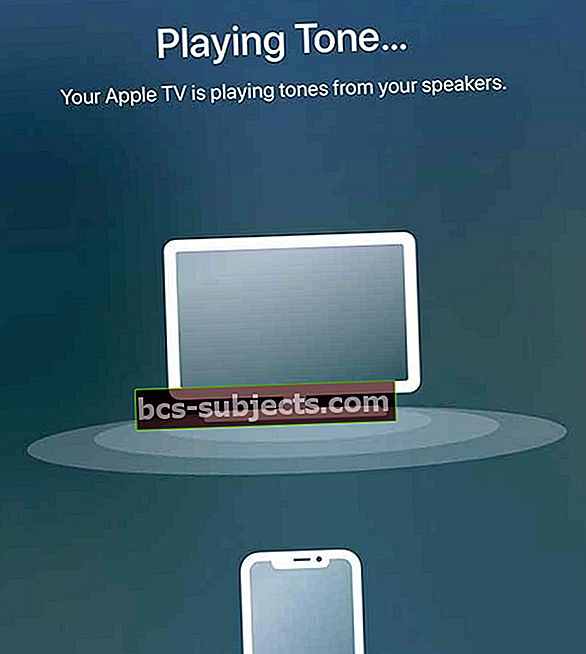
- Heli esitatakse teleri kõlaritest isegi siis, kui määrate heli väljundiks AirPlay
- Heli sünkroonimine on lõpule viidud
- Otsige oma Apple TV-st märguannet heli sünkroonimise lõpetamise kohta
- Klõpsake nuppu Valmis seadistuse lõpetamiseks
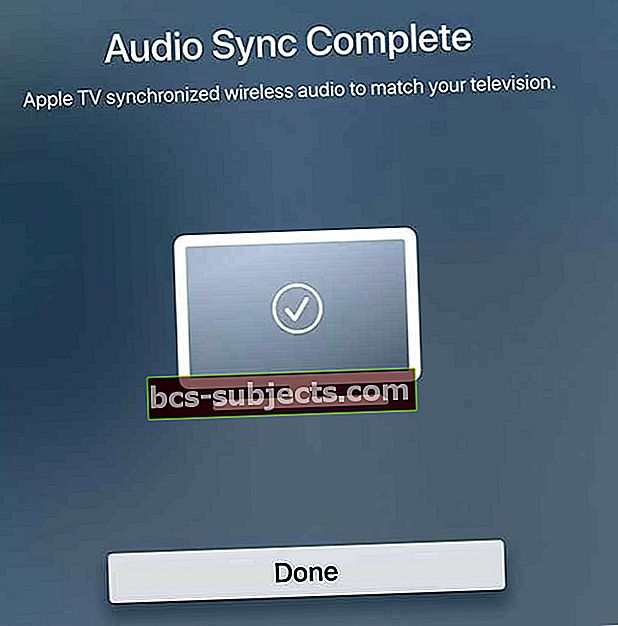
Järeldus
Need on vaid mõned sammud, mida saate teha, et tagada Airplay nõuetekohane töö. Loodetavasti aitasid need sammud lahendada kõik tekkinud probleemid.
Kui ei, andke sellest kindlasti kommentaarides teada ja anname kindlasti teada, kui on ka muid parandusi. Kui on mõni parandus, mida me ei käsitlenud, andke meile sellest teada ja lisame selle loendisse edaspidiseks kasutamiseks!
Lugeja näpunäited 
- PJ soovitab minna ruuteri seadetesse. Tema jaoks läks ta ruuterisse / Koduvõrk / LAN-liides / RA-sätted. Seejärel tühjendage märkeruut Luba RA. Kuid teie enda ruuteri rada võib tunduda natuke erinev, kuid peamine on leida ja keelata LAN-is lubada RA-sätted. RA sätted on mõeldud teie ruuteri reklaami (RA) sõnumite jaoks