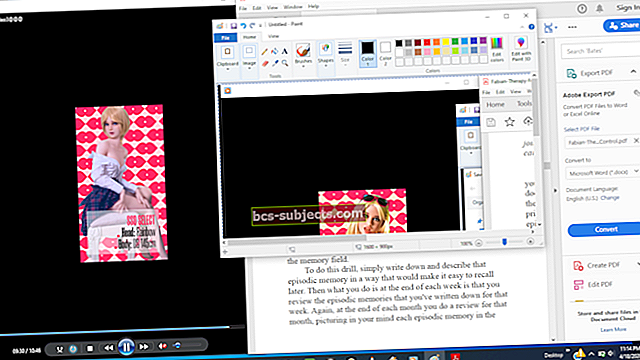Kalendrisündmuste käsitsi logimise päevad on suures osas möödas. Nutitelefonide, tahvelarvutite ja Interneti abil saate oma elu hõlpsalt digitaalselt korraldada ja võimalusi on palju.
Kaks kõige populaarsemat valikut on Google'i ja Apple'i kalendriteenuste kaudu. Ilmselt sõltub määrav tegur sellest, millisesse ökosüsteemi olete juba seotud - iOS või Android.
Kui soovite siiski nende kahe vahel vahetada, on protsessid üsna lihtsad. Siin on viisid, kuidas sünkroonida Google'i kalendrit Apple'iga või vastupidi.
Google'i kalendri sünkroonimine

Enne kui hakkate oma iOS-i seadmetes oma Google'i kalendri sündmusi nägema, peate oma Google'i kontole sisse logima. Eelistatud iOS-i seadmes toimige järgmiselt.
- Avage Seaded
- Valige Paroolid ja kontod
- Puudutage valikuid Lisa konto> Valige Google
- Sisestage oma Google'i e-posti aadress ja puudutage nuppu Edasi
- Sisestage oma parool> puudutage Next
Kui teie Google'i kontol on lubatud kaheastmeline autentimine, peate Google'i või Gmaili rakendusest sisselogimise kinnitama. Seda saate teha ka SMS-i või e-posti teel.

Kui olete sisse loginud, peate seadmes seadistama õiged sünkroonimisfunktsioonid.
- Avage Seaded
- Valige Paroolid ja kontod
- Kerige alla ja valige äsja lisatud konto
- Lülitage kalendrite lüliti asendisse Sees
Kui see on lõpule jõudnud, kuvatakse teie Google'i kalendri sündmused rakenduses Apple Calendar. Lõbusus sellega siiski ei lõpe, kuna on veel paar seadistust, mida nokitseda.
Saate tegelikult seadistada, millised konkreetsed kalendrid teie iOS-seadmega sünkroonitakse. Selleks toimige järgmiselt.
- Avage rakendus Kalender
- Puudutage ekraani allosas kalendreid
- Minge läbi ja valige (või tühistage valik), millised kalendrid soovite iOS-seadmes sünkroonida
Kuidas sünkroonida Apple'i kalendrit Google'iga
Kahjuks ei tee Apple asju eriti lihtsaks, kui soovite oma teenuseid teistega sünkroonida. See on kujunduse järgi, kuid Apple'i kalendri sünkroonimine Google'iga on siiski võimalik, kuigi see võtab veel paar sammu. Enne alustamist peate veenduma, et kasutate õiget iCloudi kontot.

- Pärast iCloud-konto kinnitamist toimige järgmiselt.
- Liikuge arvutist saidile iCloud.com ja logige sisse
- Puudutage ikooni Kalender
- Kerige vasakul paanil alla ja valige Jaga kalendrit
- Valige hüpikaknal Avalik kalender
- Tehke ilmnenud jagamise URL-i katse
- Kleepige uuel brauseri vahekaardil kopeeritud URL, kuid ärge vajutage veel sisestusklahvi
- Muutke URL-i ribal „webcal” väärtuseks „http”
- Vajutage sisestusklahvi
Seejärel alustab teie brauser veebikalali faili allalaadimist, kuid faili nimi näib veider. Eirake seda ja jätkake pärast faili allalaadimist.
Pärast faili allalaadimist avage asukoht, kuhu see alla laaditi. Nimetage fail ümber ja lisage laienduseks ics (st mycal.ics) ja salvestage.

- Avage oma veebibrauseris Google Calendar
- Logige sisse oma Google'i kontole
- Klõpsake vasakul paanil noolel valiku „Muud kalendrid” kõrval.
- Valige Import kalender
- Leidke oma varem alla laaditud .ics-fail
- Klõpsake nuppu Import
Mõne aja möödudes täidetakse kõik teie Apple'i kalendri kirjed Google'i kalendris. Kui jätkate Apple'i kalendriteenuste kasutamist edasi liikudes, ei sünkroonita neid ja peate protsessi kordama.
Alternatiivsed võimalused
Üks suurepäraseid asju iOS-is on App Store ja arvukalt kaunilt kujundatud rakendusi, mida on võimalik leida. Kui järgite asja iOS-i külge, on valida üsna paljude kalendrirakenduste vahel ja siin on mõned meie lemmikud.
Fantastiline 2

See on isiklik lemmik, mille olen ostnud iOS-ist ja macOS-ist. Sõltumata sellest, mida Apple teeb rakenduse Kalender täiendamiseks, hoiab Fantastical 2 mind tagasi.
Rakenduses on loomuliku keele sõelumine, meeldetuletuse integreerimine ja isegi juhtpaneel, et hõlpsasti oma sündmustest ülevaadet näha. Siriga on sisseehitatud ka ristfunktsionaalsus, mis muudab elu veelgi lihtsamaks.
Lisaks saate sünkroonida iCloudi, Google'i kalendrit, Exchange'i ja palju muud. See muudab mitme kalendriga inimeste elu lihtsaks.
Kalendrid 5

Kui Fantasticalit ei oleks, kasutaksin Readdle'i kalendrit 5. Kalendrid 5 sporditavad ka loomuliku keele sisestust koos sisseehitatud ülesannete halduriga.
Saate hõlpsasti luua korduvaid sündmusi ja vajadusel ka võrguühenduseta töötada. Kui olete uuesti Interneti-ühenduse loonud, sünkroonitakse kogu teie töö automaatselt.
Sellise ettevõttega nagu Readdle tüüri juures saate rahulikult teada, et uusi funktsioone tuleb pidevalt juurde.
Google'i kalender

Kui teil pole tuju uue kalendrirakenduse õppimisega tegeleda, on Google teid kajastanud. Big G on iOS-i App Store'is välja andnud hulga rakendusi, sealhulgas Google'i kalendri.
Rakendus on tasuta ja pakub teile kõiki sama funktsionaalsust, millega olete juba harjunud. See on suurepärane, kui vajate platvormidevahelist sünkroonimist või integreerimist Google'i teiste rakendustega, nagu Drive, Docs või Gmail.
Google on integreerinud isegi Apple Healthi. See võimaldab teil jälgida treeninguid ja märkida oma eesmärgid automaatselt tehtuks.
Järeldus
Kalendrite sünkroonimise ja ajakohasena hoidmine võib olla üsna masendav äri. Kuid on palju võimalusi ja alternatiive, kui soovite Google'i maailmast eemalduda.
Palun andke meile teada, kui teil on probleeme, kui proovite kalendreid õigesti sünkroonida. Kui on veel mõni kalendrirakendus, mida me ülal ei maininud, andke meile sellest teada ja kontrollime seda!