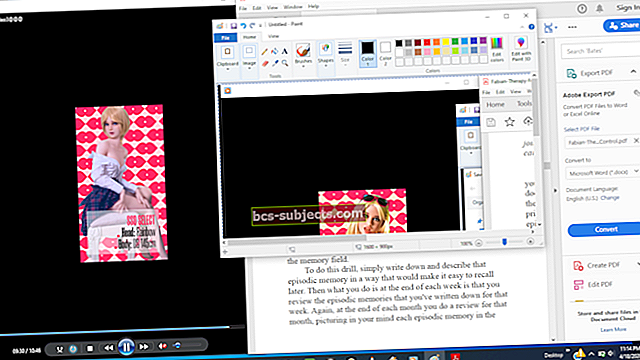Kui WWDC ajal ootas üks üksus, mida paljud sõnumside fännid ootasid, oli see võime kasutada iMessage'i erinevatel platvormidel.
See ei juhtunud päris nii, et Apple esitles konverentsi ajal mõnda korralikku VOIP-funktsiooni, mis võimaldab teil integreerida oma WhatsAppi ja Skype'i kontaktid oma iMessage'i, et saaksite neile hõlpsalt helistada. Need integreerimisfunktsioonid tehakse kättesaadavaks phonekiti funktsiooni kaudu, loodetavasti eelseisvates iOS 10 väljaannetes.

Neile meist, kes kasutavad suhtlemiseks MacBooki, saate ikkagi oma MacBookis kasutada WhatsAppi. Kuna WhatsAppile on nüüd saadaval otsast-lõpuni krüptimine, on see hea ja ohutu tööriist, mida tasub kaaluda.
Otsast-lõpuni krüptimise idee on lihtne: sõnumi saatmisel on ainus inimene, kes seda lugeda saab, see inimene või grupivestlus, kellele selle sõnumi saadate. Keegi ei näe selle sõnumi sees. Mitte küberkurjategijad. Mitte häkkerid. Otsast lõpuni krüptimine aitab muuta suhtluse WhatsAppi kaudu privaatseks - umbes nagu näost näkku vestlus.
Varem võite oma Macis WhatsAppi veebiversiooni kasutada ainult mitte-Apple'i brauseri abil, kuid nüüd saate rakenduse MacBooki alla laadida ja alustada.
Seda on üsna lihtne oma MacBookis mõne lihtsa sammuga seadistada ja tööle panna. Peamine hoiatus on see, et peaksite oma telefonis juba WhatsAppi kasutama, muidu see ei toimi. Samuti vajate oma MacBookis OS X 10.9 ja uuemat versiooni.
Samm 1. Minge saidile WhatsApp.com/download ja laadige oma Macile alla ametlik tarkvara WhatsApp. Tarkvara käivitamisel kuvatakse QR-kood, mida tuleb kasutada etapis 2.

2. samm. Järgmisena avage oma iPhone'is WhatsApp ja minge seadetele. Puudutage valikut WhatsApp Web ja kasutage kaameraga QR-koodi skannimist, mida näete Macis. Kui QR-kood on kinnitatud, logib WhatsApp teid kohe oma sõnumside teenusesse.
Samm - 3. Ärge unustage hoida oma iPhone käepärast ja lähedal, kuna Maci rakendus kasutab WhatsAppi kasutamiseks peamiselt telefoni rakendust.
Samm - 4. Saate koostada sõnumi täpselt nagu iMessage'is ja lisada ka meediumifailid. Kui klõpsate kirjaklambri ikoonil, näete kolme ikooni. Ülemine ikoon on olemas fotode saatmiseks, keskosa ikoon võimaldab teil teha fotosid MacBooki kaameraga ja alumine on dokumendi saatmiseks.
Oma MacBookis saate juurde pääseda ka oma WhatsAppi profiili seadetele ja hoida seda ajakohasena.
Kuigi MacBooki sõnumsideteenuse kasutamine on tõesti lihtne, on see puudega, kuna see nõuab WhatsAppi kasutamiseks teie iPhone'i seadistamist ja kättesaadavust.
Vaatamata sellele piirangule saavad need meist, kes igapäevaselt oma MacBooki kasutame, seda funktsiooni ära kasutada, kuna Maci WhatsAppi sõnumside liides on tõepoolest lihtne ja seda on lihtne sisestada vastupidiselt tagasilülitamisele teie iPhone'i ja Maci vahel.
Sõnumside funktsioonid nagu emotikonid, lingid jms, millele teil on oma iPhone'is juurdepääs, on teile saadaval ka teie MacBookis. Kui olete seda rakendust oma iPhone'is kasutanud, leiate Maci funktsioonid väga tuttavad.
Nii et jätkake ja proovige seda ning andke meile teada, mida arvate!