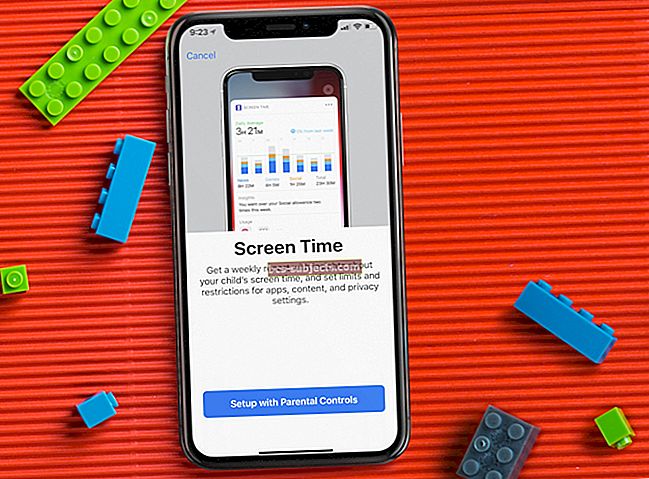Taasterežiim on võimas tööriist, mida saate kasutada oma iPhone'i, iPadi või iPod touchi probleemide lahendamiseks. See installib teie seadmes oleva tarkvara uuesti, lahendades selle käigus mitmesugused tarkvaraga seotud probleemid.
Teie iPhone, iPad või iPod touch võib pärast ebaõnnestunud tarkvaravärskendust minna taasterežiimi. Muul ajal võite selle tõrkeotsingulahendusena seada taasterežiimi. Mõlemal juhul võite tarkvara taastamiseks ja seadme taas normaalseks muutmiseks järgida selles juhendis olevaid juhiseid.
Mis on taasterežiim?
Taasterežiimis iPhone, iPad või iPod touch kuvatakse ekraanil iTunes'i või arvuti ikooni, mis palub teil selle arvutiga ühendada. Seda tehes saate valida Uuenda või Taastama seadmes olev tarkvara.
Mõlemad võimalused installivad Apple'i uusima saadaoleva operatsioonitarkvara uuesti, kuid Taastama Nupp kustutab ka kogu seadme sisu ja andmed. Pärast seda saate varundamise taastada või uueks seadistada.
 Taasterežiimis olev seade palub teil selle arvutiga ühendada.
Taasterežiimis olev seade palub teil selle arvutiga ühendada. Kuidas taasterežiimist väljuda
Taasterežiimis olles ei reageeri teie iPhone, iPad ega iPod touch täielikult. Te ei saa seda äratada, telefonikõnesid vastu võtta ega muul viisil kasutada. Võimalik, et saate taasterežiimist väljuda, hoides seadme taaskäivitamiseks nuppu Unerežiim / Ärkamine või järgides neid juhiseid.
Kuidas sundida iDevice'i taaskäivitama
- iPhone 8 ja uuemad versioonid ning näo ID-ga iPadi mudelid: vajutage helitugevuse suurendamise nuppu ja vabastage see kiiresti. Vajutage ja vabastage kiiresti helitugevuse vähendamise nupp. Seejärel hoidke toitenuppu (üleval või küljel) all, kuni seade taaskäivitub
- iPhone 7, iPhone 7 Plus ja iPod touch 7. põlvkond +: hoidke all nuppu Üles (või Külg) ja Helitugevuse vähendamine, kuni näete Apple'i logo
- iPad nupuga Kodu, iPhone 6s või varasem ning iPod touch (6. põlvkond) või varasem: vajutage ja hoidke all nuppu Kodu ja Ülemine (või Külg), kuni näete Apple'i logo
Kui teie seadme opsüsteemiga on probleeme, võib taasterežiimist väljumine olla võimatu. Sellisel juhul peate seadme parandamiseks tarkvara värskendama või taastama.
Milliseid probleeme taasterežiim lahendab?
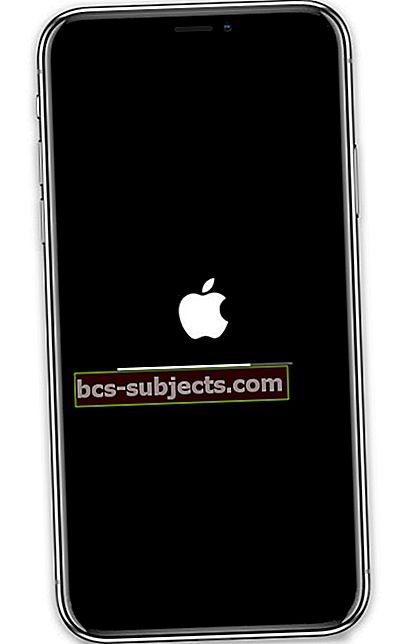 Alglaadimissilmus on siis, kui teie iPhone, iPad või iPod touch ei saa Apple'i logost mööda.
Alglaadimissilmus on siis, kui teie iPhone, iPad või iPod touch ei saa Apple'i logost mööda. Kuna taasterežiim taaskäivitab teie seadme tarkvara, on see tõhus lahendus võimalike tarkvaraga seotud probleemide korral. Kui nimetada vaid mõnda, siis nende hulka kuuluvad ebaõnnestunud värskendused, alglaadimissilmused, reageerimata puuteekraanid ja isegi kehv aku kasutusaeg.
Kui pärast taasterežiimi kasutamist ilmnevad samad tarkvaraprobleemid, võib probleem olla teie varunduses. Taastage oma seade taasterežiimiga uuesti, kuid seadistage see hiljem uueks. Kui ka see ei aita, taastage DFU-režiim või otsige riistvara remonti.
Enne taasterežiimi kasutamist tehke varukoopia
Taasterežiim annab teile valiku Uuenda või Taastama oma seadmesse. Kui otsustate Taastama, kustutab see ka teie sisu ja seaded. See hõlmab kõiki teie seadmes olevaid fotosid, sõnumeid, rakendusi ja muid andmeid.
Isegi kui soovite ainult oma seadet värskendada, tehke enne selle taasterežiimi viimist varukoopia. Taasterežiimis pole iPhone'i, iPadi ega iPod touchi varundamine võimalik, muidu võite kaotada kõik oma andmed.
Kuidas panna seade taasterežiimi
IPhone'i, iPadi või iPod touchi taasterežiimi viimiseks peate selle arvutiga ühendama ja seade taaskäivitama. Kui teete seda õigesti, ilmub ekraanile arvuti või iTunes'i ikoon. Teie arvuti tuvastab seadme ka taasterežiimis.
Õigete juhiste juurde liikumiseks valige allolevast loendist oma seade:
- iPhone 8, iPhone X või uuem
- iPhone 7
- iPhone 6S, iPhone SE või varasem
- Face ID-ga iPad
- iPad nupuga Kodu
- iPod touch (7. põlvkond) või uuem
- iPod touch (6. põlvkond) või varasem
Face ID-ga iPhone 8, iPhone X või uuem / iPad

- Ühendage seade Apple'i sertifitseeritud USB-kaabli abil arvutiga.
- Vajutage kiiresti helitugevuse suurendamise nuppu ja vabastage see.
- Vajutage kiiresti helitugevuse vähendamise nuppu ja vabastage see.
- Vajutage ja hoidke nuppu Külg või Ülemine.
- Teie iPhone või iPad taaskäivitub, hoidke all nuppu Külg või Üla, kuni see taasterežiimi läheb. Valige oma seadme värskendamine või taastamine.
iPhone 7 / iPod touch (7. põlvkond) või uuem

- Ühendage seade Apple'i sertifitseeritud USB-kaabli abil arvutiga.
- Hoidke helitugevuse vähendamise nupuga unerežiimi nuppu ja hoidke seda all.
- Teie iPhone või iPod touch taaskäivitub. Hoidke mõlemat nuppu all, kuni see taasterežiimi lülitub. Valige oma seadme värskendamine või taastamine.
iPhone 6S, iPhone SE või varasem / iPod (6. põlvkond) või varasem / nupp Avaleht iPad

- Ühendage seade Apple'i sertifitseeritud USB-kaabli abil arvutiga.
- Vajutage nuppu Kodu nuppu Unerežiim / äratus.
- Teie iPhone, iPad või iPod touch taaskäivitub. Hoidke mõlemat nuppu all, kuni see taasterežiimi läheb. Valige oma seadme värskendamine või taastamine.
Kuidas värskendada või taastada taasterežiimis
Teie arvuti peaks taasterežiimis ära tundma iPhone'i, iPadi või iPod touchi ja sõltuvalt teie arvutitarkvarast avama automaatselt Finderi või iTunes'i.
 Kui seade on taasterežiimis, peaksite seda teadet nägema iTunes'is või Finderis.
Kui seade on taasterežiimis, peaksite seda teadet nägema iTunes'is või Finderis. Valige, kas soovite Uuenda või Taastama seadmes olev tarkvara. Selle värskendamisel ei tohiks te sisu kaotada. Tarkvara taastamise valimine kustutab ka kogu sisu ja sätted.
15 minuti pärast võib teie seade taasterežiimist automaatselt väljuda. Kui see juhtub, korrake ülaltoodud juhiseid, et see uuesti taasterežiimi viia, ja lõpetage tarkvara värskendamine või taastamine.
Mis siis, kui taasterežiim ei tööta
Taasterežiimis iPhone'i, iPadi või iPod touchi taastamisega pole palju probleeme. Kuid kui see trikki ei teinud, saate selle asemel teha veelgi sügavama taastamise.
Seadme püsivara värskendusrežiim - või lühidalt DFU-režiim - installib teie seadmes püsivara ja tarkvara uuesti. Kui teie probleem püsib pärast taasterežiimi kasutamist, taastage seade hoopis DFU-režiimiga.