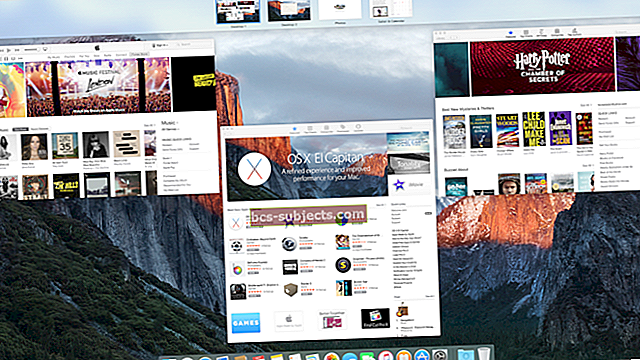Nagu te ilmselt teate, pakub Apple mitut teenust, mille kaudu saate pere jagamise kaudu tellimusi osta ja neid teistega jagada. Siia kuuluvad praegu Apple Music, Apple News ja Apple Arcade.
Kuigi ühe või mitme sellise teenuse registreerimine on lihtne, peate võib-olla lubama oma pere jaoks tellimuse ja muutma ka oma pere jagamise grupi noorte seadeid.
Selles õpetuses tutvustatakse teile tellimuste jagamist ja laste seadete kohandamist.
Seotud:
- Kuidas tellida ja kasutada Apple News +
- Mida uut on Apple Music iOS 13-s
- Apple Musicu ja tellimuste automaatse uuendamise tühistamine
- Hallake oma lapse kontaktiloendit iPhone'i ja iPadi ekraaniajaga
- Kuidas kasutada ekraaniaega oma pere jagamise kontoga
Tellimuste jagamine
Apple Musicu tellimisel peate otsustama, kas soovite üksikisiku, pere või õpilase paketti, kuna hinnakujundus on erinev. Kuid kui teenuse Apple Arcade ja Apple News kaudu tellite, saab kogu pere neid teenuseid nautida, kuna see on hinna sees.
Sõltuvalt sellest, millise teenuse te tellite, peate võib-olla selle oma pereliikmetele lubama ja saate seda oma iPhone'is hõlpsalt teha.
- Avatud Seaded ja puudutage ikooni Apple kasutajatunnus tipus.
- Valige Pere jagamine.
- Under Jagatud funktsioonidsaate sisse või välja lülitada need tellimisfunktsioonid, mida soovite jagada. Nende hulka kuuluvad Apple Music, Apple Arcade ja Apple News. Puudutage ühte või mitut nende lubamiseks ja järgige viipasid pere jagamise protsessi lõpuleviimiseks.
 Valige jagamiseks funktsioonid
Valige jagamiseks funktsioonid Seadete kohandamine
Kui jagate oma tellimusi lastega, peate tõenäoliselt seadetes mõningaid muudatusi tegema. See võib hõlmata selge sisu piiramist või rakenduse piirangute seadmist.
Apple annab teile kiire viisi sellist tüüpi muudatuste tegemiseks, kasutades ekraaniaega, ja pääsete jaotisele juurde otse Pere jagamine ekraanil, mida juba kasutate 2. samm ülal.
Under Jagatud funktsioonid, valige Ekraani aeg ja toksake seejärel ikooni lapse nimi.
 Valige Ekraaniaeg ja oma lapse nimi
Valige Ekraaniaeg ja oma lapse nimi Selgesõnalise sisu piiramine
Veenduge, et teie laps ei kuuleks laulus vastikut sõna ega näeks seda uudistes, valige Sisu ja privaatsuse piirangud valik ja siis Sisupiirangud.
 Sisu ja privaatsuse piirangud
Sisu ja privaatsuse piirangud Järgmisel ekraanil on teil palju võimalusi selle sisu tüübi kohandamiseks, millele teie laps nende tellimuste korral juurde pääseb.
- Muusika, taskuhäälingusaated ja uudised: Korjama Puhas selle asemel Selgesõnaline. See kehtib Apple Musicu ja Apple Newsi tellimuste kohta.
- Rakendused: Valige vanus, mis vastab teie lapse juurdepääsule. See kehtib teie Apple Arcade'i tellimusega mängude kohta.
 Sisupiirangud
Sisupiirangud Sellel ekraanil olles saate soovi korral hoolitseda muude seadete eest, mis ei hõlma teie tellimusi. Näiteks saate määrata filmidele ja telesaadetele hinnangud, veenduda, et raamatud oleksid puhtad ja selged, ning piirata teatud veebisisu.
Kui olete muudatuste tegemise lõpetanud, puudutage ikooni nool vasakus ülanurgas, et naasta Ekraani aja seaded teie lapsele.
Rakenduse piirangute määramine
Lisaks sisu piiramisele võite soovida seada mõned piirangud sellele, kui palju aega teie laps võib veeta rakenduste (nt muusika) kasutamisel või mängude mängimisel arkaadist. Tagasi Ekraani aja seaded lapse jaoks valige Rakenduse piirangud seekord.
Lülitage sisse ülaosas olev lüliti Rakenduse piirangud kui see pole veel lubatud. Uue limiidi seadistamiseks toksake Lisa limiit põhjas.
 Ekraaniaja rakenduse piirangud
Ekraaniaja rakenduse piirangud Rakenduste valimine
On Valige Rakendused ekraanil on teil võimalus valida kategooriaid või laiendada neid ja valida kategooriate piires konkreetseid rakendusi. Võite valida ka ülaosas oleva valiku Kõik rakendused ja kategooriad.
Tellimusrakendused leiate järgmistest kategooriatest.
- Apple Music: Meelelahutus
- Apple Arcade: Mängud
- Apple News: Lugemine ja viide
MärgeApple Arcade'is: Oluline on meeles pidada, et Apple Arcade ei ole eraldiseisev rakendus. Nii et kui määrate mängude kategooriale rakenduse piirangud, hõlmab see kõiki teie lapse seadmes olevaid mänge, mitte ainult Apple Arcade'i mänge, kui te just neid mänge ei vali.
Tehke oma valikud ja puudutage Järgmine.
 Valige piirangute jaoks rakendused
Valige piirangute jaoks rakendused Tähtaegade määramine
Nüüd määrate valitud rakenduste ajalimiidi tundides ja minutites. Saate määrata ajapiirangu, mis kehtib igale nädalapäevale, või puudutage valikut Päevade kohandamine anda rohkem või vähem aega konkreetseteks päevadeks. Kui olete lõpetanud, puudutage Lisama tipus.
 Valige rakenduste ajapiirangud
Valige rakenduste ajapiirangud Teid suunatakse tagasi Ekraan Rakenduse piirid kus saate kinnitada oma valikud ja ajalised piirangud, redigeerida neid, mida olete määranud, või lisada rohkem piiranguid. Kui olete lõpetanud, puudutage ikooni nool vasakul üleval, et tagasi minna.
Ostude varjamine
Üks teine seade, mille kohandamist võiksite kaaluda, on mõeldud Ostu jagamine. Kui see seade on perekonna jagamiseks lubatud, saavad kõik teie peregrupi liikmed teie ostetud rakendusi ja muusikat vaadata ja alla laadida.
Kuigi see ei mõjuta Apple Newsi, kuna see on omaette rakendus, kehtib see siiski mängude ja muusika kohta. Seega, kui laadite mängu alla Apple Arcade'ist või laulu Apple Musicust, on ka teie lapsel need allalaadimiseks saadaval.
Nagu Apple selgitab:
Sisu kuvatakse iga pereliikme jaoks automaatselt iTunes'i, Apple Booksi või App Store'i vahekaardil Ostetud. Valige lihtsalt pereliige, kelle kogu soovite sirvida, seejärel laadige alla või esitage valitud sisu. Teised pereliikmed pääsevad teie kogu juurde samamoodi.
Selle saate parandada, kui keelate ostu jagamise või peidate üksikud üksused.
Ostude jagamise keelamine
Kui soovite ostude jagamise täielikult välja lülitada, toimige lihtsalt järgmiselt.
- Avatud Seaded ja puudutage ikooni Apple kasutajatunnus tipus.
- Valige Pere jagamine.
- Under Jagatud funktsioonid, toksake Ostu jagamine.
- Lülitage ülaservas olev lüliti välja Jagage jaotist Minu ostud.
 Keela minu ostude jagamine
Keela minu ostude jagamine Rakenduste peitmine
Kui eelistate ostude jagamist jätkata, kuid soovite konkreetseid rakendusi peita, on see veel üks hea võimalus.
- Ava Rakenduste pood oma iPhone'is ja valige Täna allosas olev sakk.
- Puudutage ikooni foto paremal üleval.
- Valige Ostetud ja siis Minu ostud.
- Kui näete rakendust, mille soovite peita, pühkige seda paremalt vasakule ja puudutage Peida.
 Peida iPhone'is ostud
Peida iPhone'is ostud Varjatud rakenduste nägemiseks või nende varjamiseks tehke järgmist.
- Ava Rakenduste pood oma iPhone'is ja valige Täna allosas olev sakk.
- Puudutage ikooni foto paremal üleval.
- Valige oma Apple ID-d ja kontrollige oma kontot, kui seda palutakse.
- Kerige alla iTunes pilves ja toksake Varjatud ostud.
- Näete peidetud rakenduste loendit ja saate ühe või mitu varjata.
 Peidetud ostud iPhone'is
Peidetud ostud iPhone'is Muusika varjamine
Muusika peitmiseks peate kasutama rakendust Muusika Macis (või iTunes'i arvutis).
- Ava Muusika rakendus Macis ja klõpsake nuppu Konto >Pereostud või Ostud.
- Valige ülaosas Muusika. Märkate, et saate ka siit filme, telesaateid ja heliraamatuid peita.
- Valige üks Albumid või Laulud.
 Peida album Maci muusikas
Peida album Maci muusikas - Klõpsake nuppu Peida nupp (X) albumi või loo jaoks. Albumi puhul näete X albumi vasakus ülanurgas. Loo puhul näete X kogu tee paremale.
 Peida lugu Maci muusikas
Peida lugu Maci muusikas Varjatud muusika nägemiseks või üksuse peitmiseks tehke järgmist.
- Ava Muusika rakendus ja klõpsake nuppu Konto >Kuva minu konto.
- Under iTunes pilves sa näed Varjatud ostud. Klõpsake selle kõrval asuvat linki Halda.
- Seejärel näete peidetud muusika loendit ja saate klõpsata nupul Peida nupp, kui soovite albumi või loo peita. Võite ka klõpsata Tühista kõik paremas alanurgas.
 Tühistage loo peitmine Maci muusikas
Tühistage loo peitmine Maci muusikas Tellimuste arukas jagamine
On imeline, et Apple võimaldab meil jagada oma liitumisteenuseid meie perekonna jagamise rühmaga. Kuid sellega kaasneb mõningane seadistuste nokitsemine, et teie rühma laps ei komistaks millegi üle, mida ta ei peaks.
Kas olete tellinud Apple Musicu, Apple Arcade'i või Apple Newsi ja peate nüüd oma perejagamise rühma lapse jaoks mõned muudatused tegema? Kui jah, siis loodetavasti aitab see teave! Ja kui teil tekib probleeme või teil on küsimusi, kommenteerige julgelt allpool!