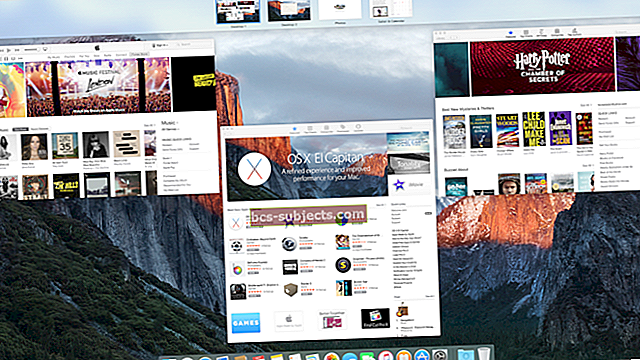macOS Catalina on täis palju uusi funktsioone ja uusi rakendusi, kuid on juhtumisi ka üks kõige problemaatilisemaid väljaandeid nii MacBooki kui ka lauaarvuti Maci jaoks. Üks probleem, mis näib mõnd kasutajat kimbutavat, on teie MacBooki aeglane WiFi-kiirus.
Õnneks on teie MacBookil WiFi-kiiruse normaliseerimiseks mõned erinevad viisid. Need hõlmavad põhidiagnostika käivitamist kuni ruuteri taaskäivitamiseni.
Kiirendage MacBooki aeglast WiFi-ühendust
Kui teil on pidevalt aeglane wi-fi kiirus, siis on teil õnne, kuna asjade uuesti tööle saamiseks on mitu võimalust. Need ulatuvad võrgu-eelistuste muutmisest kuni mõne kasutamata rakenduse sulgemiseni.
Testige oma Interneti-kiirust

Esimene asi, mida soovite teha, on oma Interneti-kiiruse kontrollimine erinevates seadmetes. See hõlmab teie "aeglast" MacBooki ja muid seadmeid, mis teil võib olla käepärast, näiteks iPhone.
Kiiruse kontrollimiseks võite kasutada mõnda erinevat veebisaiti ja rakendust. Võib-olla on üks populaarsemaid võimalusi Speedtest.net, mis annab teile mitmesugust teavet võrgu kohta, millega olete ühendatud.

Teine võimalus on fast.com, mis on lihtsalt kiire ja lihtne viis kiiruste kontrollimiseks ilma hunniku kohevusteta. Ja lõpuks saate lihtsalt Google'is otsida kiiruskatse.
Kontrollige võrguseadeid
Kui olete diagnoosinud, et teie Maci WiFi-kiirusega on probleeme, on sisseehitatud meetod, et proovida kõike parandada. Võrguseadete kontrollimiseks saate teha järgmist.

- Vajutage Command + tühikuklahv Spotlighti avamiseks klaviatuuri klahve
- Tüüp “Traadita diagnostika“
- Vajutage sisestusklahvi
- Järgige viipasid

See ei tööta iga kord, kuid selle diagnostika käivitamine aitab ja lahendab mõned võimalikud probleemid. Kui diagnostika taastub ja ütleb, et pole midagi valesti, soovite võimalike parandustega edasi liikuda.
Taaskäivitage ruuter
Järgmine ilmne samm, kui teil on probleeme, on ruuteri lihtsalt taaskäivitamine. Enamasti saate seda teha, eemaldades seina seinakontaktist ja seejärel umbes 30 sekundi pärast uuesti. Samuti võib ruuteri tagaküljel olla taaskäivitamise nupp, mida saate vajutada.
 Taaskäivitage ruuter
Taaskäivitage ruuter Parima viisi taaskäivitamiseks soovitame tutvuda ruuteri kasutusjuhendiga. Kui ruuter on taaskäivitamise lõpetanud ja Internet on teie Maciga uuesti ühendunud, saate kiirusi uuesti testida.
Sulgege kasutamata rakendused ja brauseri vahelehed
Lihtsaim viis proovida WiFi normaalseks muuta on sulgeda kõik kasutamata rakendused või brauseri vahelehed. Võimalik, et taustal töötab midagi, mis sööb teie andmeedastuskiirust, mille olete unustanud.
See ei pruugi tõenäoliselt kõigile sobida, kuid parem on seda teha, kui jätkata aeglase WiFi-kiirusega võitlemist.
Wi-Fi asemel kasutage Etherneti
Kui olete kõik muud võimalused ammendanud, võiksite võimaluse korral minna üle Etherneti ühenduse kasutamisele. Kui teil on Macbook, siis peate ühenduse hoidmiseks veenduma, et teil on õige Etherneti USB-C dongel.
See ei pruugi olla mõne jaoks parim valik, eriti kui te pole kodus. Kuid vähemalt saate oma tööd teha või voogesitada mõnda Disney + ilma luksumiseta.
Kontrollige, kas teie Interneti-ühendus pole blokeeritud
Mõnel juhul võite olla oma Maci kogemata installinud mõne pahavara, mis põhjustab mõningaid probleeme. Nimelt teeb ringi mõni pahavara, mis loob puhverserveri koodnimega SOCKS, mis blokeerib lühikese aja jooksul Interneti-ühenduse.
Mis on sokkide puhverserver?
Mõne jaoks ei pruugi te isegi teada, mis on puhverserver, rääkimata sellest, milleks SOCKSi puhverserverit kasutatakse. Kuid sisuliselt on see tööriist, mida kasutatakse teie IP-aadressi kiireks muutmiseks, samal ajal kui seda kasutatakse ka võimalike piirangute ületamiseks.
Tavaliselt kasutavad seda tüüpi puhverservereid VPN-rakendused (Virtual Private Network), eriti geoblokeeritud sisust mööda minnes. Kuid mõni pahavara kasutab seda teie teabele juurde pääsemiseks ära.
SOCKSi puhverserveri eemaldamine Macis

SOCKS-puhverserveri eemaldamise toimingud pole nii keerulised, kui võite arvata, kuna peate lihtsalt sisenema rakendusse Süsteemieelistused. SOCKS-puhverserveri eemaldamiseks peate tegema järgmist.
- Avatud Süsteemi eelistused oma Macis
- Valige Võrk
- Valige külgpaneelil ühendatud võrk
- Paremal küljel klõpsake nuppuTäpsem
- Ülaosas olevatelt vahelehtedelt oodakeVolikirjad
- Leidke SOKKID Proxy ja tühjendage ruut
- Klõpsake nuppuOkei


Kui taaskäivitate oma Maci ja probleemid ilmnevad jätkuvalt, soovite lähtestada NVRAM ja / või SMC (süsteemihalduse kontroller). SMC lähtestamiseks toimige järgmiselt.
- Eemaldage toitejuhe Macist
- Hoidke toitenuppu vähemalt 15 sekundit all
- Ühendage toitekaabel oma Maci tagasi
Mis puutub NVRAM-i, siis peate tegema veel mõned toimingud. Kõigepealt peate oma klaviatuuril all hoidma järgmisi klahveValik + CMD + P + R. Hoidke neid klahve all hoides arvuti sisselülitamiseks üks kord toitenuppu ja hoidke toitenuppu seni, kuni Mac taaskäivitubkaks korda.
Järeldus
Aeglasema WiFi-kiirusega tegelemine võib olla üsna tüütu, eriti kui proovite lihtsalt Disney + -ga mõnda tööd teha või lõõgastuda. Need on vaid mõned viisid, kuidas Wi-Fi oma MacBookis normaalselt tööle panna.
Kui olete sarnaste probleemidega kokku puutunud, kuid olete leidnud parema või erineva lahenduse, andke meile sellest teada allpool toodud kommentaarides. Seniks andke meile teada, kas registreerusite Disney + -le ja kas plaanite tulevikus tellimust säilitada.