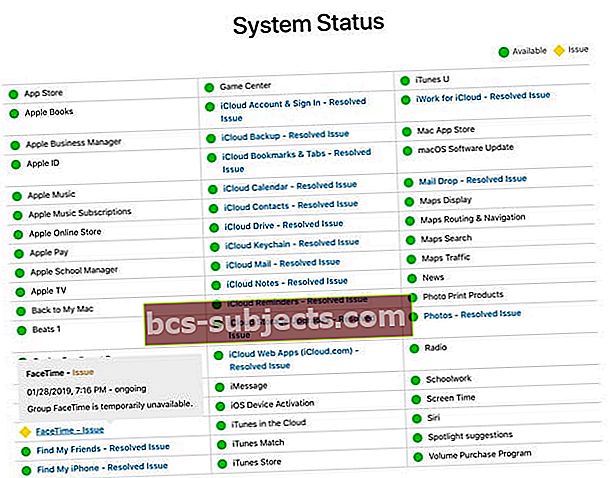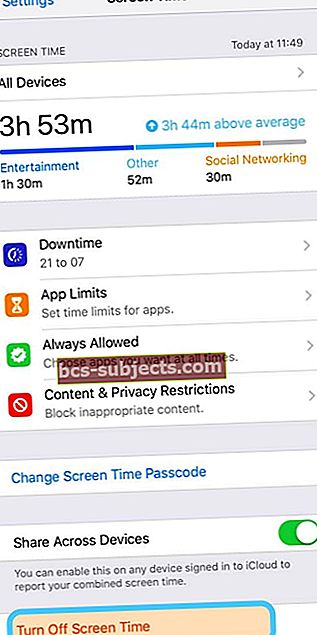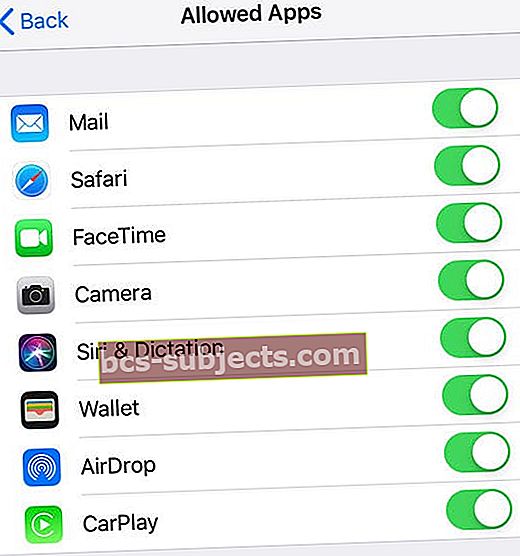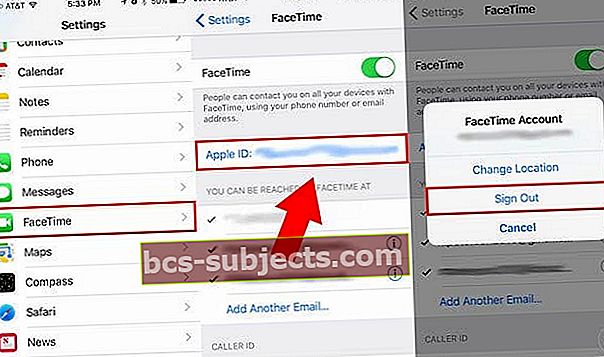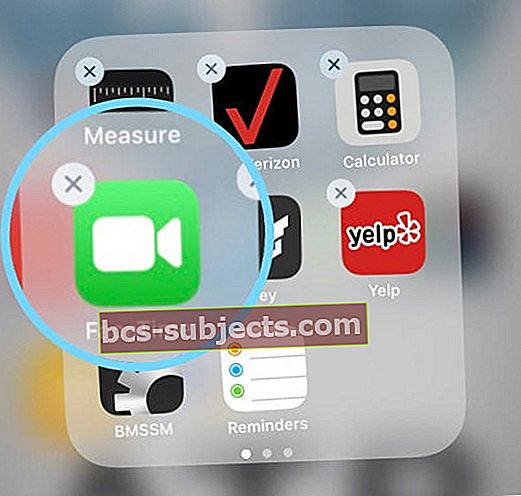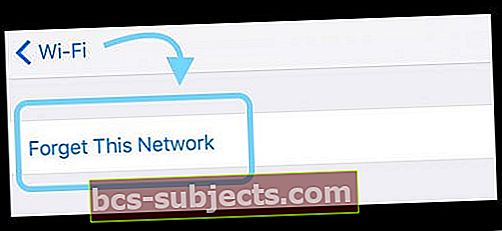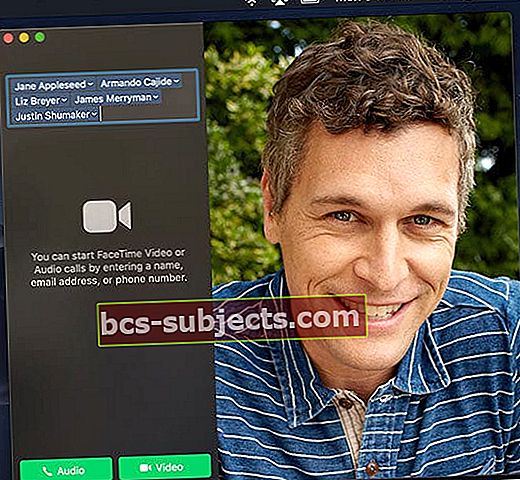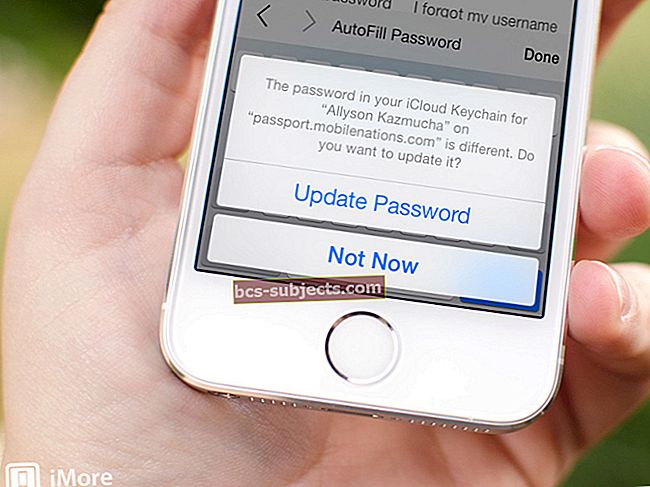Kui helistan või võtan FaceTime'i kõne oma sõprade, pere või töökaaslastega, eeldan, et see säilitab ühenduse ja ei lase arutelul ebaõnnestuda. Hiljuti kestab kõne aga umbes 20–30 sekundit, kui ma FaceTime'i kõnesid teenin või vastu võtan, seejärel katkestatakse see. Ja see on tohutu probleem!
Ja näib, et ma pole üksi.
FaceTime'i kõnede tegemisel või vastuvõtmisel tekitab probleeme mitu lugejat. Need kõned katkestatakse varakult või lihtsalt ebaõnnestuvad täielikult.
Mõned inimesed nägid seda käitumist ainult siis, kui üritasid kaamerat eest või taha pöörata.

 Kiired näpunäited, kui teie FaceTime'i kõned katkevad või ebaõnnestub
Kiired näpunäited, kui teie FaceTime'i kõned katkevad või ebaõnnestub
- Veenduge, et lennurežiim oleks sisse lülitatud
- Kontrollige, kas Apple Serveri olekus pole jätkuvaid probleeme
- Lülitage FaceTime välja, oodake 20–30 sekundit ja lülitage see uuesti sisse
- Logige FaceTime'ist välja, taaskäivitage ja logige uuesti sisse
- Kustutage ja installige rakendus FaceTime uuesti
- Värskendage oma iOS-i või macOS-i uusimale versioonile
- Lülitage ekraaniaeg või piirangud välja
- Kontrollige, kas teie kuupäev ja kellaaeg on määratud automaatselt
- Lähtestage oma võrguseaded
Kas teil on probleeme FaceTime'i iOS-i spetsiifiliste probleemidega?
- Miks mu FaceTime iOS 12-s ei tööta?
- FaceTime ei tööta iOS 11-s? Kuidas parandada
- iOS 10: FaceTime ei tööta
Kuidas parandada FaceTime'i kõnedest loobumist või ebaõnnestumist
Kõigepealt veenduge, et mõlemal poolel oleks aktiivne Interneti-ühendus (WiFi või mobiili kaudu, eelistatavalt LTE või kõrgem).
Kui proovite FaceTime'i kasutada mobiilsidevõrgu kaudu, veenduge, et FaceTime jaoks oleks mobiiliandmete kasutamine sisse lülitatud. Minema Seaded> Mobiil> Kasuta mobiilset andmesidet Sestja lülitage sisse FaceTime
Seejärel kontrollige, kas olete juba FaceTime'i kaudu sisse lülitanudSeaded> FaceTime. Ja kontrollige, kas teie Apple ID, e-post, ja telefoninumber on kõik õiged.
Samuti pole FaceTime igas riigis saadaval, seega kontrollige viimast toetatud riikide loendit
FaceTime on lõpuks saadaval Saudi Araabias (esimest korda!) IOS 11.3 ja uuemate versioonidega!
# 1 Kontrollige, kas lennukirežiim on välja lülitatud
Tundub, et lennukirežiimi sisselülitamine tekitab FaceTime'is palju probleeme.
Nii et lülitage lennukirežiim välja ja proovige uuesti FaceTime-kõne teha.
Paljud lugejad ütlevad meile, et lennukirežiim põhjustas nende kõnede katkemise ja hakkasid kuvama seda "uuesti ühenduse loomise" teadet ja lõpuks "FaceTime'i kõne ebaõnnestus".
# 2 Uuendage iOS-i või macOS-i
- Otsige iOS-i (või macOS) värskendust - probleemi saab lahendada lihtsalt opsüsteemi värskendamine
- IPhone'i, iPadi ja iPodi jaoks minge aadressileSeaded> Üldine> Tarkvarauuendusvõi kasutage iTunes'i

- Macide jaoks minge aadressileSüsteemieelistused> Tarkvarauuendus
 Kontrollige, kas teie macOS-tarkvara on ajakohane
Kontrollige, kas teie macOS-tarkvara on ajakohane
# 3 Kontrollige Apple'i serveri olekut
- Külastage Apple'i süsteemi oleku saiti ja veenduge, et FaceTime'i serverid oleksid töökorras
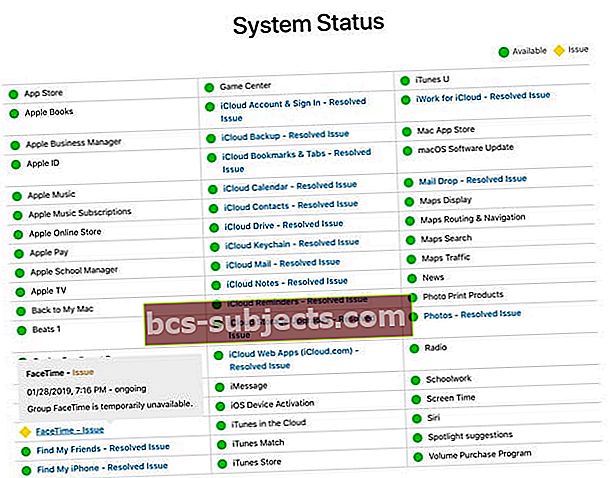
- Otsige FaceTime'i. Ja kui see on märgitud kollase saagisarnase ikooniga, kontrollige hiljem uuesti ja oodake, kuni Apple probleemid lahendab
# 4 Vaadake ekraaniaega ja piiranguid
- Lülita ajutiselt välja Ekraaniaeg (Seaded> Ekraaniaeg) või vanema iOS-i jaoks,Piirangud (Seaded> Üldine> Piirangud)
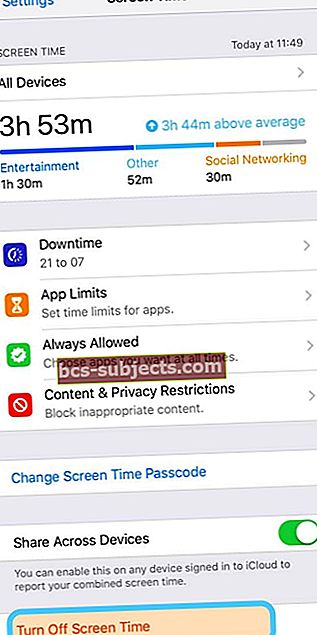
- Selle funktsiooni keelamiseks vajate ekraaniaega või piirangute parooli
- Kui FaceTime töötab pärast ekraaniaja / piirangute väljalülitamist
- Kontrollige, kas mõlemad FaceTime ja sinu Kaamera on lubatud rakendused
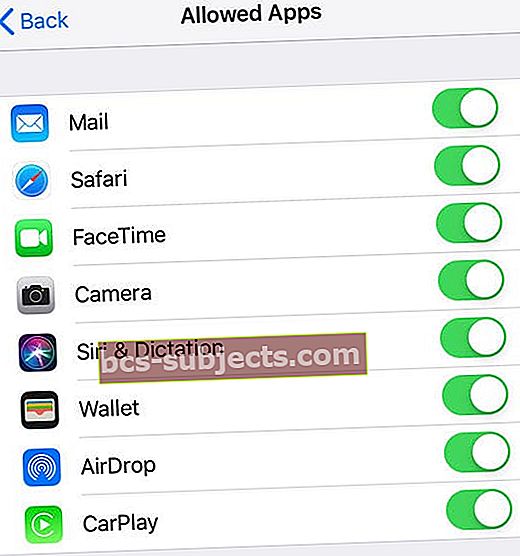
- Ekraaniaja jaoks kontrollige, kas FaceTime'is on Rakenduse limiit või kui olete seadistanud seisakuid, et piirata rakendustele juurdepääsu kindlatel kellaaegadel
- Kontrollige, kas mõlemad FaceTime ja sinu Kaamera on lubatud rakendused
# 5 Lülitage FaceTime välja ja sisse
- Proovige FaceTime uuesti lubada, puudutades Seaded> FaceTime ja lülitage sisse ja uuesti sisse

- Lisage taaskäivitamine nende vahel, kui see esialgu ei toimi
# 6 Logi FaceTimest välja
- Logige FaceTime'ist välja, koputades oma Apple ID-d, taaskäivitage seade ja logige uuesti sisse oma Apple ID-ga (või mõne muu Apple ID-ga).
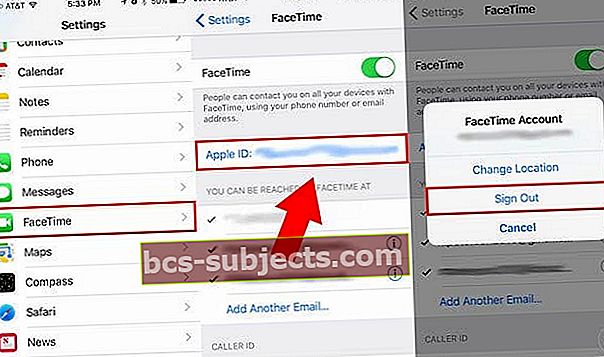
- Maci jaoks valige FaceTime> Eelistused. Klõpsake vahekaardil Seaded nuppu Logi välja. Seejärel logige uuesti sisse

- Kui see ei õnnestunud, proovige FaceTime'ist välja logida Apple ID-ga nii oma seadmes kui ka selle inimese seadmes, kellega proovite FaceTime'i kasutada
- Seejärel sulgege FaceTime rakendus mõlemas seadmes, topelt vajutades nuppu Kodu või pühkides kodužestiriba üles, leides FaceTime'i rakenduse eelvaate ja pühkides selle ekraani ülaosast üles, et see täielikult sulgeda

- Pärast FaceTime'i sulgemist taaskäivitage mõlemad seadmed, logige uuesti FaceTime'i sisse, käivitage FaceTime ja proovige uuesti helistada
- Seejärel sulgege FaceTime rakendus mõlemas seadmes, topelt vajutades nuppu Kodu või pühkides kodužestiriba üles, leides FaceTime'i rakenduse eelvaate ja pühkides selle ekraani ülaosast üles, et see täielikult sulgeda
# 7 Kontrollige kuupäeva ja kellaaja seadeid
- Veenduge, et ajavööndiks oleks seatud teie praegune tsoon VÕI veel parem, laske iOS-il see automaatselt seadistada
- Minema Seaded> Üldine> Kuupäev ja kellaaeg ja lülitage sisse Määra automaatselt

- Maci jaoks valigeApple'i menüü> Süsteemieelistusedja seejärel klõpsake nuppuKuupäev Kellaaeg
- Kui Määra automaatselt on sisse lülitatud, lülitage välja, oodake 20 sekundit ja lülitage uuesti sisse
# 8 Lähtestage võrguseaded
- Puudutage valikut Seaded> Üldine> Lähtesta> Lähtesta võrguseaded

- See protsess lähtestab ka WiFi paroolid, mobiilsideseaded ja kõik VPN-i seaded
# 9 FaceTime'i rakenduse kustutamine ja uuesti installimine (iOS 12 ja uuemad)
- Hoidke all klahvi FaceTime'i rakendus kuni see jigiseb
- Puudutage X ja valigeKustuta
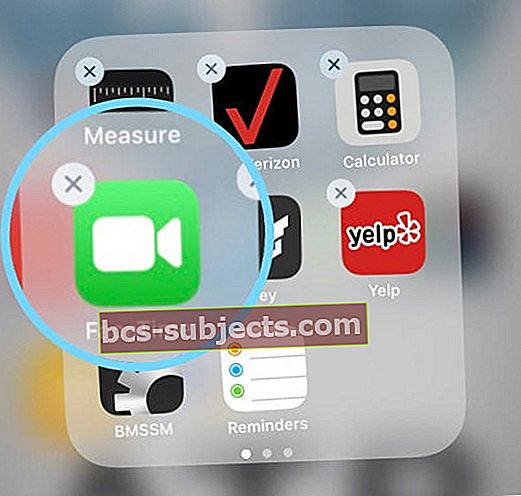
- Lõpetamiseks vajutage nuppu Valmis või nuppu Kodu
- Puudutage X ja valigeKustuta
- Avage App Store ja otsige allalaadimiseks ja uuesti installimiseks FaceTime
Samuti saate FaceTime'i kustutada või sealt alla laadidaSeaded> Üldine> iPhone'i salvestusruum.
# 10 Lähtestage ruuter
- Proovige ruuter välja lülitada ja sisse lülitada või vooluvõrgust eemaldada, oodake minut ja ühendage see uuesti
- Konkreetse mudeli lähtestamiseks pöörduge ruuteri tootja poole
Kui FaceTime'i probleem püsib
Unustage oma praegune WiFi-võrk
- Seejärel ühendage see uuesti - peate uuesti pääsukoodi sisestama, nii et enne jätkamist veenduge, et teil oleks see käepärast.
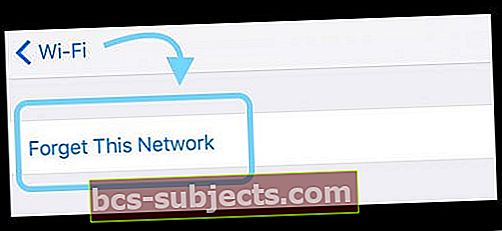
Taaskäivitage või taaskäivitage oma iOS-seade
IPadi, iPodi või iPhone'i taaskäivitamine
- IPadis, millel puudub kodunupp, ja iPhone X või uuemaga: vajutage ja hoidke all nuppu Külg / Ülemine / Toide ja mõlemat helitugevuse nuppu, kuni kuvatakse liugur

- Kodunupu ja iPod Touchiga iPadis või iPhone'is: vajutage ja hoidke all külje / ülemise / toitenuppu, kuni kuvatakse liugur
- Seadme väljalülitamiseks lohistage liugurit ja pärast seadme väljalülitamist hoidke seda Side / Top / Power nuppu uuesti all, kuni näete Apple'i logo

- IOS 11 ja uuemate versioonidega taaskäivitage kasutamine Seaded> Üldine> Lülita välja

Kuidas sundida iPadi, iPodi või iPhone'i taaskäivitama
- IPadis, millel puudub kodunupp, ja iPhone 8 või uuemaga: vajutage ja vabastage kiiresti helitugevuse suurendamise nupp. Vajutage ja vabastage kiiresti helitugevuse vähendamise nupp. Seejärel hoidke nuppu Külg / Ülemine / Toide all, kuni seade taaskäivitub

- IPhone 7 või iPhone 7 Plus: hoidke nii külje kui ka helitugevuse vähendamise nuppe vähemalt 10 sekundit all, kuni näete Apple'i logo

- IPhone 6s ja vanemates seadmetes iPad, millel on kodunupp või iPod touch: hoidke nii kodu kui ka ülemist (või külgmist) nuppu vähemalt 10 sekundit all, kuni näete Apple'i logo

Muutke oma DNS-i
- Kui taaskäivitamine seda ei paranda, teatatakse, et DNS-i seadete muutmine lahendab selle probleemi
- MinemaSeaded> WiFi> Puudutage oma praeguse WiFi-võrgu nime

- Puudutage nuppu DNS ja sisestage DNS-serverid; 8.8.8.8 ja 8.8.4.4 (Google'i avalik DNS) või valige mõni muu kolmanda osapoole DNS

Lähtestage kõik oma seadme seaded
- Minema Seaded> Üldine> Lähtesta ja puudutage käsku Lähtesta kõik seaded

- See protsess on tavaliselt viimane abinõu, kuna see lähtestab kõik teie isikupärastatud funktsioonid tehaseseadetele
- See lähtestab vaikeseadetes kõik, sealhulgas märguanded, märguanded, heleduse ja kella seaded, näiteks äratussignaalid
- Kõigi sätete lähtestamine taastab ka kõik teie isikupärastatud ja kohandatud funktsioonid, näiteks taustapildid ja hõlbustusanded, tehaseseadetele.
- Selle toimingu sooritamine ei mõjuta teie isiklikke seadme andmeid, sealhulgas fotosid, tekste, dokumente ega muid faile
- Kui teie iPhone või iDevice taaskäivitub, peate need seaded uuesti konfigureerima
Ainult Macidele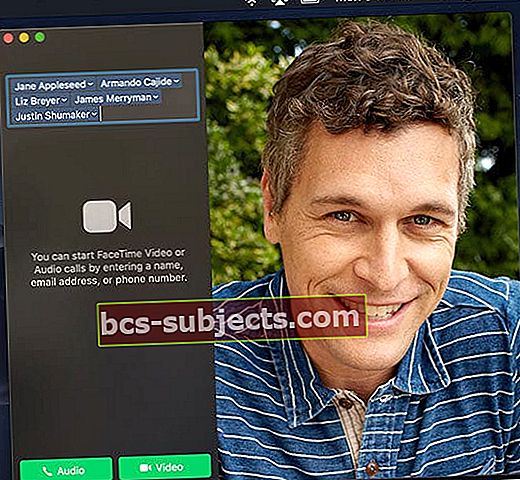
- Lugejad ütlevad meile, et näib, et FaceTime töötab kõige järjekindlamalt, kui logite iMessage'i ja FaceTime'i sisse sama Apple ID-ga.
- Kui näete, et teie Maci FaceTime on kontrollimisel kinni (vaadake Näo aeg> Eelistused),kontrollige oma e-posti aadressi ja järgige Apple'i protsessi lõpuleviimiseks saadetud kinnitusmeilis toodud juhiseid
- Lähtestage oma Maci NVRAM

- Pange oma Mac välja
- Vajutage ja hoidke neid nelja klahvi koos: Option, Command, P ja R käivitamisel
- Vabastage klahvid umbes 20 sekundi pärast, mille jooksul võib teie Mac taaskäivitada, teise käivitusmängu või pärast Apple'i logo ilmumist ja teistkordset kadumist
- Kui kasutate Maci külge kinnitatud kolmanda osapoole kaamerat ja näete videovälgu veidi enne kõne nurjumist, kontrollige oma MacOS- või Mac OS X-versiooni kaameradraiverite tootja värskendusi
Maci FaceTime-probleemide kohta lisateabe saamiseks vaadake seda artiklit.
Kas näete endiselt, et FaceTime'i kõne ebaõnnestus?
Kui see ei aita, peate võib-olla varundama ja varundama (või seadistama uuena). VÕI leppige kokku oma seadme diagnostika käivitamiseks koht Apple'i poe Geeniuse ribal.
Lugeja näpunäited 
- Kontrollige, kas teie telefon on lennukirežiimis. Lennukirežiim paneb teie telefoni ütlema "uuesti ühenduse loomine", seejärel "kõne ebaõnnestus"
- Kui FaceTime hakkab uuesti ühendust võtma, kõnesid katkestama või ebaõnnestuma, kasutan seda kõne lõpetamiseks ettekäändena! Ja süüdistada seda kõike Apple'is

 Kiired näpunäited, kui teie FaceTime'i kõned katkevad või ebaõnnestub
Kiired näpunäited, kui teie FaceTime'i kõned katkevad või ebaõnnestub
 Kontrollige, kas teie macOS-tarkvara on ajakohane
Kontrollige, kas teie macOS-tarkvara on ajakohane