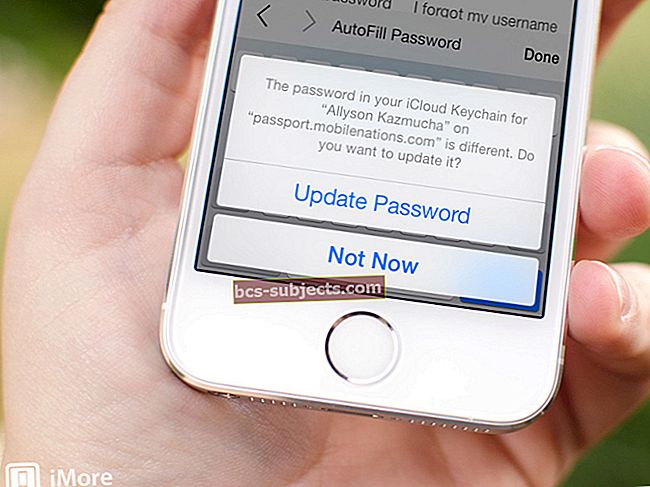Apple tutvustas meie fotorakenduse funktsiooni Memories tagasi iOS 10-ga. Ja paljud lugejad on meeldivalt üllatunud, kui nad sirvivad oma rakendust Fotod ja vaatavad seda iDevice'i jaotist Mälud. Lisaks pakub Apple teile suurepäraseid funktsioone, mis aitavad neid videomälusid redigeerida ja isiklikult kohandada. Selles artiklis uurime kiiresti, kuidas saate koos mäluvideotega esitatavas muusikas muudatusi teha.
Pange tähele, et saate videoid kasutada ainult mäluvideote jaoks ilma digitaalse õiguse kaitseta. Laulud, mille olete ise (või teie sõbrad ja pereliikmed) lindistanud, on suurepärased võimalused, samuti kaitsmata allikatest, näiteks CD-delt rippitud lood ja kõik veebis ostetud DRM-vabad lood. Kui tellite Apple Musicu, on need lood täielikult kaitstud ja neid ei saa mälu jaoks heliribal kasutada.
Selles artiklis vaatame kiiresti, kuidas muudate muusikat, mida koos mäluvideotega esitatakse.
See meetod on kiire näpunäide ja selle oskuse omandamiseks peaks kuluma vähem kui 3 minutit.
Seonduvad postitused
- Foto tegemine, kuid iPhone ütleb, et salvestusruum on täis?
- Salvestage iMessage Images fotodena
- Laadige alla ja salvestage YouTube'i videod
Vaadake oma mälestusi
Kõigepealt pääsete hõlpsasti juurde kõigile oma mälestustele, avades oma iPhone'is rakenduse Photos. Puudutage valikut Fotod ja valige seejärel alumine sakk “Mälestused. ” Teie iDevice loob teile automaatselt mälestused ja kuvab need selles jaotises, nagu allpool näidatud.
Kõigi saadaolevate mälestuste nägemiseks kerige alla. Seejärel puudutage selle valimiseks konkreetset mälu. Täisekraani esitamiseks puudutage paremas alanurgas taasesitusnuppu ja seejärel puudutage video esitamise ajal menüüsse Redigeerimine jõudmiseks selle esitamise ajal videot. Ja reguleerige Memory filmi muusikat, pikkust ja isegi selle jaoks valitud fotosid sisuks!
Konkreetse mälufaili muusika muutmiseks ja muutmiseks puudutage mälestusi ja näete siis mõnda võimalust, mida saate kasutada.
Valik - 1 Muutke meeleolu
Kui soovite lihtsalt taustskoori õhkkonda muuta, valige eelhäälestatud muusikavõimaluste loendist, mille iOS 11-10 teile kättesaadavaks teeb. Need eelseadistatud valikud hõlmavad valikuid "Unistav", "Sentimental", "Gentle", "Uplifting", "Chill" ja palju muud. Pühkige loo valikud ja valige see, mida soovite kasutada. Raja eelvaate kuvamiseks puudutage seda - kui see pole veel teie teegis, laaditakse see alla. Pilvesümboolikaga palad on nüüd lisarajad, mida saate oma projektide jaoks alla laadida ja proovida!
Kui olete loo valinud, asetab iOS selle juurde linnukese. Fotodega kontrollitud loo eelvaate kuvamiseks naaske eelmisesse menüüsse ja vajutage allosas esitamisnuppu, et seda proovida ja otsustada, milline muusikaline skoor teile kõige rohkem meeldib. Kui sulle meeldib, siis see on kõik! Kui ei, siis minge tagasi heliribade menüüsse ja valige oma mäluprojekti jaoks teine pala.
Variant - 2 Valige oma
Mis siis, kui te ei soovi muusikat või soovite oma muusikat oma esitusloendist? Ka seda on lihtne teha. Kui olete avanud konkreetse Memories-faili, mida soovite muuta, puudutage nuppu Muuda (3 horisontaalset noolt). Järgmiseks puudutage valikut Muusika. Muusika puudumise korral saate valida valiku „Puudub” või puudutada valikut „Minu muusika”, et valida oma isiklik lugu oma iPhone'ist.
Ainult DRM-vaba muusika, mille olete oma iPhone'i alla laadinud, kuvatakse jaotises Minu muusika suvandites Memories Music valikutena. Nii et kui kogu teie muusika on iCloudi kaudu või voogesitatud, siis seda ei kuvata. See tähendab, et saate kasutada lugusid ainult ilma digitaalsete õiguste kaitseta. Nagu lood, mida ise salvestate või mis on kopeeritud kaitsmata CD-del või iTunes Store'ist ostetud DRM-lugudel. Kogu Apple Music on kaitstud ja seda ei saa kasutada mäluvideo jaoks üheski heliribas.
Proovige oma seadmesse alla laadida mõni valitud DRM-vaba muusika või oma helilooming ja vaadake, kas Minu muusika valikud on saadaval.
Puudutage selle sätte salvestamiseks ülanurgas nuppu „Valmis“, kui olete oma mälu jaoks oma muusikavaliku kinnitanud.
Kas te ei näe mälestusi ega mälumuusika valikuid?
Kui te ei näe ühtegi Apple'i DRM-vaba muusika valikut või kui pilveikooni puudutades ei saa valikuid alla laadida, kontrollige, kas olete iTunes'i sisse logitud. MinemaSeaded> iTunes & App Storeja logige sisse sama Apple ID-ga, mis on ühendatud teie rakendusega Photos. (see on teie peamine Apple ID.) Kui olete juba sisse logitud, proovige välja logida, taaskäivitage seade ja logige siis tagasi iTunes'i.
Samuti veenduge, et oleksite sisse logitud iCloudi fotokogusse kõigis oma seadmetes, mida soovite Memoriesiga kasutada. Kontrollimiseks minge aadressileSeaded> Fotod> iCloudi fototeek ja veenduge, et see oleks sisse lülitatud.
Lõpuks sulgege rakendus Fotod, topelt vajutades Kodu või pühkides kodužestiriba üles, leides rakenduse Photos eelvaade ja sulgemiseks ekraani ülaosast üles. Taaskäivitage seade ja avage rakendus Photos - vaadake, kas Memories töötab ootuspäraselt.
Ikka ei näe mälestusi ega mälumuusikat?
Kui teil jätkub fotorakenduste mälestuste vaatamise, muutmise või loomisega probleeme, peate tõenäoliselt iOS-i rakenduse Photos rakenduse uuesti installima. Kahjuks tähendab see oma iOS-i uuesti installimist, kuna te ei saa uuesti installida ainult osa sellest. Soovitame teil oma iOS uuesti installida iTunes'i abil, kuna need installid kipuvad olema palju stabiilsemad.
IOS-i uuesti installimiseks kasutage iTunes'i taasterežiimi
- Värskendage oma arvuti iTunes'i uusimale versioonile
- Kui teil pole arvutit, küsige seda sõbralt või pereliikmelt või külastage lähedal asuvat Apple Store'i või Apple'i edasimüüjat
- Varundage seade iTunes'i või iCloudi abil (eelistatud iTunes)
- Ühendage iDevice lahti ja sulgege iTunes
- Ühendage iDevice arvutiga ja avage iTunes
- Kui iDevice loob ühenduse, taaskäivitage jõud
- Vajutage iPhone 6S-s või vanemas versioonis ning kõigis iPadides ja iPod Touchides üheaegselt nuppu Kodu ja Toide, kuni näete Apple'i logo
- IPhone 7 või iPhone 7 Plus: vajutage ja hoidke nii külje kui ka helitugevuse vähendamise nuppe vähemalt 10 sekundit all, kuni näete Apple'i logo
- IPhone X, iPhone 8 või iPhone 8 Plus: vajutage ja vabastage kiiresti helitugevuse suurendamise nupp. Seejärel vajutage helitugevuse vähendamise nuppu ja vabastage see kiiresti. Lõpuks vajutage ja hoidke all nuppu Külg, kuni näete Apple'i logo
- Valige suvand Värskenda, kui näete suvandit Taasta või Värskenda, valige Värskenda

- iTunes proovib teie iOS-i uuesti installida ilma teie andmeid kustutamata
- Kui värskendamine võtab kauem kui 15 minutit ja teie seade väljub taasterežiimist, laske allalaadimine lõpule viia ja proovige uuesti
- Pärast värskenduse lõppu järgige seadme seadistamiseks ekraanil kuvatavaid juhiseid
- Taaskäivitage iDevice pärast kõigi toimingute lõpetamist
- Avage rakendus Photos ja vaadake, kas Memories nüüd töötab!
Meile meeldivad meie fotorakenduse mälestused!
See mäluvideofunktsioon meeldib meile eriti, kuna see hoiab teie mälestusi iCloudis, nii et saate seda vaadata kõigis oma iCloudiga ühendatud seadmetes, sealhulgas Apple TVs! Kui need mälestused on teie iPhone'is või muus iDevice'is redigeeritud ja teie iCloudi kontole salvestatud, avage need oma elutoas Apple TV-s!
Nii et istuge tagasi, lõõgastuge ja tutvuge oma lemmikmuusikaga oma lemmikmuusikaga. Apple on selle funktsiooni tõeliselt kasutajasõbralikuks muutnud!