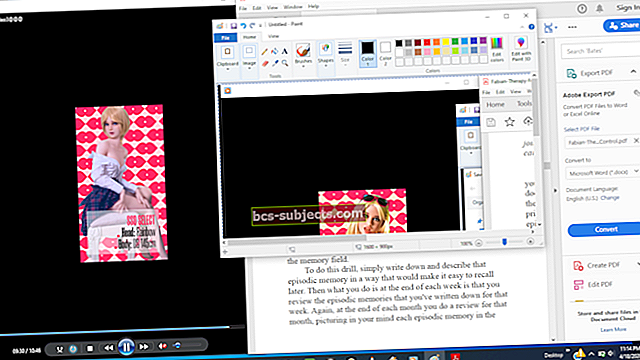Lõikelaua funktsionaalsus on Maci kasutajatele elupäästja. See on macOS-programm, mis aitab teil MacBooki kopeerimisel ja kleepimisel oma pilte ja tekste ühest kohast teise üle kanda.
Alati, kui kasutate levinud otseteid Command / ⌘ + X (lõigatud) või Command / ⌘ + C (koopia), salvestab teie Mac hõlpsasti lõikelauale kopeeritavad asjad. See salvestatud sisu tehakse hiljem kättesaadavaks, kui kasutate kiirklahve Command / ⌘ + V (kleebi). Kuid kui me seda ei kleebi, võime selle kiiresti kaotada ja peame uuesti alustama. Lõikelaua funktsionaalsuse jaoks on lahe asi see, et see salvestab lõigatud või kopeeritud sisu seni, kuni otsustate selle kleepida (või mäletate).
Selles lühikeses artiklis uurime mõningaid korduma kippuvaid küsimusi MacBooki lõikelaua funktsiooni kohta.
Seotud:
Kus on minu Maci lõikelauale?
Lõikelaua leiate mis tahes Maci rakenduse Finder kaudu ja see töötab teie arvuti taustal, kui olete eemal.
Järgides kolme allolevat sammu, saate igal ajal oma Macis lõikepuhvri sisu vaadata.
- Avage Finder.
- Klõpsake ülemises menüüs valikut Muuda.
- Valige Kuva lõikelauale.
 Lõikepuhvri avamiseks kasutage Finderit.
Lõikepuhvri avamiseks kasutage Finderit. See toob lõikepuhvri sisu teile ülevaatamiseks üles. Siin olev lõikepuhvri sisu on teie viimase Macis tehtud kopeerimistoimingu tulemus.
Kleebi Maci lõikelauale
Kui hoiate all klahvi Command / ⌘ ja klõpsate klahvi V, kleepib teie Mac lõikepuhvri sisu automaatselt uude sihtkohta.
Kui te ei näe pärast Command + V toimingut äsja kopeeritud sisu, kontrollige lõikelauale. Võib-olla olete lõikepuhvri sisu ekslikult kustutanud. Enne kleepimist peate sisu uuesti kopeerimiseks või lõikamiseks kasutama klahve Command / ⌘ + C või Command / ⌘ + X.
Kleepige lõikepuhvri sisu Macist iPadi või iPhone'i
 Universaalne lõikelauale Macis saab kopeerida seadmete vahel.
Universaalne lõikelauale Macis saab kopeerida seadmete vahel. Leidke iPadis koht, kuhu soovite kopeeritud teksti kleepida, ja puudutage pikalt. Näete viipa sisu kleepimiseks. See sisu ja piltide kopeerimine ja kleepimine Apple'i seadmete vahel nõuab universaalse lõikepuhvri funktsiooni kasutamist, mis on saadaval alates MacOS Sierrast.
See on universaalne lõikepuhver, mis võimaldab teil Apple'i seadmetest teksti kopeerida ja seejärel teise seadmesse kleepida, kasutades Apple'i ökosüsteemi funktsiooni Continuity.
Selle funktsiooni kasutamiseks peavad teie Apple'i seadmetes olema sisse lülitatud ka Wi-Fi, Bluetooth ja üleandmine jaotises Süsteemieelistused (teie Macis) ja Seadetes (iOS-i seadmetes). Te peate olema iCloudi sisse logitud, kasutades kõigis oma seadmetes sama Apple ID-d.
Oluline on meeles pidada, et universaalse lõikepuhvri kasutamisel on kopeeritud tekst saadaval ainult lühikese aja jooksul.
Kustutage lõikepuhvri sisu minu Macis või iPhone'is
Lihtsaim viis MacBooki või iPhone'i lõikepuhvri tühjendamiseks on svihjata tühikuklahvi mis tahes rakenduse abil. Näiteks:
- Käivitage rakendus Sõnumid.
- Pange kursor kirjutamiskasti.
- Vajutage tühikuklahvi.
- Puudutage äsja loodud ruumi ja hoidke seda ning valige kõik.
- Puudutage käsku Kopeeri.
See lisab lõikelauale tühimiku ja asendab eelmise sisu. Otsepuhvri sisu kustutamiseks pole otsest võimalust. Samuti saate otsetee abil oma iPhone'is lõikepuhvri sisu reguleerida. Oleme selle otsetee lisanud selle artikli lõppu.
Teisaldage ekraanipildid otse Macbooki lõikelauale
 Teisaldage ekraanipildid otse lõikelauale.
Teisaldage ekraanipildid otse lõikelauale. Saate ekraanipilte teisaldada otse oma MacBooki lõikelauale, kohandades oma Maci ekraani Screenshot Utility Salvesta sihtkohta valik.
Selle seadistamiseks toimige järgmiselt.
- Avage uus ekraanipilt, kasutades klahve Shift + Command / ⌘ + 5.
- Klõpsake nuppu Suvandid.
- Valige Lõikelaud nagu Salvesta sihtkohta.
- Ekraanipildi utiliidist väljumiseks klõpsake nuppu X.
Teine võimalus ekraanipiltide saatmiseks otse MacBooki lõikelauale on hoidke all juhtnuppu kui klõpsate jäädvustamiseks.
MacOS Mojave abil on Apple muutnud ekraanipildi utiliiti. Vana Grab asendatakse nüüd ekraanipildi utiliidiga. Kui teie Mac töötab vanemat macOS-i, saate seda kasutadaCommand / ⌘ + Juhtimine + Tõst +4 ekraanipiltide saatmiseks otse lõikelauale.
Microsoft Wordi või Exceli kasutamisel avage Macis lõikelauale
Kui kasutate Microsoft Office'i rakendusi, näiteks Wordi või Exceli, saate sisu vaatamiseks ikkagi avada Macis lõikelaua rakenduse Finder kaudu.
Microsoft lisab kihi lisavõimalusi ka siis, kui proovite lõikelauale sisu kleepida teise rakendusse, näiteks Wordi.
 Lõikelaud Microsoft Wordis Maci abil
Lõikelaud Microsoft Wordis Maci abil Näiteks kui kopeerite Excelisse teisele lehele, saate kasutada erinevaid valikuid „Kleebi spetsiaalselt“ või kui kopeerite Exceli sõnaks lõikelauale, saate kasutada rohkem vormindamisvalikuid.
Siin on Microsofti valge raamat, mis selgitab mõningaid neid näpunäiteid.
Teksti kopeerimine terminalirakenduse ja lõikelauale
Kui töötate oma Maci rakendusega Terminal ja soovite teksti (käsud, tulemused) kopeerida ja oma lõikelauale kättesaadavaks teha, saate kasutada pbcopy käsk väljundi otse lõikelauale suunamiseks.
Näiteks avage rakendus Terminal ja sisestage cal | pbcopy.
 Lõikelauale liikumiseks kasutatakse käsku pbcopy Maci terminalis.
Lõikelauale liikumiseks kasutatakse käsku pbcopy Maci terminalis. Kui lähete cto Finderisse, klõpsake nuppu Muuda ja valige Kuva lõikelauale, näete lõikelaual praeguse kuu kalendrit.
 Teisaldage terminali käsu väljund Macis lõikelauale.
Teisaldage terminali käsu väljund Macis lõikelauale. Samamoodi saate kasutada pppaste käsk oma MacBookil, et sisestada teave lõikelauale terminalirakenduse ekraanile (stdout).
Kuidas ma saan oma MacBookile saada mitu lõikelauda?
Kahjuks peate oma Mac-is töötama täiustatud lõikelauale haldurit, et vaadata kolmanda osapoole rakendusi. Need rakendused võimaldavad teil mitte ainult kasutada mitut lõikelauda, vaid ka jälgida lõikepuhvri sisu ajalugu ja seda hallata.
Seal on mõned head ja avastamist väärivad head:
- Flycut
- CopyClip
- iClip
- Alfred
Flycut põhineb avatud lähtekoodiga rakendusel Jumpcut. See hoiab indekseeritud loendit üksustest, mille olete kopeerinud klahvidega Command / ⌘ + C. Võite loendis sirvida ja hõlpsasti kopeeritava üksuse valida.
Flycut hoolitseb ka vormindamise eest vastavalt sellele, kuhu kopeeritud sisu kleebite. Mõnel kasutajal on selle rakenduse kasutamisel olnud probleeme koos üleandmise ja järjepidevuse funktsioonidega. Seda tuleks meeles pidada, kui kasutate Apple'i seadmetes üleandmise funktsioone.
Unclutter on vinge lõikelauale haldur, kuid kulud on dramaatiliselt kasvanud. Avastage julgelt rakendust ja kontrollige, kas see vastab teie vajadustele.
Kas ma saan Macis lõikelaua ajalugu vaadata?
Jah, kuid ei kasutata teie Macis kättesaadavaks tehtud standardset lõikepuhvri funktsionaalsust. Peate kasutama seda funktsiooni pakkuvat kolmanda osapoole rakendust. Leidub palju Maci rakendusi, mis võimaldavad säilitada lõikepuhvri ajalugu. Üks populaarsemaid on Alfred.
 Kuidas kasutada lõikepuhvri ajaloo funktsiooni Alfred 3 kaudu.
Kuidas kasutada lõikepuhvri ajaloo funktsiooni Alfred 3 kaudu. Kui MacBook on teie peamine masin, peaksite kindlasti uurima rakendust Alfred. Pakitud paljude tootlikkusfunktsioonide ja töövoo funktsionaalsusega, sisaldab see oma powerpackis ka päris võimsat lõikelauale mõeldud haldurit. Lõikelaua ajaloofunktsioon on osa Alfredi powerpacki komplektist.
Aktiveerige kasutatavate ajalootüüpide jaoks lõikepuhvri ajalugu, märkides vastavate tüüpide kõrval ruudu. Valige rippmenüüst, kui kaua soovite, et Alfred teie klippe mäletaks; 24 tundi, 7 päeva, 1 kuu või 3 kuud. Seejärel saate sirvida kopeeritud klippe aja järgi ja kasutada õiget.
Saate kogu lõikelaualoo kustutada või valikuliselt kustutada, kasutades klahve fn (funktsiooniklahv) + kustuta (tagasilükkeklahv).
Vaadake neid lõikepuhvri otseteid
Apple on iOS 12 kaudu teinud kättesaadavaks mõned lõikepuhvri otseteed, mida tasub uurida. Nende otseteede jaoks peate kasutama oma iPhone'is või iPadis uut rakendust Otseteed.
 Vaadake iPhone'is saadaolevaid lõikepuhvri otseteid.
Vaadake iPhone'is saadaolevaid lõikepuhvri otseteid. Lõikelaua reguleerimine võimaldab teil iOS-i seadmes lõikelauale kustutada. Teine otsetee Dikteeri lõikelauale muudab teksti hõlpsaks ülekandmise ilma mujalt kopeerimata. See otsetee võtab sisse teie dikteerimise ja teisendab kõne tekstiks ning muudab selle teie iPhone'i lõikelauale kättesaadavaks.
Otsetee Dikteeri lõikelauale nõuab juurdepääsu kõnetuvastusele. Enne selle kasutamist peate avama otsetee ja puudutama käsku Luba juurdepääs.
Loodame, et see artikkel aitas vastata mõnele teie Apple'i seadmete lõikepuhvri funktsionaalsusega seotud küsimusele. Kui teil on küsimusi või soovite oma lemmiknõu teiste lugejatega jagada, andke meile sellest teada allpool toodud kommentaarides.