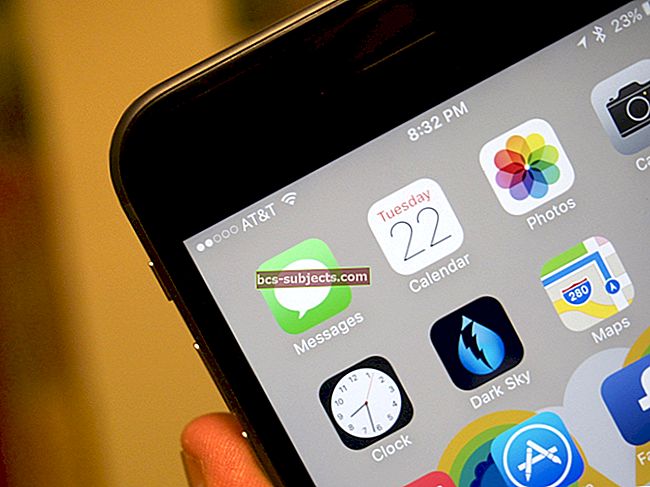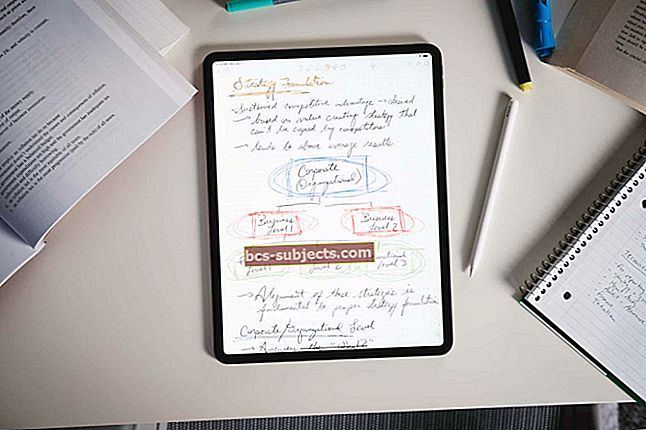Hoolimata kõigist macOS Catalina värske värskenduse puudustest, on siiski palju kasulikke funktsioone. Paljud MacOS-i põhifunktsioonid on muutunud ja see hõlmab ka teie WiFi-ühenduse jagamist.
See on funktsioon, mis on olnud üsna pikka aega, isegi enne MacOS-i kaubamärgi muutmist. Catalinaga saate endiselt oma WiFi-ühendust jagada ja saate selle teha nii.
Miks soovite WiFi-d jagada?
Kõige ilmsem vastus ülaltoodud küsimusele on Interneti-ühenduse loomine teise seadmega. Veidi sügavamale sukeldudes võivad mõned põhjused olla lihtsalt kiirema WiFi-ühenduse jagamine kui see, mis on juba saadaval.
Teine väga kasulik põhjus Maci WiFi jagamiseks on see, kui peate seadme juhtmevabalt ühendama, kuid ei soovi mitme seadme eest maksta. See võimaldab teil selle piirangu ületada, tasutult tarbetut raha tasust maksmata.
Kuidas jagada WiFi-d oma Macist
Enne alustamist on oluline arvestada, et te ei saa WiFi-võrku Macist iOS-i seadmega jagada. Teie Macpeab olema ühendatud võrguga Etherneti kaabli kaudu (juhtmega), et see toimiks. Kui teie Mac on ühendatud ja seadistatud, alustame.
Jagage WiFi-d Macist iPhone'i või iPadini
Nüüd, kui olete valmis oma ühendust jagama, peate rakenduses Süsteemieelistused pisut ette valmistama.

- Avage oma Macis rakendus System Preferences
- Puudutage valikutJagamine
Siit peate klõpsama nuppuInterneti jagamine kuna see tuleb enne kasutamist lubada. Kui olete selle esile tõstnud, ilmub uus paneel, millel on veel mõned märkeruudud. Märkige märkeruut sildigaWiFija siis minge tagasi ja märkige märkeruutInterneti jagamine.

Pärast Interneti-ühiskasutuse sisselülitamist kuvatakse teile teine alampaneel. See annab loodava Interneti-ühiskasutusvõrgu seaded.
- Võrgu nimi - Muutke see igaks, mida soovite
- Kanal - Jätke vaikesisend rahule (ärge muutke seda)
- Turvalisus - Muutke seda WPA2 Personal
- Parool - Sisestage turvaline parool, mida kasutatakse teie iOS-seadmega ühenduse loomiseks.
Pärast võrgu loomist ilmub veel üks alampaneel, mis tagab, et soovite selle sisse lülitada. Klõpsake lihtsalt nuppuAlusta ja võrgu jagamine on lubatud, luues teie iPhone'i või iPadi kasutamiseks WiFi-ühenduse.
Järgmine on järgmine:
- Ava Seaded rakendus oma iPhone'is
- PuudutageWiFi
- Valige Nimi mille olete varem võrgu jaoks loonud
- Sisestage võrgu loomisel sisestatud parool
- Nautige
See annab tänu Macile juurdepääsu kiiremale WiFi-ühendusele. Parim osa on see, et saate selles võrgus probleemideta kasutada nii oma Maci kui ka iOS-i seadet. Võimalik, et aeglustub veidi, sõltuvalt sellest, kas vaatate videoid veebis, kuid see peaks olema ainus luksumine.
Kasutage Bluetoothi eeliseid
On veel üks viis, kuidas saate oma Maci ja iOS-i seadme vahel luua WiFi-ühenduse ja selle Bluetoothi abil. Põhimõtteliselt loote isikliku võrgu, mis töötab Bluetoothi kaudu.
Enne kui saate oma Maci ja iOS-i seadme koos tööle saada, on vaja mõningaid eeltingimusi. Esiteks tuleb mõlema seadme jaoks Bluetooth sisse lülitada, kuna see on selle töö peamine vahend.
Selle toimimiseks peate oma iPhone'i Maciga ka Bluetoothi kaudu siduma. Oma seadmete sidumiseks toimige järgmiselt.

- Avage oma iPhone'is rakendus Seaded
- Puudutage valikutBluetooth
- Jätke see ekraan avatuks
Macist:
- AvatudSüsteemi eelistused
- ValigeBluetooth
- Leidke oma iPhone ja klõpsake nuppuÜhendage
Nii iPhone'ile kui ka Macile ilmub kood, mis peab klõpsamise abil vaste kinnitamaKinnitage oma iPhone'is. Voila! Teie iPhone ja Mac on nüüd Bluetoothi kaudu seotud.
Kui see on tehtud, peate Interneti-ühenduse toimima. Seda saab teha oma iPhone'i personaalse leviala funktsiooni sisselülitamisega:

- Avage oma iPhone'is rakendus Seaded
- Puudutage valikutIsiklik leviala
- LülitaLuba teistel liituda EuroopaPeal asend
Vanadel aegadel peate nende kahe seadme paaristamiseks sisestama pääsukoodi. Need päevad on aga ammu möödas ja see on palju lihtsam.

Tingimusel, et teie Maci Bluetooth-menüü on endiselt avatud, paremklõpsake oma iPhone'i ja klõpsake nuppuÜhendage võrguga. Sinine ühenduse ikoon ilmub teie Maci paremasse ülanurka ja kaks seadet on nüüd ühendatud.
See on lihtsalt üks viis, kuidas saate Apple'i toodete ökosüsteemi eeliseid ära kasutada. Siiski on oluline märkida, et see meetod pole kaugeltki nii kiire kui teised võrgu jagamise meetodid.
Järeldus
Apple on oma seadmete vahelises suhtluses mängu tõesti tapnud. Nii teie iPhone'i kui ka Maci vahel on WiFi-ühenduse jagamine või loomine isegi MacOS Catalina abil ülimalt lihtne.
Andke meile teada, kui teil on Maciga WiFi-ühenduse jagamisel probleeme. Kui teil pole probleeme, andke meile oma Maci ning iPhone'i või iPadi kasutamisel teada mõnest oma lemmiknõuandest.