Kas olete kunagi soovinud oma iPhone'i või iPadi hiire või puuteplaadi tuge? Noh, iPadOS-i ja iOS 13-ga on teil see olemas! Kuid see ei toimi alati nii sujuvalt, kui võiksite loota. Siit saate teada, mida teha, kui teie hiir või puuteplaat ei tööta teie iPhone'i või iPadiga korralikult.
Paljude inimeste jaoks on see kogemus olnud laitmatu: nad saavad puutetundliku ekraani seadme üle suurema kontrolli, võimaldades neil seda enda jaoks parimal viisil kasutada. Teised kasutajad on seevastu hiire või puuteplaadi sidumisel proovinud palju probleeme.
Kui see juhtus teiega, uurige allpool, mida saate selle parandamiseks teha. See postitus selgitab kõike, mida on vaja teada hiire või puuteplaadi kasutamise kohta iPhone'is ja iPadis, sealhulgas levinud probleemide tõrkeotsingut!
 Kui teil pole aega kogu postitust lugeda, proovige neid näpunäiteid, kui hiir või puuteplaat ei tööta teie iPhone'i või iPadiga:
Kui teil pole aega kogu postitust lugeda, proovige neid näpunäiteid, kui hiir või puuteplaat ei tööta teie iPhone'i või iPadiga:
- Veenduge, et teie hiir või puuteplaat pole veel teise seadmega ühendatud
- Kui teie hiirel või puuteplaadil on toitelüliti, veenduge, et see oleks sisse lülitatud
- Värskendage oma iPhone'i või iPadi tarkvara
- Vajaduse korral laadige hiir või puuteplaat täielikult või vahetage selle patareisid
- Kontrollige pordid, kaablid ja pistikud füüsiliste kahjustuste suhtes
- Proovige lisada juurdepääsetavuse lüliti juhtimise seadetes hiir või puuteplaat
- Taaskäivitage oma iPhone või iPad, samuti hiir või puuteplaat
- Ühendage hiir või puuteplaat kõigest lahti ja proovige uuesti ühendada
Miks peaksin iPhone'is või iPadis kasutama hiirt või puuteplaati?
 Hiire ja puuteplaadi tugi iPadile või iPhone'ile on osa Apple'i juurdepääsetavusteenustest.
Hiire ja puuteplaadi tugi iPadile või iPhone'ile on osa Apple'i juurdepääsetavusteenustest. Apple on lisanud iPhone'is ja iPadis hiire või puuteplaadi tuge, et aidata liikumispuudega inimesi. Seetõttu leiate hiire või puuteplaadi lisamise võimaluse oma seadme juurdepääsetavuse seadetest.
Sellest hoolimata on ka paljud puudeta kasutajad selle funktsiooni üle põnevil. Nad soovivad innukalt leida uusi viise oma iPhone'i või iPadi juhtimiseks ja nende integreerimiseks töövoogu.
Mis iganes teie põhjus on, saate teada, kuidas hiire või puuteplaadi oma iPhone'i ja iPadiga siduda.
Kuidas panna hiir või puuteplaat oma iPhone'i ja iPadiga töötama?
Juhised on samad olenemata sellest, kas kasutate iPadOS-i või iOS-i.
Paljudel Bluetoothi hiirtel ja puuteplaatidel on aku säästmiseks sisse- ja väljalülitid. Seega kontrollige kindlasti, kas teie hiir või puuteplaat on sisse lülitatud.  Kuidas ühendada hiir või puuteplaat oma iPadi või iPhone'iga
Kuidas ühendada hiir või puuteplaat oma iPadi või iPhone'iga
OmaKursori seade ” (hiir või puuteplaat) oma iPhone'i või iPadiga, peate pääsema juurdepääsetavuse seadete menüüsse Puudutus.
- Minema Seaded> Juurdepääsetavus.
- Minge jaotise Füüsiline ja mootor alla Puudutage valikuid> AssistiveTouch.
- Lülitage sisse Abistav puudutus.
- Kerige alla ja valige Seadmed pealkirja all Pointer Devices
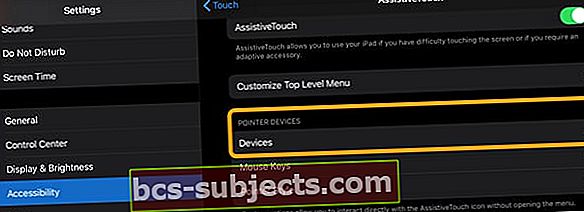
- Juhtmega osutusseadmete puhul: Ühendage adapteri abil hiir või puuteplaat Apple'i seadmega ja valige see loendist.

- Traadita osutusseadmete puhul: Puudutage valikut Bluetoothi seadmed ... ja pange hiir või puuteplaat sidumisrežiimi, seejärel valige see loendist. Selle sidumiseks peate võib-olla sisestama PIN-koodi.
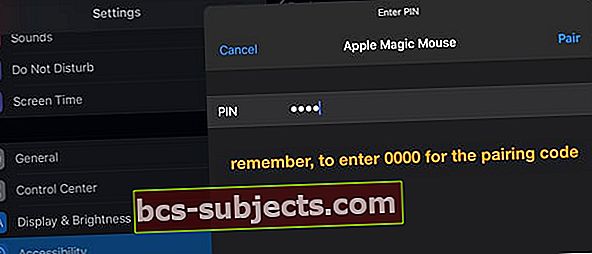
Teie iPhone'i või iPadi ekraanile peaks ilmuma ümmargune kursor, mida saate suunamisseadmega juhtida. Liigutage see soovitud kohta ja klõpsake selle asukoha ekraani koputamise simuleerimiseks. 
Kas hiirt või puuteplaati ei saa iPadOS-iga ühendada?
Kõigepealt kontrollige, kas teie seade pole juba paaristatud ja ühendatud teise seadmega, näiteks teie iPhone või Mac.
Kontrollimiseks valige Maci jaoks Apple'i menüü> Süsteemieelistused> Bluetooth. IPhone'i jaoks minge aadressileSeaded> Bluetooth.Vajadusel ühendage hiir / puuteplaat nende seadmete küljest lahti, enne kui proovite oma iPadiga ühendust luua.
Proovige lüliti juhtimisega ühendada hiir või puuteplaat
Kui te ei saa oma seadet AssistiveTouchi abil ühendust luua, proovime selle seadistada juurdepääsetavuse lüliti juhtimisseadete abil.
- Lülita välja Abistav puudutus
- Minema Seaded> Juurdepääsetavus > Lüliti juhtimine

- Valige Lülitid
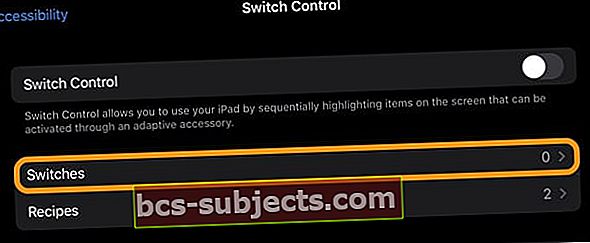
- Puudutage valikut Bluetooth-seadmed

- Lülitage hiir või puuteplaat sisse
- Vajadusel siduge see
- Otsige oma seadet loetletud jaotises Bluetooth-seadmed

- Oodake, kuni iPadOS näitab, et seade on ühendatud

- Kui teie iPad tuvastab teie hiire või puuteplaadi, naaske lehele Seaded> Juurdepääsetavus> Puudutus> Abistav puudutus
- Lülita Abistav puudutus peal
- Pealkirja allPointer Devices, valige Seadmed
- Puudutage valikut Bluetooth-seadmed
- Veenduge, et teie iPad oleks hiire või puuteplaadiga ühendatud
Kas teie kolmanda osapoole puuteplaati, hiirt või Bluetoothi lisaseadet ei tunta?
Värskendage vähemalt iPadOS 13.4-le. Bluetoothi lisaseadme ühendamiseks iPadiga on vaja iPadOS 13.4.
Need iPadi mudelid toetavad iPadOS 13 ja uuemaid versioone:
- Kõik iPad Pro mudelid
- Õhk 2 või uuem
- 5. põlvkonna iPad või uuem iPad
- Mini 4 või uuem
Kas te ei näe puuteplaadi või hiire ühendamisel ekraaniklaviatuuri?
Puudutage ja hoidke alla-nooleklahv otseteeriba paremas alanurgas, kuni näete ekraanil kuvatavat klaviatuuri.
Näpunäited hiire või puuteplaadi kasutamiseks iPadOS või iOS-iga
Kui need juhised töötasid, saate nüüd oma iPadOS-i või iOS 13+ seadet juhtida hiire või puuteplaadi abil. Kui nad seda ei teinud, vaadake meie allolevaid veaotsingu näpunäiteid.
Mõlemal juhul võiksite lugeda neid soovitusi parimate viiside kohta, kuidas hiirt või puuteplaati Apple'i seadmega kasutada.
1. Kerimiseks klõpsake ja lohistage
 Teie hiire kerimisratas ei pruugi iPadis või iPhone'is töötada. Pilt HowtoGeekist.
Teie hiire kerimisratas ei pruugi iPadis või iPhone'is töötada. Pilt HowtoGeekist. Apple pole osutusseadmega ühendamisel teie iPhone'i või iPadi tööd muutnud. Kui klõpsate, toimib see nii, nagu puudutaksite sõrme ekraanile, ja kõik.
Seetõttu ei pruugi teie kerimisratas töötada nii, nagu soovite. Selle asemel on kõige lihtsam viis iPhone'i või iPadiga ühendatud hiire või puuteplaadiga sirvimiseks klõpsamine ja lohistamine. Mõelge sellele nagu puudutaksite sõrme ekraanile ja lohistaksite seda üles või alla nagu tavaliselt.
2. Muutke hiire või puuteplaadi nuppe
 Konfigureerige kõik hiire nupud erinevate toimingute tegemiseks. Pilt Autodeskist.
Konfigureerige kõik hiire nupud erinevate toimingute tegemiseks. Pilt Autodeskist. Tõenäoliselt on teie hiirel või puuteplaadil mitu nuppu ja saate nende seadeid sätetes Seaded kohandada.
- Minema Seaded> Juurdepääsetavus.
- Minge jaotise Füüsiline ja mootor alla Puudutage valikuid> AssistiveTouch.
- Puudutage valikut Seadmed ja valige loendist hiir või puuteplaat.
- Funktsiooni muutmiseks puudutage kõiki loetletud nuppe.
- Kui nuppu pole loendis, puudutage valikut Kohandage täiendavaid nuppe ... selle lisamiseks.

3. Eemaldage hõljuv menüü AssistiveTouch
 Kui te seda ei vaja, vabanege hõljuvast menüüst AssistiveTouch.
Kui te seda ei vaja, vabanege hõljuvast menüüst AssistiveTouch. Nuppude vaikevalik on kasutada sekundaarset klõpsamist, et avada AssistiveTouch menüü. Nii on lihtne koju minna, Siriga rääkida, juhtimiskeskus avada ja palju muud.
Suurepärane asi selles on see, et saate vabaneda hõljuvast menüüst AssistiveTouch ilma funktsionaalsust kaotamata. See väike ümmargune nupp võib häirida, kui te seda kogu aeg ei vaja.
- Minema Seaded> Juurdepääsetavus.
- Minge jaotise Füüsiline ja mootor alla Puudutage valikuid> AssistiveTouch.
- Lülitage valik välja Kuva alati menüü.
Nüüd kuvatakse AssistiveTouchi menüü ainult siis, kui teil pole osutusseadet ühendatud.
Kas soovite vähendada AssistiveTouchi nähtavust, kui hiir või puuteplaat pole ühendatud?
Inimeste jaoks, keda AssistiveTouchi ekraaninupp häirib või häirib, on nupp ekraanil mitte kuvamiseks võimalik lahendus.
Kuigi te ei saa seda täiesti nähtamatuks muuta, võite selle läbipaistmatuse vähendada 15% -ni. Selleks minge aadressileSeaded> Juurdepääsetavus> Puudutage> AssistiveTouchja muutuda Tühikäik Opacity kuni 15% (või rohkem.)
Teise võimalusena saate luua juurdepääsetavuse otsetee ja määrata sellele abistava puutetundlikkuse ning seejärel lisada juurdepääsetavuse otsetee juhtimiskeskusesse.

4. Lülitage AssistiveTouch sisse nupu Kodu või Külg abil
 Seadmes navigeerimiseks kasutage menüüd AssistiveTouch.
Seadmes navigeerimiseks kasutage menüüd AssistiveTouch. Tõenäoliselt ei soovi te oma seadmega pidevalt hiirt ega puuteplaati kasutada. Sel juhul võib AssistiveTouchi kursor tüütuks muutuda!
Õnneks saate hõlbustusfunktsiooni hõlpsaks sisse- või väljalülitamiseks luua menüüsid juurdumata otseteid. Minu lemmikviis selleks on kolmekordne klõps nupul Kodu või Külg.
- Minema Seaded> Juurdepääsetavus.
- Kerige allaJuurdepääsetavuse otseteeja puudutage seda.
- Valige Abistav puudutus nii et see on kontrollitud.
- Seejärel lülitage AssistiveTouch sisse või välja, klõpsates kolm korda oma seadme nupul Kodu või Külg
5. Lülitage abikontakt juhtimiskeskusest sisse
Kui teil pole nuppu Kodu, saate selle asemel lisada nupu oma seadme juhtimiskeskusesse.
- Minema Seaded> Juhtimiskeskus> Kohandage juhtnuppe.
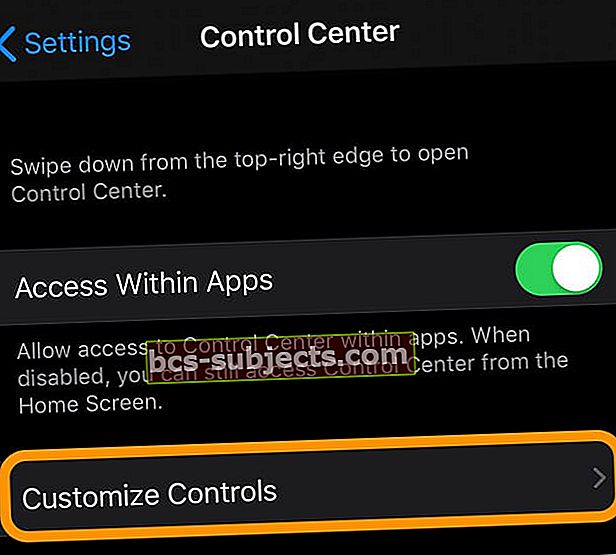 Valige Seaded> Juhtimiskeskus. Valige käsk Kohanda juhtnuppe
Valige Seaded> Juhtimiskeskus. Valige käsk Kohanda juhtnuppe - Puudutage nuppu roheline pluss kõrval Juurdepääsetavuse otseteed.
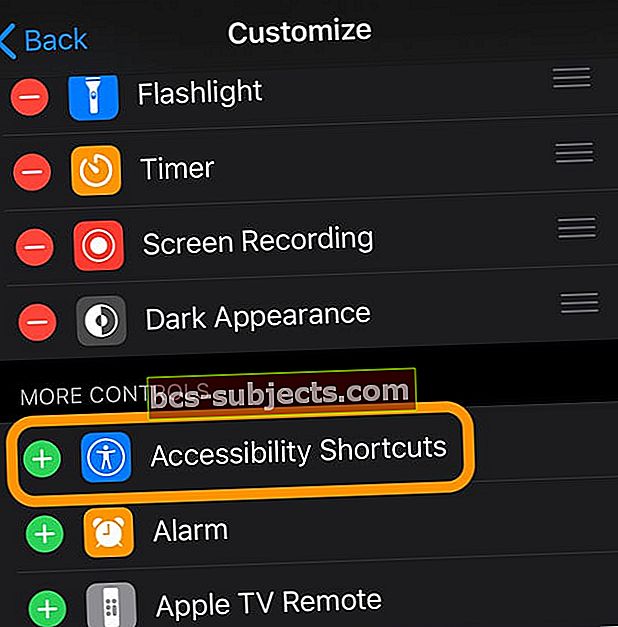 Puudutage rohelist plussmärki, et lisada oma juurdepääsetavuse otsetee juhtimiskeskusesse
Puudutage rohelist plussmärki, et lisada oma juurdepääsetavuse otsetee juhtimiskeskusesse - Nüüd saate hiire või puuteplaadi toe sisse- ja väljalülitamiseks avada juhtimiskeskuse ja puudutada ligipääsetavuse ikooni.
 Pühkige juhtimiskeskusel, et kontrollida, kas juurdepääsetavuse otsetee on saadaval - lülitage see vastavalt vajadusele sisse või välja hiire kasutamiseks (ON) või mitte (OFF)
Pühkige juhtimiskeskusel, et kontrollida, kas juurdepääsetavuse otsetee on saadaval - lülitage see vastavalt vajadusele sisse või välja hiire kasutamiseks (ON) või mitte (OFF) 6. Kasutage hiire või puuteplaadi aku laetuse jälgimiseks aku vidinat
- Vaadake vidina Patareid kaudu ühendatud Bluetooth-hiire või puuteplaadi aku protsenti
- Lisage aku vidinad oma iPadi tänasesse vaatesse
- Pühkige ikooni paremale Avakuva või lukustuskuva
- Kerige alla ja puudutage Muuda
- Selle lisamiseks aku vidin, puudutage nuppu roheline plussmärk (+)
- Puudutage valikut Valmis
- Vidina Patareid nägemiseks peab teie iPad olema ühendatud toetatud Bluetooth-seadme või lisaseadmega
Millised hiire või puuteplaadi kaubamärgid töötavad iPhone'i või iPadiga?
Praegusel kujul pole kõigi teie iPhone'i ja iPadiga töötavate hiirte või puuteplaatide loendit. Mõni tarvik on korras ja teine mitte, kuid märgatavat suundumust pole. Parim viis teada saada, kas teie lisaseade ühildub, on selle proovimine.
Andke kommentaarides teada oma kogemustest ja hiire või puuteplaadi kaubamärgist!
 Juhtmega tarvikud vajavad teie iPhone'i või iPadiga ühendamiseks adapterit.
Juhtmega tarvikud vajavad teie iPhone'i või iPadiga ühendamiseks adapterit. Juhtmega tarvikud
Tõenäoliselt on enamikul teist vana USB-hiir mõnda sahtlisse või garaaži kasti paigutatud. Sel juhul saate selle ühendada oma iPhone'i või iPadiga USB-välkadapteri abil.
Juhtmevabad tarvikud
Bluetoothi abil saate oma iPhone'i või iPadiga ühendada juhtmeta hiire või puuteplaadi. Osutusseadme paaristamiseks peate võib-olla sisestama turva-PIN-koodi. Kui te ei tea, mis on PIN-kood, proovige 0000 või vaadake tootja juhiseid.
Kas ma saan klaviatuuri ja hiire korraga siduda?
Kui kasutate oma iPadi või iPhone'iga regulaarselt välist klaviatuuri, ei tohiks see häirida ka hiire või puuteplaadi samaaegset ühendamist.
Traadita lisaseadmete paaristamine toimub Bluetoothi abil, neid võib olla nii palju kui soovite.
Juhtmega lisaseadmete puhul peate aga mitme ühe korraga ühendamiseks kasutama USB-jaoturit. Kui see nii on, lisavarustuse nõuetekohase toimimise tagamiseks peate võib-olla andma jaoturile toite .
Märkus Magic Mouse 2 ja Magic Trackpad 2 kohta
 Magic Mouse 2 ei saa selle kasutamise ajal laadida, kuna port on põhjas.
Magic Mouse 2 ei saa selle kasutamise ajal laadida, kuna port on põhjas. Apple'i traadita Magic Mouse ja Magic Trackpad said 2015. aastal täiendusi, et neid saaks välgukaabli abil laadida. Üllataval kombel ei saa neid uuemaid versioone Bluetoothi kaudu iPadOSi või iOS 13+-ga hõlpsalt siduda.
Magic Trackpad 2 saate endiselt kasutada oma iPhone'i või iPadiga, ühendades selle välguga USB-kaabli abil. Kuid Magic Mouse 2 puhul pole see otstarbekas, sest kaabel ühendub hiire põhjaga, muutes selle pistikupessa kasutamata.
On ebaselge, miks te ei saa neid seadmeid Bluetoothi kaudu kasutada. Mõlemad nende eelkäijad töötavad suurepäraselt - minu algne Magic Mouse oli Bluetoothiga ühendatud ilma probleemideta - nii et võib-olla on see praeguse tarkvara viga.
Paljud, kuid mitte kõik, said kasutajad oma Magic Mouse 2 ühenduse loomiseks, ühendades selle kõigepealt juurdepääsetavuse lüliti juhtimisseadete kaudu ja seadistades selle seejärel AssistiveTouchis.
Mida teha, kui teie hiir või puuteplaat ei tööta iPhone'is või iPadis
Paljud kasutajad on avastanud, et nende hiir või puuteplaat ei tööta iPhone'is või iPadis. Mõnikord ei õnnestu neil oma lisaseadet paaristada, teinekord see aga ühendub, kuid ei toimi ootuspäraselt.
Olenemata probleemidest, proovige nende lahendamiseks allpool toodud veaotsingu toiminguid. Ja andke meile kommentaarides teada, mis teie jaoks töötab või ei tööta!
1. Värskendage iPadOS ja iOS uusimale versioonile
- Oodake, kuni seade kontrollib uusi värskendusi.
- Laadige alla ja installige kõik saadaolevad värskendused.
2. Veenduge, et teie hiir või puuteplaat on täis toidetud
 Kui võimalik, vahetage hiire patareid. Pilt MacKeeperilt.
Kui võimalik, vahetage hiire patareid. Pilt MacKeeperilt. Kui teie hiir või puuteplaat ei saa piisavalt energiat, ei pruugi see iPadOSi või iOS-iga korralikult ühenduda. See võib juhtuda, kui see on tühjenenud, patareid hakkavad tühjaks saama või kui ühenduskaabel on kahjustatud.
Vajaduse korral laadige hiir või puuteplaat täielikult sisse või pange sellesse uued patareid.
3. Kontrollige riistvara kahjustuste suhtes
 Kahjustatud kaablid võivad olla põhjuseks, miks teie hiir või puuteplaat ei tööta.
Kahjustatud kaablid võivad olla põhjuseks, miks teie hiir või puuteplaat ei tööta. Paljud meist lohistasid vana arvutihiire oma iPhone'i või iPadiga ühenduse loomiseks salvestusruumist välja. Võimalik, et need vanad lisaseadmed on kahjustatud ega tööta tänapäeval isegi arvutis.
Kontrollige oma hiirt ja puuteplaati kahjustuste suhtes: kiibid, mõlgid, rebendid, kuluvad kaablid. Vaadake pordid, andurid, kaablid ja pistikud. Kui näete kahjustuse märke, proovige oma iPhone või iPad paaristada kahjustamata lisaseadmega.
4. Taaskäivitage oma iPad või iPhone, samuti hiir või puuteplaat
 Igasuguste probleemide lahendamiseks taaskäivitage oma seadmed.
Igasuguste probleemide lahendamiseks taaskäivitage oma seadmed. Veaotsingu lemmik: taaskäivitage seade. Hoidke oma iPhone'i või iPadi külg- või ülanuppu all ja hoidke seejärel toide välja. Jätke seade välja lülitatuks vähemalt 30 sekundiks, enne kui vajutate selle uuesti sisselülitamiseks nuppu.
Samamoodi peaksite võimaluse korral taaskäivitama ka hiire või puuteplaadi. See võib hõlmata patareide eemaldamist, vooluvõrgust eemaldamist või toitelüliti kasutamist.
5. Ühendage hiir või puuteplaat lahti ja ühendage uuesti
 Ühendage juhtmeta lisaseadmed Bluetooth-menüüst lahti.
Ühendage juhtmeta lisaseadmed Bluetooth-menüüst lahti. Ükskõik, kas kasutate juhtmega või traadita lisaseadet, lahutage see oma iPhone'ist või iPadist ja järgige seejärel ülaltoodud juhiseid, et see uuesti juurdepääsetavuse seadetes ühendada.
Traadita ühenduse katkestamiseks avage Seaded> Bluetooth ja koputage hiire või puuteplaadi kõrval asuvat teabenuppu. Seejärel puudutage käsku Ühenda lahti või unusta see seade.
Uuesti sidumisel peate seda tegema juurdepääsetavuse seadetes. Teie seadme kuvamiseks võib kuluda minut või paar, nii et olge kannatlikud.
Esitage Apple'ile tagasisidet
 Esitage Apple'ile tagasisidet, et nad teaksid, milliseid probleeme parandada.
Esitage Apple'ile tagasisidet, et nad teaksid, milliseid probleeme parandada. Apple kasutab tarkvara probleemide avastamiseks iPadOS-i ja iOS-i beetaversiooni, et nad saaksid need enne avalikku väljaandmist parandada. Beetatarkvaraga on tõenäoliselt rohkem probleeme kui täieliku väljalaskega.
Kui leiate mingeid probleeme - näiteks hiir või puuteplaat ei tööta iPadOS-i või iOS-iga - saate tagasisidet edastades aidata Apple'il tarkvara täiustada. Kui piisavalt palju meist seda teeb, hoiatab see Apple'i probleemi eest, mille nad peavad lahendama.
Kasutage oma beetatarkvara lillat tagasisidet, et Apple'ile tagasisidet saata ja nende tarkvara täiustada.
 Leidke rakendus Tagasiside, et Apple'ile tarkvaraprobleemidest teada anda.
Leidke rakendus Tagasiside, et Apple'ile tarkvaraprobleemidest teada anda. Oleme kirjutanud paljude muude põnevate funktsioonide kohta iPadOS-is ja iOS 13-s. Oleme väga huvitatud, et teada saada, millised neist olete kõige põnevamad.
Andke meile teada, kas teie hiir või puuteplaat töötab nüüd teie iPhone'i või iPadiga. Või kui ei, siis mis hiir või puuteplaat teil on ja mis sellega toimub?
Lugeja näpunäited 
- Mis minu jaoks töötas, oli kõigepealt iPadi väljalülitamine, patareide võtmine hiirest, natuke ootamine ja uuesti sisestamine ning seejärel hiire avamine iPad-i toites.

 Kuidas ühendada hiir või puuteplaat oma iPadi või iPhone'iga
Kuidas ühendada hiir või puuteplaat oma iPadi või iPhone'iga 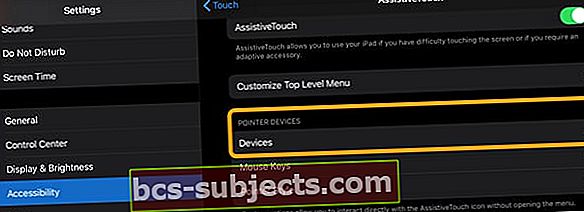

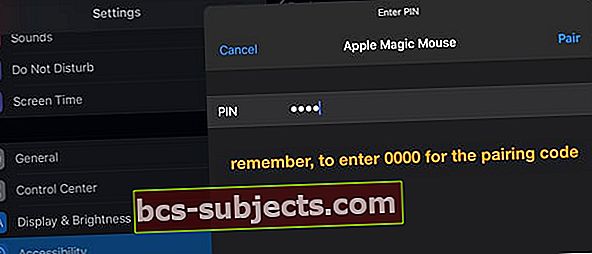

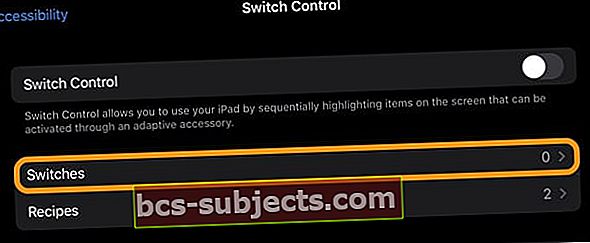




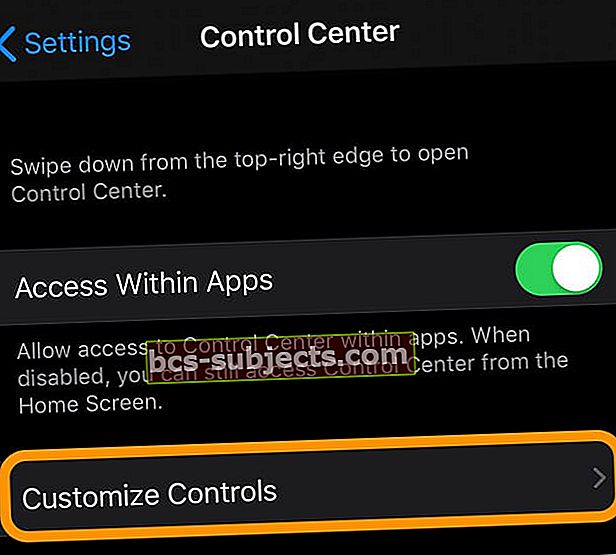 Valige Seaded> Juhtimiskeskus. Valige käsk Kohanda juhtnuppe
Valige Seaded> Juhtimiskeskus. Valige käsk Kohanda juhtnuppe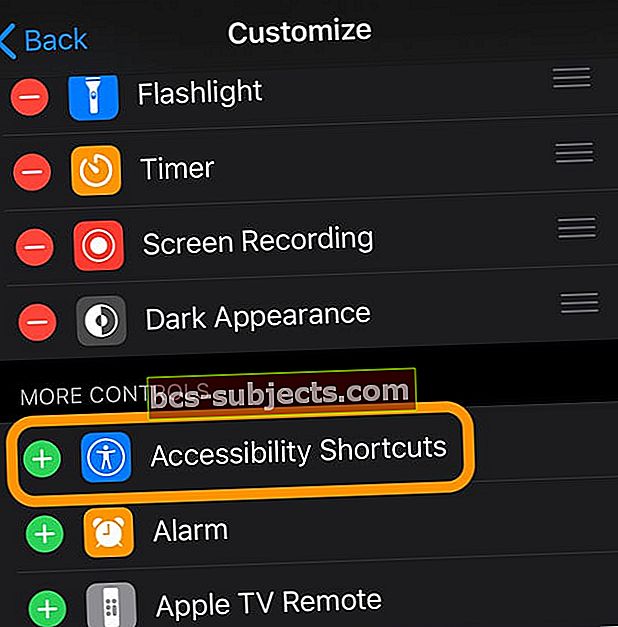 Puudutage rohelist plussmärki, et lisada oma juurdepääsetavuse otsetee juhtimiskeskusesse
Puudutage rohelist plussmärki, et lisada oma juurdepääsetavuse otsetee juhtimiskeskusesse

