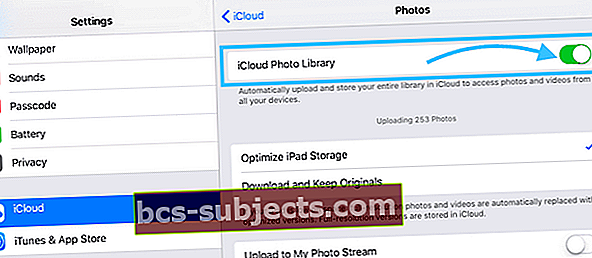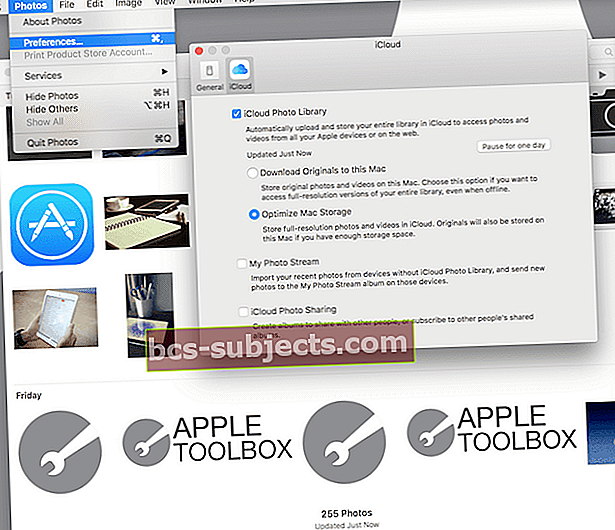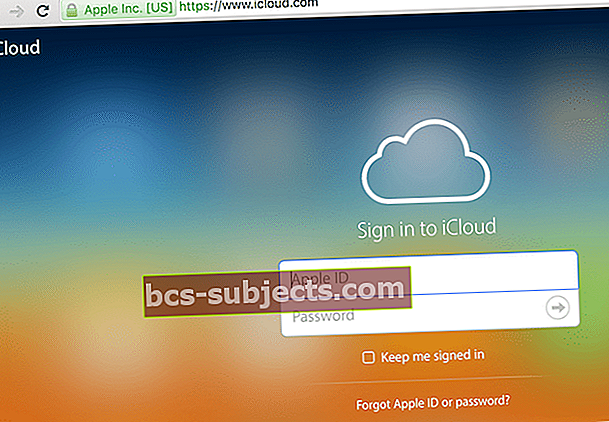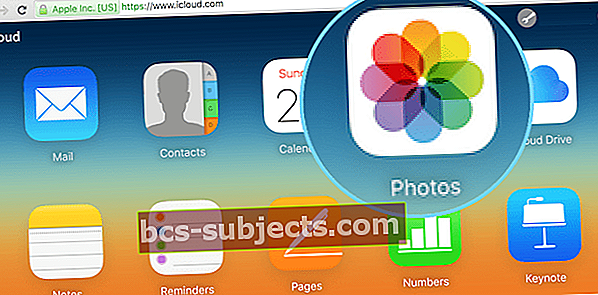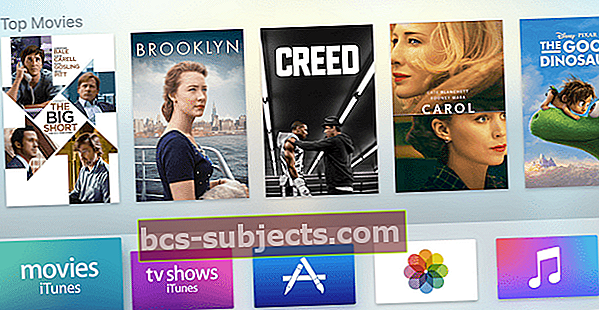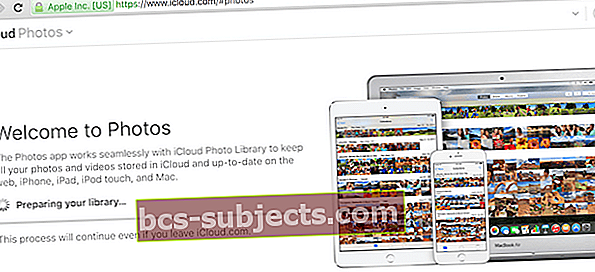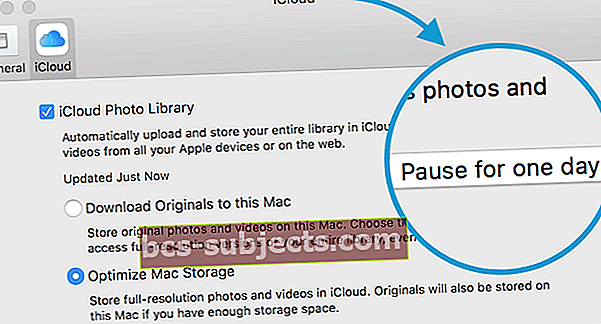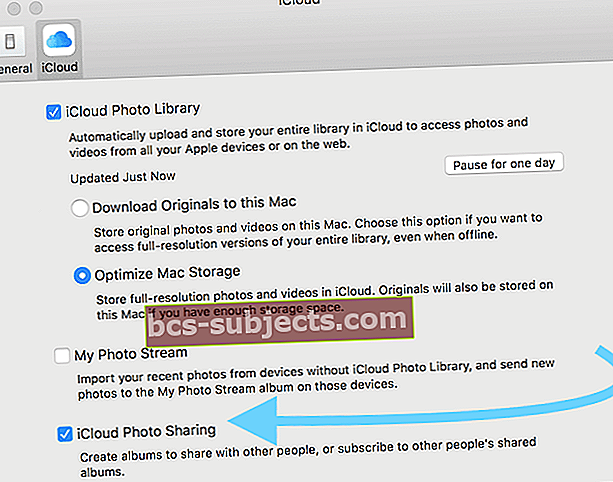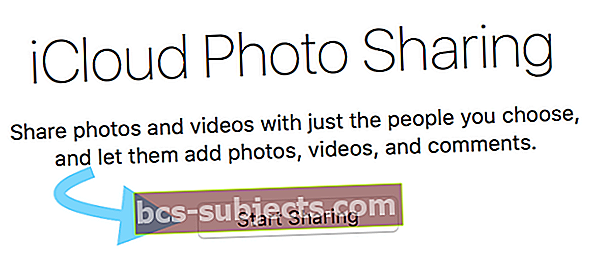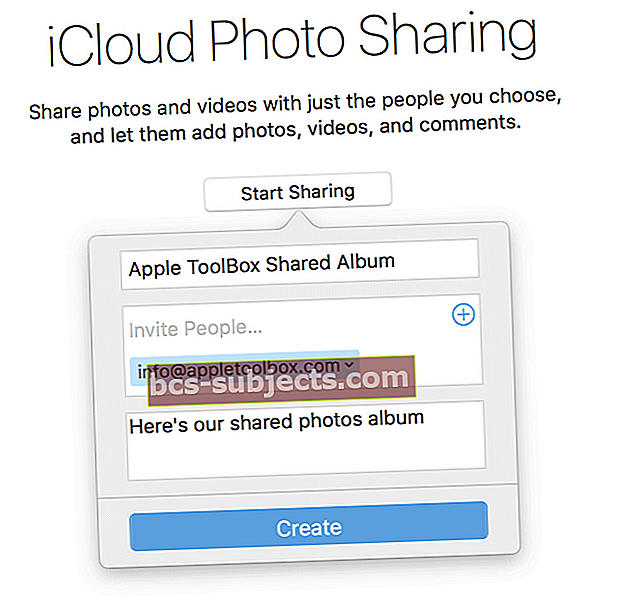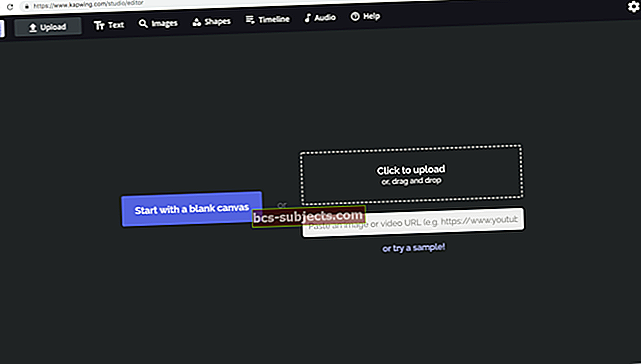Minu jaoks on minu fotod ja videod minu iPhone'is kõige väärtuslikum teave. Erinevalt enamikust muusikast ei saa fotosid asendada. Minu fotod on aknad minu ellu - minu minevikku ja olevikku. Need on hindamatud. Kui peaksin valima, mida varundada, on minu fotod selles loendis nr 1.
Varundame ja sünkroonime need fotod
Ainuüksi sel põhjusel kasutan Time Machine'i, kuna see varundab automaatselt kõik minu failid, sealhulgas kõik minu fotod kõigist minu iDevices'idest ja arvutist. Mind lohutab teadmine, et kui minu arvutiga midagi juhtub, on minu fotod turvaliselt minu Time Machinei varukoopiasse pandud.
Apple ToolBoxis usume, et kõige parem on varukoopiate tegemine rohkem kui ühes asukohas, ideaaljuhul kaks varukoopiat (näiteks pilvevarundust) ja kaks kohalikku varukoopiat (näiteks kohaliku arvuti ja välise draivi ajamasina varundamine) - nimetame seda 2X2 varureegel. Oma fotode ja videote varundamiseks Apple'i kohalikust rakendusest Photos ei saa miski ületada Apple'i iCloudi fototeegi kasutamise lihtsust ja lihtsust.
Teie iCloudi fotokogu on selgitatud!
Teie iCloudi fototeek on varundus- ja fotosünkroonimisteenus. Seetõttu kustutades foto ühes kohas, kustutab see selle foto kõigist seadmetest, kasutades sama Apple ID-d. Kuid kõigi nende fotode salvestamine võtab palju teie iDevice'i salvestusruumi. Õnneks pakub Apple mõningaid kasulikke salvestussalvestustööriistu, et aidata kõiki, kes seisavad silmitsi selle kardetud salvestusruumi peaaegu täis või ei saa fotot teha.Nii et lähme selle juurde!
Kõik on seotud andmetega (ja numbritega)
Teie Apple ID-ga on kaasas tasuta 5GB iCloudi konto. Paljudele meist piisab sellest, kui varundada fotosid, videoid ja muud teavet meie iPhone'idest, iPadidest ja muudest iDevices'idest. Kuid kui olete keegi minusugune, kellele meeldib palju fotosid teha, vajame rohkem ruumi. Nii et meie jaoks pakub Apple plaane alates .99 USD kuus 50 GB eest, 2.99 USD kuus 200 GB eest ja kuni 1 TB (see on tõenäoliselt ülepinge, kui te pole professionaalne fotograaf.)
Apple teeb meile nende fotode ja videote varundamise üsna lihtsaks. Pärast seadistamist varundavad meie iDevices ja isegi arvuti (d) kõik meie fotod kõiges. iCloudi fototeeki on lihtne hallata ning fotoalbumites saate teistega jagada ja nendega koostööd teha.
ICloudi fototeegi seadistamine oma iDevice'is
- Avage Seaded
- Puudutage iCloud
- Puudutage valikut Fotod
- Lülitage iCloudi fototeek sisse, libistades paremale
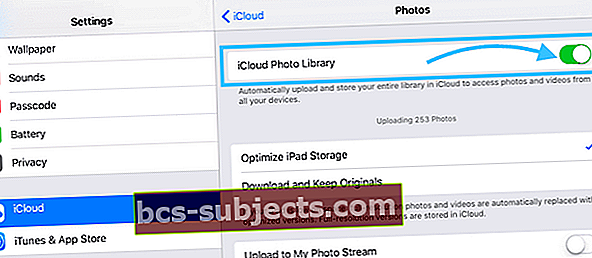
ICloudi fototeegi seadistamine Macis
- Avage oma Macis fotod
- Valige Fotod> Eelistused
- Klõpsake vahekaardil iCloud
- Märkige ruut iCloud Photo Library
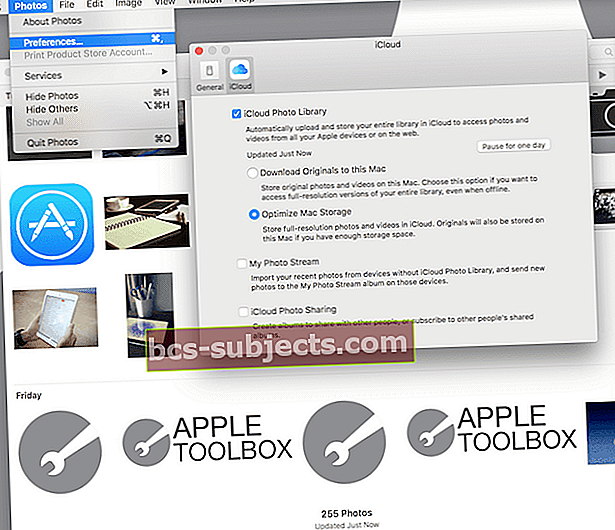
Internetis juurdepääs iCloudi fototeegile
- Avage mis tahes brauser
- Minge aadressile iCloud.com
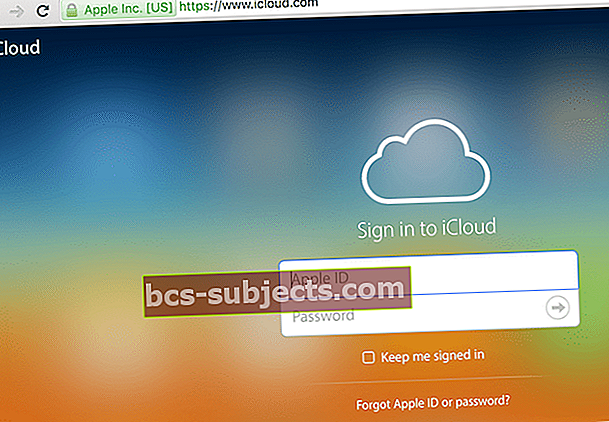
- Sisestage oma Apple ID ja parool
- Klõpsake fotode ikooni
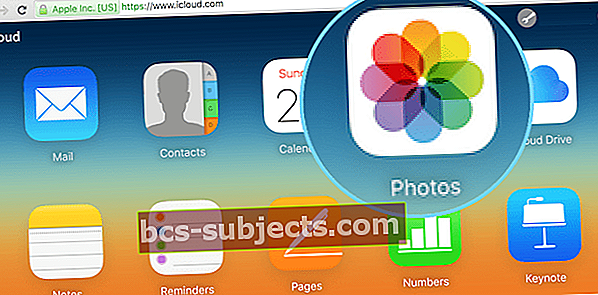
ICloudi fototeeki pääsemine Apple TV-st (tvOS 9.2 ja uuemast versioonist)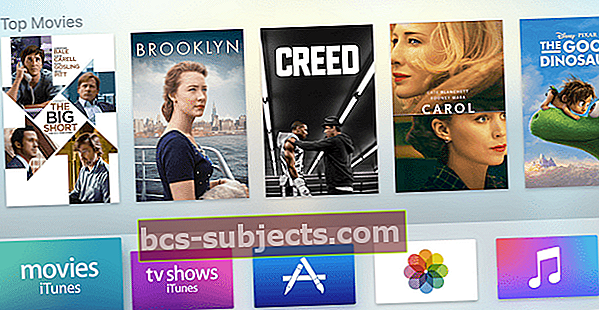
- Avage jaotis Seaded
- Valige Kontod
- Valige iCloud
- Valige iCloudi fototeek
Levinud sõnumid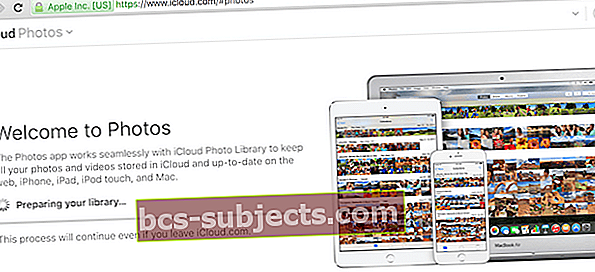
Võimalik, et näete teadet, mis ütleb teile, et Photos on „Teie teegi ettevalmistamine”. Kui jah, siis olge kannatlik, see tähendab, et teie fotosid laaditakse. Kui kõik teie fotod on laaditud, saate neid vaadata, korrastada, meilida ja jagada ning isegi alla laadida. Pilte saate ka oma iCloudi fototeeki käsitsi üles laadida, veenduge, et teie pildid oleksid järgmistes vormingutes: JPEG, JPG, PNG või RAW. Enamik kaameraid ja telefone kasutavad neid vorminguid, seega pole teil ilmselt vaja muretseda, et teie seade ei ühildu iCloudiga.
Aeglane ühendus, nii et peatage päev
Pidage meeles, et teie iOS-i seadme või Maci jaoks laaditakse teie fotod ja videod üles pärast Interneti-ühenduse loomist WiFi-ga ja teie aku (kui see on asjakohane) on laetud. Kui leiate, et teie ühendus on aeglane, saate üleslaadimise üheks päevaks peatada, tehes järgmist.
Macis
- Klõpsake nuppu Fotod
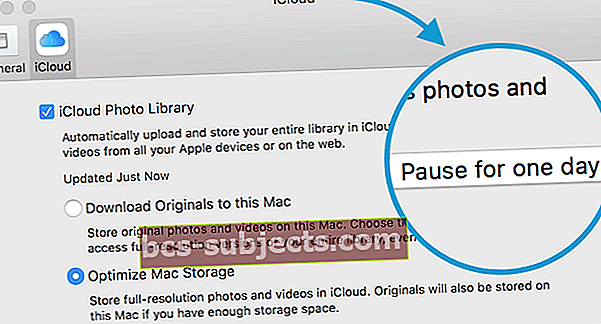
- Valige Eelistused
- Valige iCloud
- Klõpsake nuppu Peata üheks päevaks
Seal on alati põhireeglid
Üks Apple'i seatud piirang on see, et ükski foto või video ei tohi olla suurem kui 16 GB - enamiku jaoks meist, paganama peaaegu kõik meist, see ei ole probleem. Lisaks aktsepteerib iCloudi fototeek ainult järgmisi vorminguid: JPEG, RAW, PNG, GOF, TIFF ja MP4 - see hõlmab tõenäoliselt enamikku meie iDevice'i ja personaalkaameraid, välja arvatud juhul, kui need on professionaalsed või väga vanad. Teie iDevice peab töötama iOS 8.3 või uuem ja arvuti OS X 10.10.3 või uuem.
Lõpuks on teie iCloudi fototeek seotud teie iCloudi kasutajanimega ja sünkroonib teie enda fotod ja videod kõigi teie seadmete vahel. ICloudi fototeeki ei saa kasutajate vahel jagada, isegi pereks määratud kasutajad. Siiski on siin paar suurt hoiatust. Esiteks loob iCloud Family Sharing kõigi pereliikmete seadmetesse perekonna fotoalbumi - see album on koht, kus teie ja teie määratud pereliikmed saavad käsitsi paigutada fotosid kogu pere iDevicesi sünkroonimiseks. Samuti loote iCloudi fotojagamise SEES sisse lülitades albumid, mida teistega jagada.
Aeg jagada
Jagage oma iCloudi perega
Esiteks peate olema juba seadistanud iCloudi perekonna jagamise. Kui peate seda sammu tegema, vaadake meie artiklit pere jagamise kohta. Kui teil on iCloudi perejagamine, peate lubama iCloudi perede jagamise võimaluse koos iCloudi fotojagamisega. Kui olete need lubanud, on teie iPhone'i ja iPadi fotode rakenduse jaotis Jagatud ning teie fotode jagatud vahekaartidel spetsiaalne album nimega Pere. Pidage meeles, et see album sünkroonitakse kõigi iDevices'ide vahel.
Jagamine kellegagi
Fotode jagamiseks pole peret vaja. Lubades iCloudi fotojagamise, saadate valitud pildid kõigile, kellele soovite.
- Valige Fotod> Eelistused> iCloud
- Kontrollige iCloudi fotojagamist
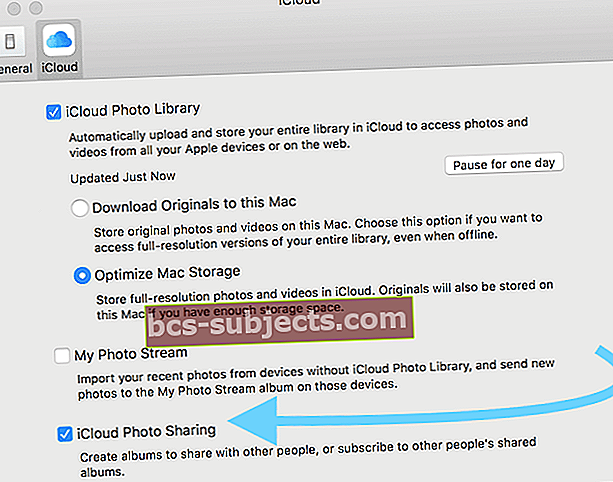
- Minge vahekaardile Jagatud
- Klõpsake nuppu Alusta jagamist või klõpsake plussmärki (+)
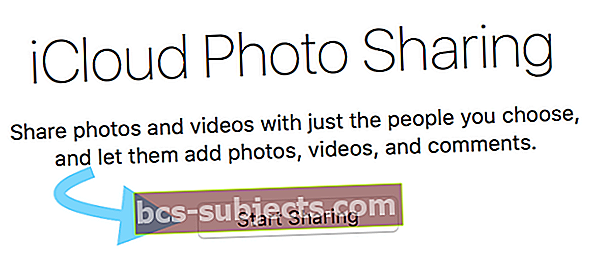
- Nimeta album ja kutsu inimesi
- Vajutage nuppu Loo
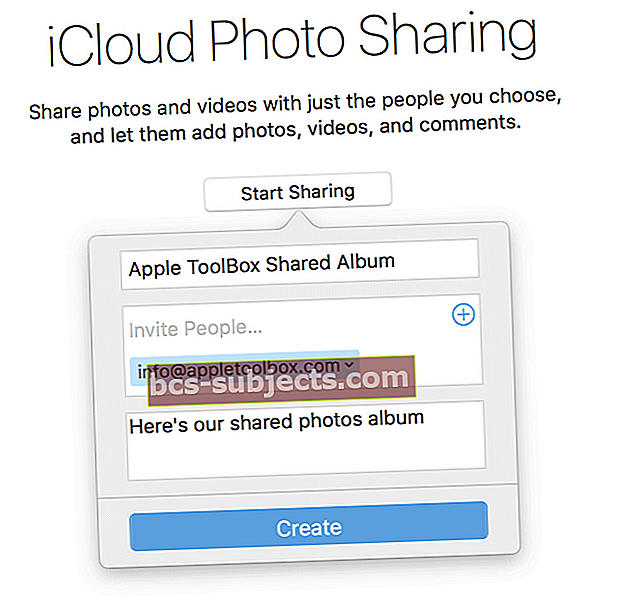
- Lisage albumisse fotod
Olete kõik valmis jagama kutsutud inimestega. Lisage rohkem inimesi, klõpsates plussmärgil (+). Piltide lisamiseks valige need lihtsalt oma fototeegist ja klõpsake nuppu Jaga ning valige just loodud jagatud album.
Sellesse kausta lisatud pildid sünkroonitakse kutsutud inimeste seadmetega. Ja nad saavad ka pilte lisada. Päris imeline!
Olgem optimeeritud
ICloudi fototeegi üks tore omadus on võime säästa ruumi meie iDevices'is ja Macis, kasutades seadet nimega Optimize Device Storage. IOS 10 ja uuemate versioonidega inimeste jaoks lõi Apple selle optimeerimise salvestuslahenduse, et teie fotohoidlat paremini hallata. Leidke see alt Seaded> Apple ID profiil> iCloud> Fotod võiSeaded > Fotod> Optimeeri salvestusruum.
Kui see funktsioon on sisse lülitatud, haldab iCloud Photo Library automaatselt igas seadmes teie fototeegi suurust, nii et teil on muude asjade jaoks ruumi. Täisresolutsiooniga pildid ja videod salvestatakse iCloudi, seadmesuurused versioonid aga teie seadmetesse.
Originaalseid täiseraldusvõimega fotosid ja videoid saate alla laadida igal ajal, kui teil on Interneti-ühendus. Lisaks, kui otsustate fotot redigeerida, laadib iCloud automaatselt alla originaalse täiseraldusvõimalusega versiooni, nii et redigeerite foto parimat võimalikku versiooni. Tore!
See on üks kontrollitav seade, eriti kui leiate, et teie salvestusruum on peaaegu täis. Apple'i vaikimisi on täiseraldusvõime salvestamine kõigi iOS-i seadmete jaoks. Nii et vaadake ja kontrollige, kas saate iCloudi fototeegist maksimumi, valides suvandi Optimeeri salvestusruum.
Sõna varukoopiate kohta
Kui lubate iCloudi fototeegi, ei hõlma teie fotosid ja videoid teie iCloudi varukoopia (see oleks duplikaatvarundus ja lisaks teie salvestusruumi kogusummale.) ICloudi fototeek aga arvestatakse teie kogu salvestusruumi hulka, seega kui teil on tasuta plaan ja nii edasi, sõltuvalt sellest, milline iCloudi salvestusruum teil on.
ICloudi fototeek on suurepärane esimene varukoopia. Kuid nagu me siin Apple ToolBoxis järjekindlalt soovitame, varundage palun rohkem kui ühes kohas.
Ärge hoidke oma fotodest AINULT iCloudi fototeegi varukoopiaid. Asjad juhtuvad nii hästi, et hoida oma fotodest vähemalt üks täiendav varukoopia (ja eelistatavalt 2X2 - kaks pilve, kaks kohalikku) arvutis, välises kettas või salvestada need mõnda teise pilveteenusesse. Head pildistamist!